さて、ビジネスや資産の整理が好きな人にとって、Adobe Bridgeを使ってみたり、聞いたりしたことが一度や二度ではないでしょう。しかし、このアプリはそのような強力なAdobeの拡張機能であるにもかかわらず、それはまだ時々問題に直面する可能性があります。これらの問題に遭遇したユーザーは、MacでAdobe Bridgeをアンインストールする方法を学ぶことによって、これらの問題を修正するのはそのためです。
真実を伝えるために、この記事を読み、提供するすべてのステップに従う限り、それをアンインストールすることは簡単です。ですから、これ以上面倒なことはせずに、Mac用のAdobe Bridgeアプリを削除する方法を学びましょう。
Contents: パート1.MacでAdobe Bridgeをすばやく完全にアンインストールするパート2.MacでAdobe Bridgeを手動でアンインストールするにはどうすればよいですか?パート3.Adobe Bridgeの概要パート4.結論
パート1.MacでAdobe Bridgeをすばやく完全にアンインストールする
はい、Adobe Bridgeは非常に便利ですが、時々、それを更新したり、問題が発生しないようにすることを怠ると、より多くの問題が発生する可能性があります。そして、このソフトウェアの問題を解決する唯一の方法は、デバイスからAdobe Bridgeを削除することである場合もあります。
幸いなことに、Adobeソフトウェアを完全に削除するために従うことができ、行うことができるさまざまな方法を知っています。今のところ、MacでAdobe Bridgeをアンインストールするだけでなく、お使いのMacコンピュータの動作を高速化するために使用できる最高のツールは何であるかを教えてくれるつもりです。
このツールは、iMyMac PowerMyMacにほかなりません。このクリーニングツールは、コンピュータをクリーンで不要なファイルがない状態に保つために、さまざまな方法で役立ちます。
一つは、このツールは、ジャンクファイル、重複ファイル、類似ファイル、大容量のファイル、および古くなったファイルを検索して見つけることができます。また、PowerMyMacは保存または使用したくないファイルを永久に削除することができます。さらに、閲覧履歴を消去して、デバイスを保護し、プライベートを保つこともできます。
さらに、このツールは時間を無駄にすることなく、アプリ関連ファイルを残さずにMacからアプリを自動的に削除するので、Mac上のAdobe Bridgeを完全にアンインストールするために、そのアプリの「アンインストーラ」機能を使用することもできます。そのため、他のアドビソフトウェアをアンインストールするためにも試してみることができます。

MacでAdobe Bridgeを完全にアンインストールするためにそれを使用する方法を学ぶために次の手順を実行します。
- MacデバイスにPowerMyMacをインストールし、アプリを実行して、ソフトウェアを信頼します。
- ストリーミングを停止する場合は上部の アプリアンインストーラー ボタンを押してタップします スキャン
- スキャンプロセスが終了すると、コンピュータにインストールされている「すべてのアプリ」のリストが表示されます。Adobe Bridge を見つけてクリックすると、その関連ファイルがすべて表示されます。
- 「クリーン」ボタンをタップし、クリーニングプロセスが終了すると、画面に「クリーンアップ完了」が表示されます。
その後、PowerMyMacにある他の機能の使用を続行できるため、コンピューターの動作を高速化し、新しいファイル用にさらに多くのストレージを解放できます。
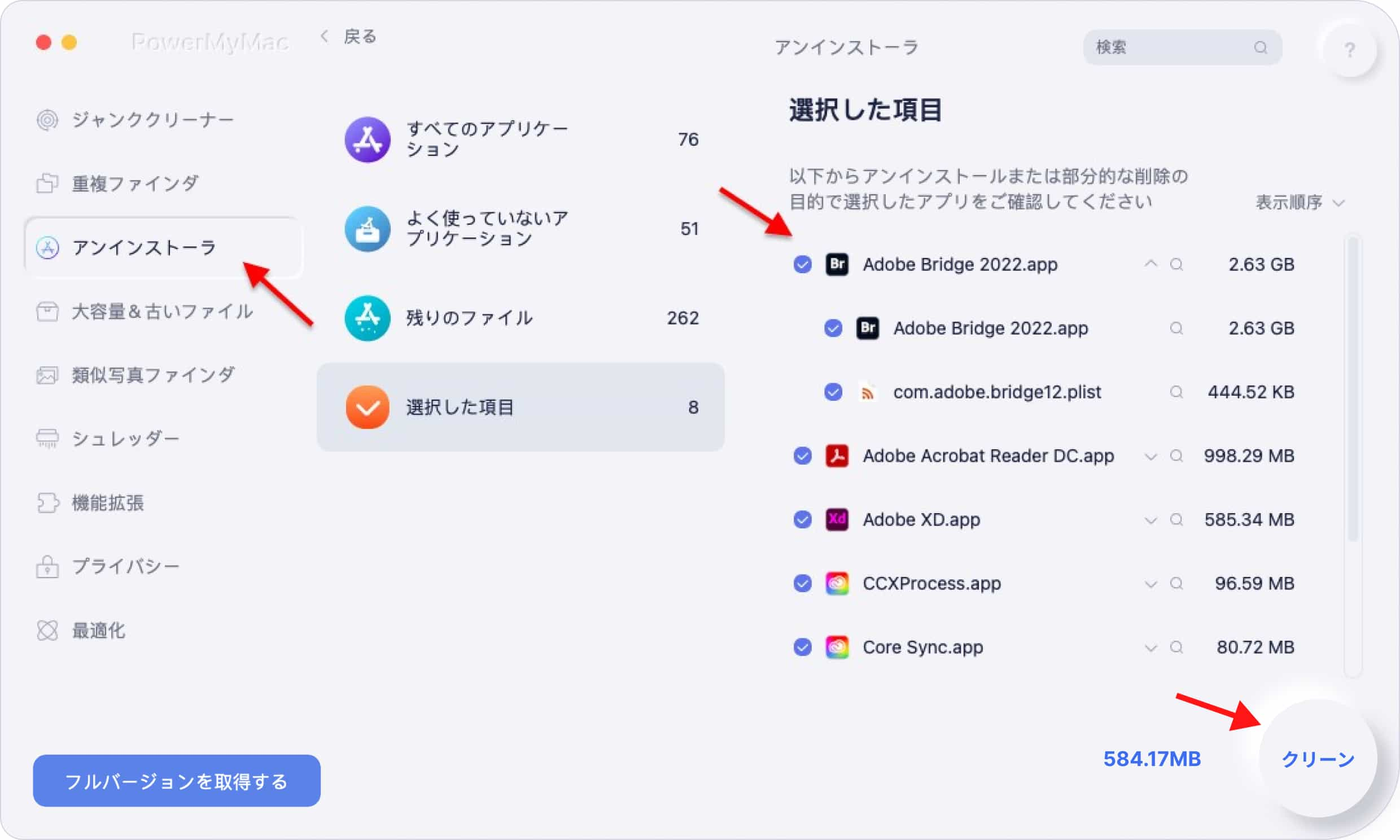
パート2.MacでAdobe Bridgeを手動でアンインストールするにはどうすればよいですか?
PowerMyMacのクリーニングツールを使用してAdobe Bridgeを削除する簡単な方法を学ぶのは簡単で、非常に効果的です。 ただし、デバイスからアプリをアンインストールするときにサードパーティのツールを使用したくない場合に使用できる別の効果的な方法もあります。 そして、この方法は手動の方法を使用しています。
手動での取り外し方法に興味がある場合は、次の手順に従ってください。
#1。 MacでAdobe Bridgeをゴミ箱に移動して、手動でアンインストールします。
- DockからAdobe Bridgeを終了させる
- アプリを終了できない場合は、AppleメニューからAppleアイコンをクリックし、「強制終了」を選択して「Adobe Bridge」をクリックします。
- Finderで「アプリケーション」を選択します。
- Adobe Bridgeを右クリックし、「ゴミ箱に入れる」を選択します。
- Finderに戻り、「移動」 > 「フォルダに移動」を選択します。
- 「~/Library」と入力し、「移動」を選択します。
- Adobe Bridgeに関連するすべてのファイルを検索して選択し、ゴミ箱にドラッグします。
- ゴミ箱アプリを右クリックし、「ゴミ箱を空にする」を選択します。
-
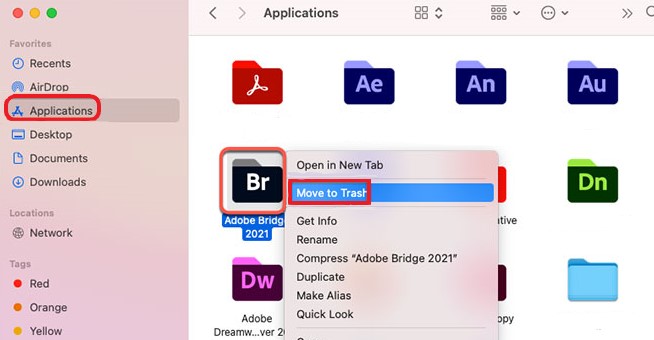
#2。MacのAdobe BridgeをAdobe Creative Cloud Desktop内でアンインストールします。
- アプリ「Adobe CC Desktop」を開きます。
- 「すべてのアプリ」ページで、アプリ「Adobe Bridge」の横にある「その他のアクション」を選択します。
- アンインストールボタンを選択します。
- 3つのオプションから選択します。キャンセル、削除、保持の 3 つのオプションから選択します。アプリの環境設定のデータを保存するかどうかで決まります。
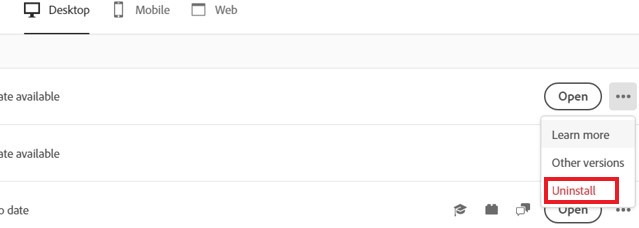
今、正常にさまざまなマニュアルメソッドを使用してMac上でAdobe Bridgeをアンインストールすることができます。また、時間と労力を節約することができますので、PowerMyMacの助けを借りている簡単な方法を使用することをお勧めしたいと思います。
パート3.Adobe Bridgeの概要
資産や在庫を監視、編集、整理するのが好きなビジネスマンやビジネスウーマン、または一般の人にとって、Adobe Bridgeは最適なアプリのように聞こえるかもしれません。 すべてのユーザーが利用できる多くの機能を備えた優れたパフォーマンスを備えています。
しかし、何年もの間、Adobe Bridgeに時々問題が発生することがあります。そして、あまりにも迷惑なことを見つけることを心に留めておいてください。そこで、この迷惑な感じを取り除き、この問題を解決する唯一の方法は、Mac上のAdobe Bridgeをアンインストールすることです。さて、一部の人々は、コンピュータ上でそのようなアプリを正常にアンインストールする方法がわからないかもしれません。幸いなことに、この記事を持っていて、あなたを助けることができます。
また、PowerMyMacまたは上記の手動による方法を使用すると、Adobe Bridge for Macアプリを完全に削除できるようになります。
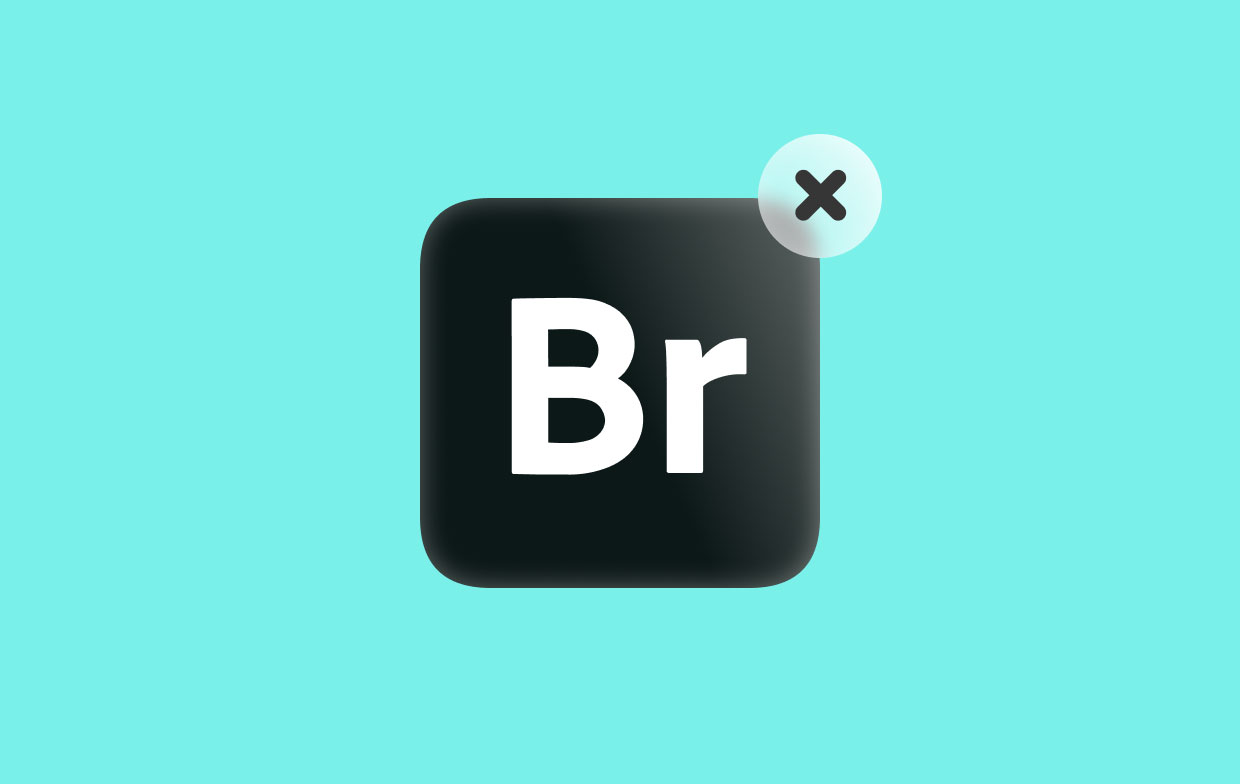
パート4.結論
MacでAdobe Bridgeをアンインストールする最良の方法は、PowerMyMacソフトウェアの「アンインストーラ」以外の何ものでもない、今日最も強力なツールの助けを介して再びです。
そのため、今すぐダウンロードしてデバイスにインストールし、PowerMyMacが提供するすべての素晴らしい機能を体験してください。このアプリは、あなたのデバイスをより速く、よりスムーズに動作させることができる多くの機能を備えているので、PowerMyMacをダウンロードしてインストールすることを後悔することはないと確信しています。



