Adobe After Effectsは、ビデオやテレビ製品に視覚化やその他のグラフィックデザインを追加できる非常に優れたAdobeアプリです。 今では、それは素晴らしいものですが、多くのユーザーはまだ問題に直面しています。 これらの問題とは何か、およびそれらを解決する方法を知りたい場合は、この完全なガイドを必ずお読みください。
MacでAdobe After Effectsをアンインストールするためのさまざまな便利な削除方法を学び、問題を解決してコンピュータをこれまで以上に速く動作させることができるようになります。
目次: パート1。MacでAdobe After Effectsを完全にアンインストールする方法パート2。MacでAdobe After Effectsを手動でアンインストールする:2つの簡単な方法パート3。Adobe After Effectsの概要パート4。結論
パート1。MacでAdobe After Effectsを完全にアンインストールする方法
Adobe After Effectsは、ユーザーがすばらしい映画、ビデオ、さらにはテレビ番組を制作するのに役立つ優れたアプリかもしれません。 また、優れた機能を備えた非常に効果的なアプリですが、特定の小さな問題があるため、使用しないことを推奨するユーザーもいます。
これらの問題は軽微ですが、プロジェクトの全体的な結果に影響を与える可能性があるため、MacでAdobe After Effectsをアンインストールする傾向があります。 そして、このアプリに付属するすべてのデータを完全に取り除きながら簡単にそれを行うには、 iMyMac PowerMyMacのようなプロのクリーニングツールを使用することです。
PowerMyMacは、試用したすべてのユーザーが最も推奨するソフトウェアであることをご存知でしょうか?
これは非常に強力なツールであり、特に、複数のアプリとそのファイルまたはキャッシュをコンピュータから削除する際に時間を節約したい場合、不要なアプリを完全にアンインストールするためデバイスに非常に多くの異なる機能と利点を与えることができます。素晴らしいヘルパーになるでしょう。

PowerMyMacは アンインストーラーだけではありません。MacでAdobe After Effectsをアンインストールするのに役立つように、ジャンクファイルファインダーとして使用して、それらをすべて削除することもできます。 または、重複した、類似した、古くなった、サイズの大きいファイルを見つけて削除し、より多くのスペースを解放できるアプリにすることもできます。 一般的に、このツールは1つだけかもしれませんが、コンピューターに必要なものに応じてさまざまな方法で機能します。
PowerMyMacを使用してAfter Effectson Macをアンインストールする場合は、次の手順に従ってください。
- PowerMyMacを開き、左の「アプリアンインストーラ」をクリックし、「スキャン」をクリックします。
- スキャン処理が終了すると、デバイスにインストールされているすべてのアプリのリストが表示されます。Adobe After Effectsを探し、タップします。
- 次に、「クリーン」を選択します。
- クリーニングプロセスが終了すると、画面に「クリーンアップグ完了」というメッセージが表示されます。
これで、MacでAdobe After Effectsを正常にアンインストールできます。
ヒント: Adobe Creative Cloudを簡単に削除する方法を知りたい場合。または他のアドビアプリについては、リンクをクリックしてガイドを参照してください。
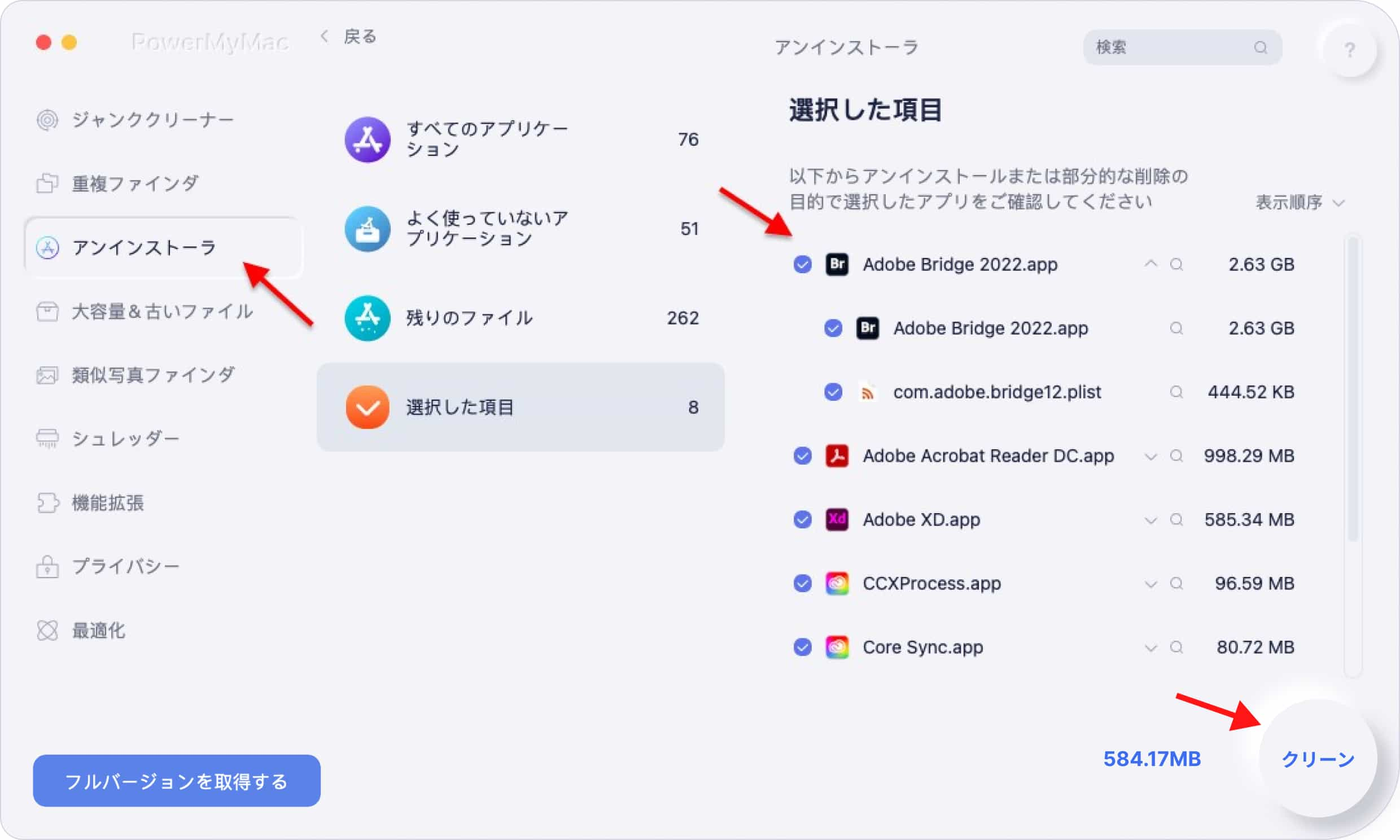
パート2。MacでAdobe After Effectsを手動でアンインストールする:2つの簡単な方法
Adobe After Effectsアプリを削除する手動方法を試したいですか?さて、あなたがまだプロのクリーニングツールにコミットする準備ができていないと思うなら、いつでも効果的であるが時間と労力を費やすことができる手動の方法を試すことができます。
手動による方法は従来の方法であり、プロセスが非常に長いため、多くの人がPowerMyMacのようなプロのクリーニングツールを開発しました。 そしてもちろん、Macから一部のソフトウェアを削除したい場合は、アンインストーラーを使用することをお勧めします。アンインストーラーの方がはるかに簡単で高速だからです。
MacでAdobeアプリを手動でアンインストールする方法を学びたい場合は、次の手順に従う必要があります。
#1。 ゴミ箱を使用して、MacでAdobe After Effectsを手動でアンインストールします
- DockでAdobe After Effectsのアイコンを右クリックし、「終了」を選択します。
- Finder > アプリケーションで、Adobe After Effectsのアイコンを右クリックし、「ゴミ箱に移動」を選択します。
- その他のコンテンツを削除するには、Finder >ライブラリからAdobe関連のファイルを検索してください。
~/Application Support , ~/Preferences, ~/Caches , ~/Logs, ~/Containersなどです。- Adobe After Effectsのデータを全て確認し、ゴミ箱のアイコンにドラッグします。
- ゴミ箱を右クリックし、「ゴミ箱を空にする」を選択します。
- その後、Macを再起動します。
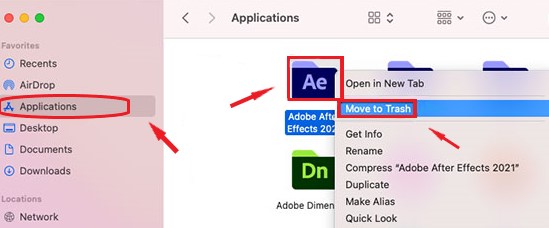
#2。 AdobeCCデスクトップを介してMac/WindowsでAdobe After Effectsをアンインストールします
- Adobe Creative Cloud デスクトップを開きます。
- すべてのアプリ > Adobe After Effects > アプリの横にある「その他のアクション」ボタンをクリックします。
- 「アンインストール」>「キャンセル」 または「削除」を選択します。また、好みのデータを保存する場合は、「保持」を選択することもできます。
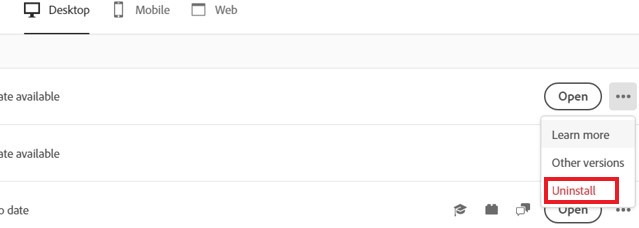
MacでAdobe After Effectsをアンインストールする手動プロセスが最終的に完了し、WindowsコンピュータからAfter Effectsを削除する方法2も試すことができます。プロセスは長く見えるかもしれませんが、少なくともあなたはすべてを徹底的に取り除きました。
パート3。Adobe After Effectsの概要
アニメーションやビデオの作成が好きな人にとって、Adobe After Effectsはあなたが使用できる最高のツールかもしれません。
Adobe After EffectsはAdobeIncによって開発され、1993年に最初にリリースされました。このツールはそれ以来多くのユーザーに使用されており、世界中のすべてのユーザーに優れた手頃なサービスを提供し続けています。
しかし、オーディオエフェクトのマスタープロパティを変更した後、オーディオ再生に変更が反映されないことがあるなど、ユーザーにとって問題が発生することもあります。または、After Effectsを起動すると、プラグインのエラーメッセージが表示され、プラグインを再インストールできます。 または、ビデオの再生が突然機能しなくなるなど。ユーザーは、このような問題が発生した後、MacでAdobe After Effectsをアンインストールして再インストールするか、他の代替ソフトウェアに変更する傾向があります。
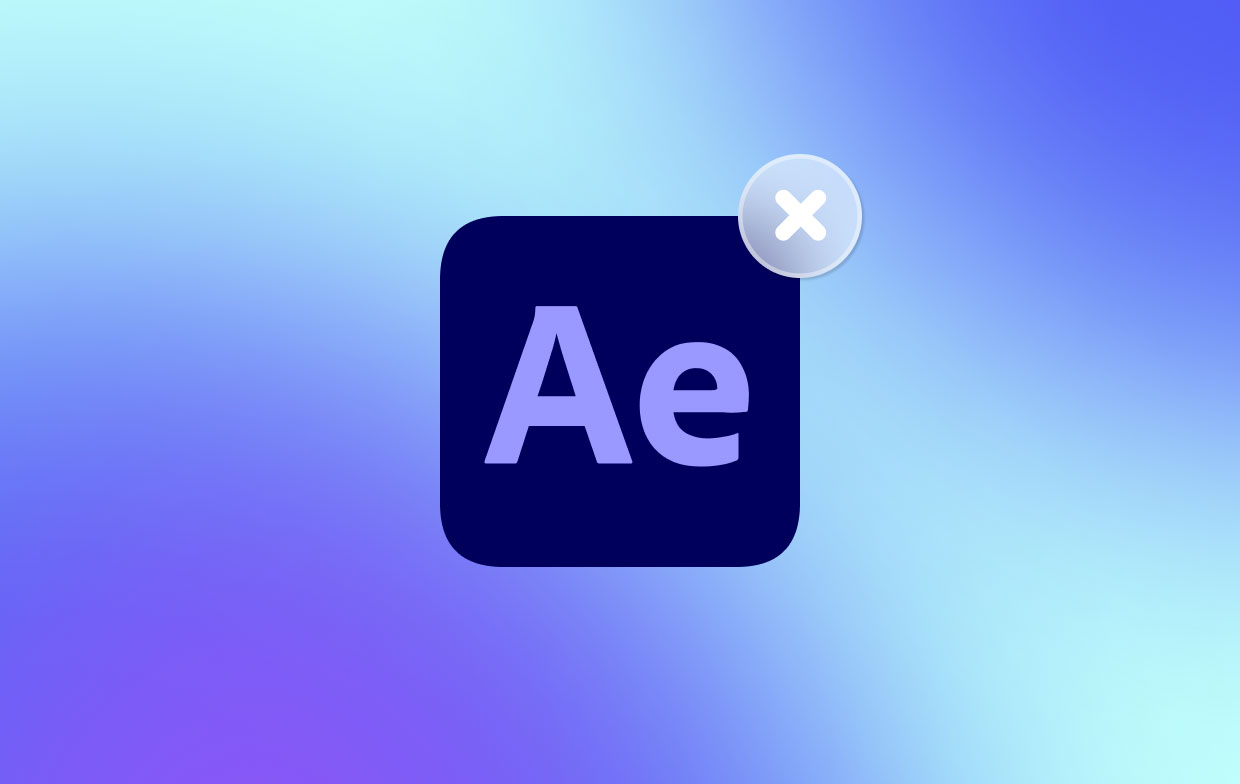
パート4。結論
さて、ようやくこの記事にたどり着きましたが、手動と特殊な方法の両方を使って、MacでAdobe After Effectsをアンインストールする方法を学んでいただけたでしょうか?
手動と特別な方法の両方を使用します。 もちろん、PowerMyMacソフトウェアを使用した特別な方法を使用することを強くお勧めします。このプロのクリーニングツールは本当に最高で、使って後悔することはないでしょう。



