Adium は、Mac ユーザーに人気のインスタント メッセージング アプリです。 ただし、さまざまな理由で Mac からアンインストールしたい場合があります。 おそらくパフォーマンスの問題が発生しているか、単に 不要なアプリをアンインストールしたい。 理由が何であれ、その方法を知ることが重要です Mac で Adium をアンインストールする アプリケーションの痕跡が残らないように適切に行ってください。 この記事では、Mac から Adium をアンインストールし、Adium がシステムから完全に削除されていることを確認し、ハード ドライブ上の貴重なスペースを解放するプロセスを説明します。
目次: パート 1. Mac の Adium とは何ですか?パート 2. Mac から Adium を完全にアンインストールするにはどうすればよいですか?パート 3. Professional Uninstaller を使用して Mac から Adium を削除するパート4:結論
パート 1. Mac の Adium とは何ですか?
Adium はオープンソースです インスタントメッセージング AIM、Yahoo Messenger、Google Talk など、さまざまなメッセージング サービスをサポートする macOS 用クライアント。 カスタマイズ可能なインターフェイスと、タブ付きチャット、ファイル転送、複数アカウントのサポートなどのさまざまな機能を提供します。 Adium は長年 Mac ユーザーの間で人気があり、その使いやすいインターフェイスと機能で好評を博しています。
ただし、Mac で Adium をアンインストールする理由はいくつかあります。 最も一般的な理由の 1 つは、Adium が大量のストレージを占有する可能性があるため、ディスク領域を解放する必要があることです。 さらに、そのアプリケーションをもう使用していない、または自分のニーズに適した別のインスタント メッセージング クライアントを使用したい場合もあります。
Mac から Adium を削除する場合、そのプロセスは簡単です。 ただし、他のアプリケーションに干渉する可能性のある残りのファイルや環境設定など、削除プロセス中にユーザーが遭遇する可能性のある一般的な問題がいくつかあります。 したがって、問題を回避し、システムから確実に完全に削除するには、Adium を適切にアンインストールする方法を知ることが重要です。
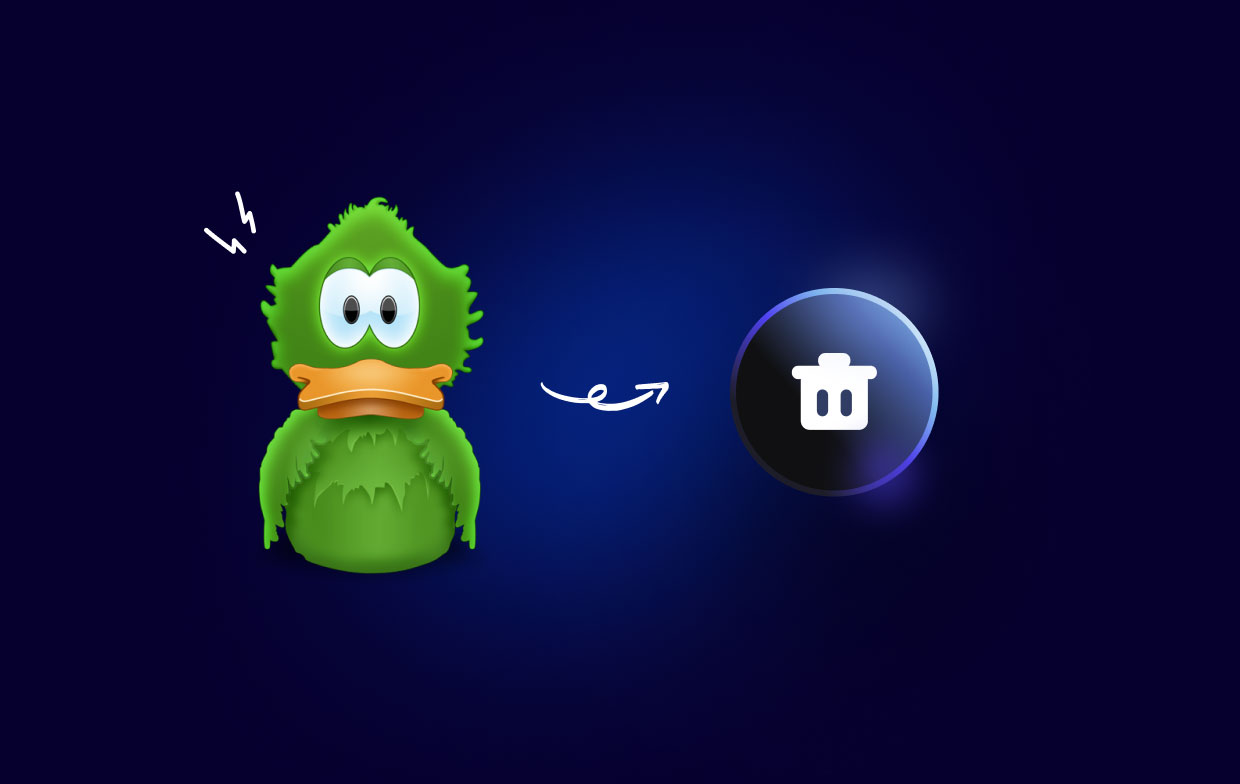
パート 2. Mac から Adium を完全にアンインストールするにはどうすればよいですか?
Mac から Adium を完全にアンインストールするには、次の手順に従います。
1. アジウムをやめる
まず、Adium アプリケーションを終了して、実行中でないことを確認します。 これを行うには、Dock で Adium アイコンをクリックし、「」を選択します。アジウムをやめる"メニューから。
2.アプリケーションフォルダーからAdiumを削除します
Go Applications フォルダーに移動し、Adium を見つけます。 ドラッグ Adium アイコンをゴミ箱に入れるか、アイコンを右クリックして「」を選択しますゴミ箱に移動します".
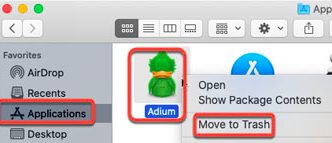
3. Adium 設定を削除する
開いた Finder を選択し、「」を選択します。Go「メニュー」から「」を選択しますフォルダへ移動"。 タイプ ~/Library/Preferences/ ボックス内で「」をクリックします。Go"。" で始まるファイルを見つけます。com.adiumXそれらをゴミ箱にドラッグするか、右クリックして「」を選択します。ゴミ箱に移動します".
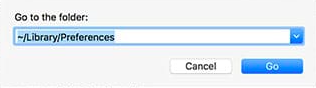
4. Adiumサポートファイルを削除する
同じ「フォルダへ移動" ウィンドウ、次のように入力します ~/Library/Application Support/ 「」をクリックしますGo「Adium」で始まるフォルダーを見つけます。 ドラッグ それらをゴミ箱に入れるか、右クリックして「」を選択しますゴミ箱に移動します".
5.ゴミ箱を空にします
すべての Adium ファイルとフォルダーを削除したら、ゴミ箱に移動して「」をクリックします。空のごみ箱これまでのところ、Mac で Adium をアンインストールする手順は完了です。
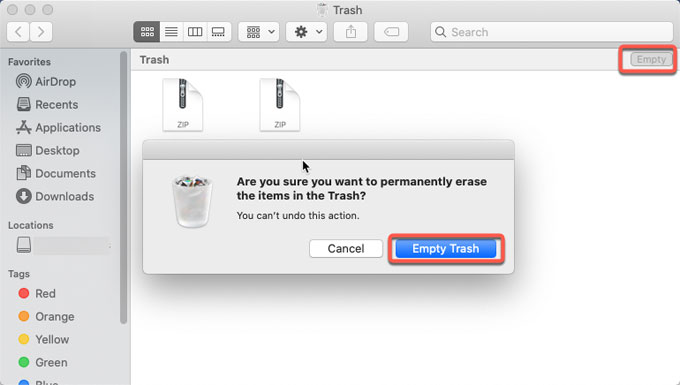
6.Macを再起動します
再起動 Mac にアクセスして、Adium 関連のプロセスがすべて終了し、削除プロセスが完了していることを確認します。
Adium がインストールされている可能性があることに注意することが重要です。 追加コンポーネント または、キャッシュ、プラグイン、ログなどの他の場所にあるファイル。 これらのファイルは隠されているか、別のフォルダーに配置されている可能性があるため、Mac 上の Adium を完全にアンインストールするには、サードパーティのアンインストーラー ツールを使用することをお勧めします。
これらの手順に従うことで、Mac から Adium を完全にアンインストールし、貴重なディスク領域を解放し、システムにアプリケーションの痕跡が残らないようにすることができます。
パート 3. Professional Uninstaller を使用して Mac から Adium を削除する
Mac 上の Adium をすべての関連ファイルとともに完全にアンインストールしたい場合は、次のような専門的なアンインストーラー ツールを使用することを強くお勧めします。 iMyMac PowerMyMac.
PowerMyMac は、ジャンク ファイルのクリーンアップ、システム パフォーマンスの最適化、不要なアプリケーションとその関連ファイルのアンインストールによって、Mac を最適化するのに役立つ強力で使いやすいユーティリティです。 ユーザーフレンドリーなインターフェイスと高度なスキャン技術を備えた PowerMyMac は、数回クリックするだけで Adium やその他の不要なアプリケーションを削除できます。
PowerMyMac を使用して Mac から Adium をアンインストールするには、次の簡単な手順に従います。
- ダウンロード および インストールを開始する PowerMyMac: PowerMyMac Web サイトにアクセスし、アプリケーションをダウンロードします。 画面上の指示に従って Mac にインストールします。
- 起動するPowerMyMac とアプリ アンインストーラーの選択: インストールしたら、PowerMyMac を起動して「」を選択します。アプリアンインストーラー」 左側のサイドバーから。
- Adium をスキャンします。 【 "スキャン」ボタンをクリックして、Mac をスキャンしてインストールされているアプリケーションを探します。 スキャンが完了したら、アプリケーションのリストで Adium を見つけて選択します。
- Adium をアンインストールします。「」をクリックします。CLEAN」ボタンをクリックして、Adium とその関連ファイルをアンインストールします。 PowerMyMac は、Mac から Adium の痕跡をすべて削除し、貴重なディスク領域を解放し、システムのパフォーマンスを最適化します。

PowerMyMac のような専門的なアンインストーラー ツールを使用すると、他のアプリケーションに干渉する可能性のあるファイルや設定を残さずに、Mac から Adium を完全にアンインストールできます。 高度なスキャン技術とユーザーフレンドリーなインターフェイスを備えた PowerMyMac は、Mac を最適化し、スムーズな動作を維持したいと考えている人にとって優れた選択肢です。
パート4:結論
結論として、Mac から Adium を削除するのは簡単なプロセスですが、将来の問題を回避するには、アプリケーションとその関連ファイルのすべての痕跡が完全に削除されていることを確認することが重要です。 手動で削除することも可能ですが、時間がかかる場合があり、すべての Adium ファイルを削除できない場合があります。
PowerMyMac のような専門的なアンインストーラー ツールを使用すると、時間と労力を完全に節約できます。 Mac で Adium をアンインストールする およびその関連ファイル。 高度なスキャン技術とユーザーフレンドリーなインターフェイスにより、PowerMyMac は Adium をアンインストールするだけでなく、 GrandTotal とその関連ファイルを削除する Mac のパフォーマンスを最適化しながら。
全体として、Mac を最適化し、スムーズな動作を維持するための効果的な方法をお探しの場合は、PowerMyMac を使用することを強くお勧めします。 今すぐ試して、よりクリーンで高速、より効率的な Mac のメリットを体験してください。



