AdGuardはとても便利なアプリだと思いませんか? しかし、それがそのような便利なアプリであっても、特にそれを使用している間、それはまだ特定の問題に遭遇する可能性があります。 結局のところ、それはまだこのアプリを作った人です。 しかしそれ以上に、多くのAdGuardユーザーがMacでAdGuardをアンインストールする方法を学ぶ理由は、アンインストールしない限りアプリが無駄になってしまうからです。
そこで、AdGuardアプリを取り除き、Macからアプリを削除する方法を見つけたいなら、その方法について2種類の方法を教えることができます。
目次: パート1。MacでAdGuardをアンインストールする最も簡単な方法パート2。MacでAdGuardを手動でアンインストールするにはどうすればよいですか?パート3。AdGuardとは何ですか?パート4。結論
パート1。MacでAdGuardをアンインストールする最も簡単な方法
1つは、AdGuardのアプリが素晴らしいということです。しかし、先ほども言ったように、やはり人間が作ったアプリなので、時折問題が発生することがあります。そのひとつが、突然フリーズしたり、本来のように広告をフィルタリングできなくなったりする問題です。ですから、多くのユーザーがイライラして削除したくなるのです。
MacでAdGuardをアンインストールする最も簡単な方法は、iMyMac PowerMyMacのようなクリーニングツールの助けを借りることです。では、このクリーニングツールは何でしょうか?
PowerMyMacは、あなたが望むものであれば何にでもなります。デバイスからアンインストールしたいすべてのアプリのアンインストーラーになることができます。このツールを使えば、アプリとその関連ファイルを完全に消去することができるので、もうフォルダごとに検索する必要はありません。そのため、MacでAdGuardを簡単かつ迅速にアンインストールしたり、Microsoft Officeのような他のアプリを削除したりすることができます。
PowerMyMacは、重複したファイルや類似したファイル、トラック、さらにはメディアを削除するために使用できるツールでもあります。さらに、デバイスに再び表示されたくないファイルを永久に削除したり、Macからジャンクファイルや不要なファイルを削除して、新しいファイルや重要なファイルのためのスペースを確保したりすることも可能です。

ご覧のとおり、PowerMyMacには多くの機能があり、そのすべてが非常に重要で役立ちます。 したがって、このクリーニングツールを使用してMacでAdGuardをアンインストールする方法を知りたい場合は、次の手順に従ってください。
- PowerMyMacアプリを実行し、「アンインストーラ」をクリックします。
- 「スキャン 」ボタンを押すと、アプリにデバイスをスキャンさせることができます。
- 次に、コンピューターにインストールされているすべてのアプリのリストが表示されます。
- 次に、削除するアプリ(AdGuardアプリ)を確認して選択します。そして、「クリーン」ボタンをクリックします。
- その後、「クリーンアップ完了」 は画面に表示されます。

パート2。MacでAdGuardを手動でアンインストールするにはどうすればよいですか?
アプリAdGuardforMacを削除する他の方法をお探しですか? ソフトウェアで問題が発生した場合に備えて、手動で試してみることもできますか? さて、あなたは幸運です。 今日は、MacにAdGuardを手動でアンインストールする方法も学習できるようにするためです。
ただし、この方法には多くの時間と労力がかかる可能性があることに注意してください。 もちろん、PowerMyMacの使用をお勧めします。
MacでAdGuardを手動でアンインストールする方法は次のとおりです。
- AdGuard アイコンを右クリックし、「X」をタップして「終了」をクリックします。または、アクティビティモニタでAdGuardを検索し、「強制終了」をクリックして、アプリを終了することもできます。
- Finder(ファインダー)>Applications(アプリケーション)フォルダを開きます。
- AdGuard を見つけ、ゴミ箱にドラッグします。
- Finderをもう一度開き、「移動」をクリックして「フォルダへ移動」をタップします。
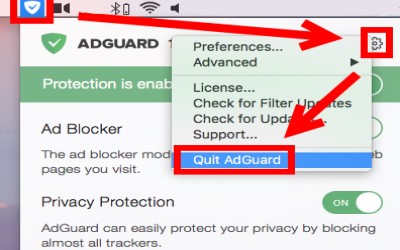
- 「~/Library」と入力し、「移動」をクリックします。Mac で AdGuard を完全にアンインストールする場合は、AdGuard アプリに関連するすべてのデータおよびファイルを見つけます。関連するキャッシュまたは環境設定ファイルは、次のフォルダで 1 つずつ見つけることができます。
-
~/Library/Caches/ ~/Library/Preferences/~/Library/PreferencePanes//Library/StartupItems/~/Library/ApplicationSupport/~/Library/LaunchAgents/
- すべて選択し、「ゴミ箱に入れる」をクリックし、「ゴミ箱を空にする」を選択します。
その後、デバイスからAdGuardアプリを手動で削除してアンインストールしました。
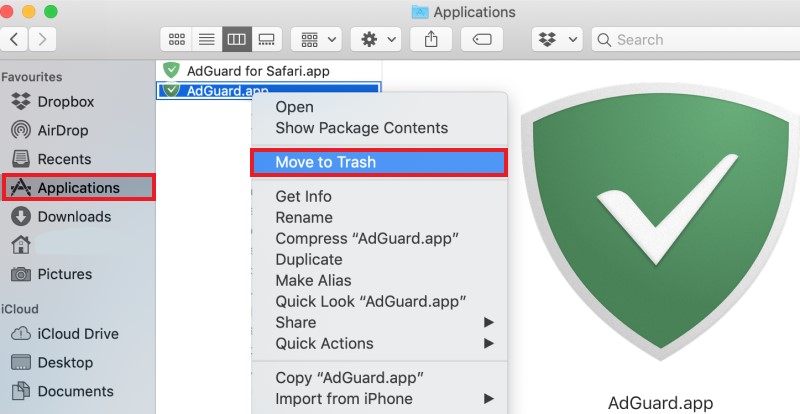
パート3。AdGuardとは何ですか?
AdGuardは、あなたのために3つのことを行うことができるアプリです。それは、あなたのコンピュータ上で全く広告に遭遇せずに自由に他のアプリケーションを使用することができる広告フィルタとして働くことができます。また、子供がデバイスを使用している場合にデバイスのペアレンタルコントロールとして使用できるため、使用しているアプリやサイトを監視できます。
そして最後に、AdGuardはオンライン脅威プロテクターとして機能し、未知のソースからのウイルスや他のオンライン脅威からコンピュータを保護するのに役立ちます。このアプリは便利ですが、ユーザーに与える問題があるため、多くの人がMacでAdGuardをアンインストールする方法を探し始めます。
したがって、これらの問題のいくつかを経験している人なら、問題を修正してコンピューターの動作をより速くスムーズにするための最良の方法は、MacからAdGuardを削除し、クリーニングツールを使用してアンインストールすることです。
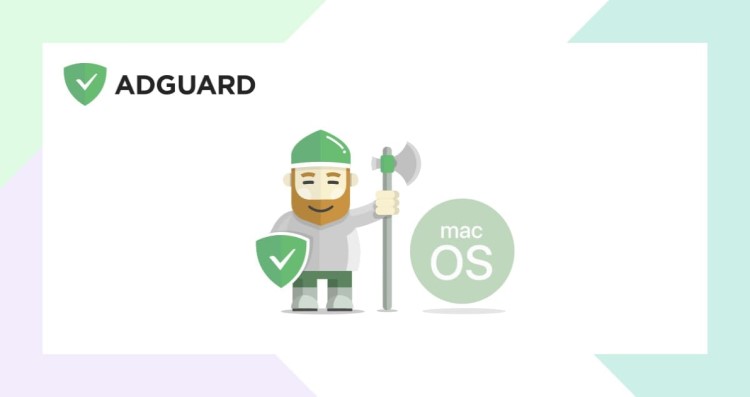
パート4。結論
さて、手動と特別な方法を使用してMacでAdGuardをアンインストールする方法について、ご理解いただけたと思います。
手動による方法は確かに役立ちますが、1つのアプリをアンインストールするだけでも多くの時間と労力がかかる可能性があります。そこで、私たちが愛用している特別なクリーニングツールPowerMyMacの助けを借りて、特別な方法を使用することを強くお勧めします。PowerMyMacはとても便利で、たくさんの機能があるので、ぜひ使ってみてください。



