MacでAAM登録通知機能をアンインストールしたいですか? AAM Updates Notifierが頻繁にクラッシュするか、多くのシステムリソースを消費していることを確認した後、懸念があるかもしれません。 ほとんどのアドビユーザーは、ファイルが本物であるかどうか、およびファイルが実行されないようにするために必要な予防措置を講じる必要があるかどうかについて確信がありません。 他のユーザーから、システムを再起動するたびにAAM UpdatesNotifier.exeに関連する起動の問題が発生することが報告されています。
特定の悪意のあるアプリは、検出を回避するための信頼できるプロセスとして隠れていることが知られているため、これらの疑惑は十分に根拠があります。 新しい更新をユーザーに通知することだけを目的とするプロセスとして、それを維持することはそれだけの価値がない場合があります。
目次: パート1。MacのAMM登録通知機能とは何ですか? パート2。MacでAAMアップデータを無効にするにはどうすればよいですか? パート3。MacからAAM登録通知機能を削除するにはどうすればよいですか?パート4:結論
パート1。MacのAMM登録通知機能とは何ですか?
AAM(Adobe Application Manager)の更新Notifier.exeは、アドビ製品の正規のソフトウェアコンポーネントです。 ほとんどの場合、PDF(Portable Document Format)ファイルの作成、読み取り、編集、および印刷に使用されるAdobeAcrobatおよびその他の関連ツールとリンクされています。
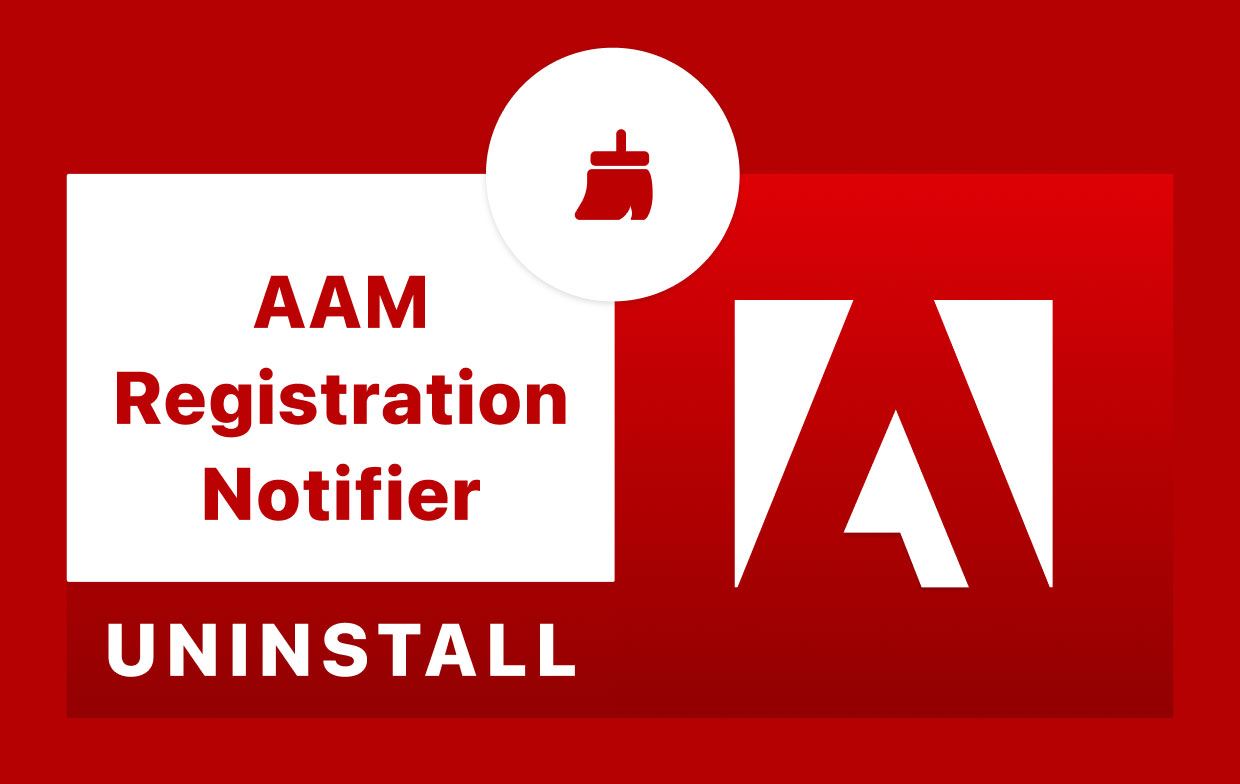
AAM Updates Notifierが何をするのか疑問に思っている場合、その主な機能は、利用可能なソフトウェアアップデートを確認することです。 アドビクリエイティブスイート 製品。 新しいアップデートがリリースされると、実行可能ファイルはそれを自動的にダウンロードしてインストールします。
Creative Suiteは、アップデートチェッカーやコア同期などの多数のバックグラウンド実行アプリケーションをインストールします。 これは、CPUを100%占有し、バッテリーを消耗させた原因である可能性があります。 手動で更新すると、更新するアプリをより細かく制御し、使用しないアプリを回避するのに役立ちます。 削除することを選択した場合は、MacでAAM登録通知機能をアンインストールする方法をここで説明します。
パート2。MacでAAMアップデータを無効にするにはどうすればよいですか?
他のAdobeアプリをいじりたくない場合は、AAM Registration Notifierを無効にして簡単に修正できます。 AAM.updatersは、ハードディスクのトップレベルライブラリにある1つの場所にあります。 /Library もう1つは、ホームフォルダ内のユーザーライブラリにあります(~/Library).
- ハードディスクトップレベルライブラリ:
/Library
- Finderを開き、メニューバーに移動して、 フォルダへ移動.
- ハードディスク上の最上位ライブラリのパスを入力します。
/Library/Launch Agents/com.adobe.AAM.Updater-1.0.plist
- ホームフォルダのユーザーライブラリ:
~/Library
案内する フォルダ、以下のパスを入力し、を押します 入力します キー。 ~/Library/Launch Agents/com.adobe.AAM.Updater-1.0.plist
最初に管理者パスワードを入力する必要がある場合があります。 削除してから再起動すれば大丈夫だと思います。 AAM Registration Notifierを復元し、完全に削除したくない場合は、[ゴミ箱]に移動し、右クリックして[元に戻す]オプションを選択します。
パート3。MacからAAM登録通知機能を削除するにはどうすればよいですか?
AAMを手動でアンインストールすることは可能ですか? はい。 あなたは自分でそれをするべきですか? 決めるのはあなた次第です。 AAMアプリをアンインストールするには、特定の重要な、非表示の、または保護されたシステムハイブ(Macのライブラリフォルダーなど)を処理する必要があることに注意してください。 わずかなエラーでも、システムに不可逆的な損傷を与える可能性があります。 マシンがクラッシュするリスクを冒したくない場合は、代わりにプロのサードパーティアンインストーラーサービスを使用できます。 そうは言っても、MacでAAM登録通知機能を手動でアンインストールする方法に進みましょう。
この方法では、AAM Registration Notifierを編集するためにAdobe Creative Cloudを更新します。
- に行きます アプリケーション フォルダ、次にユーティリティサブディレクトリに移動します。
- AAMファイルフォルダーに移動します。
- アプリケーションを起動し、更新が完了するのを待ちます。
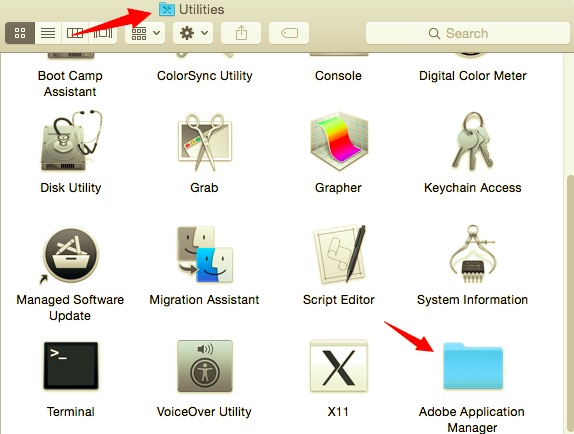
(場合によっては、続行するためにMacのパスワードを入力する必要があります。)
- 以下にリストされているコアファイルフォルダーに移動し、 PDapp.exeを起動します 管理者ユーザーとして。
- UACアラートがポップアップしたら、[はい]ボタンをクリックします。
- プロセスが終了するのを待ちます
- 最後に、Adobe Creative Cloudがマシンにインストールされます。 これは、AAMを取り除くためのもう1つの方法です。 アラートを減らしたい場合は、を変更する必要があります SETTINGS 「設定...」セクションの下のセクション。
- それでもCreative Cloudに不満がある場合は、 活動モニター (にあります
/Applications/Utilities/フォルダー)Creative Cloudを選択し、「終了プロセス左下隅の「」アイコンをクリックし、ダイアログが表示されたら「強制終了」をクリックします。
また、そのプロセス中にエラーが発生した場合は、PowerMyMacを試してみることができます。
MacでAAM登録通知機能をアンインストールする最も速くて簡単な方法
AAM登録通知機能を自動的に削除する方法もあります。 Mac用の優れたアンインストーラーを使用することをお勧めします– PowerMyMac。 それはあなたのMacをスマートにスキャンし、あなたを助けます Macから不要なアプリをアンインストールする 簡単に!
数回クリックするだけで、MacにAAM Registration Notifierを簡単にアンインストールできると同時に、ハードドライブのスペースを解放し、データを保護し、Macコンピューターの速度を上げることができます。
これらの簡単な手順で、MacにインストールされているAAM Registration Notifierまたはその他のアプリをアンインストールできます。
- Uninstallerをクリックしてスキャンして、Macに既にインストールされているすべてのアプリをスキャンします。
- スキャンプロセスが完了すると、すべてのプログラムのリストがアンインストール画面の左側に表示されます。 不要なアプリを探します この場合、これはそのリストのAAM登録通知機能です。または、右上隅の検索ボックスを使用してすばやく検索します。
- AAM Registration Notifierを選択した後、関連するすべてのファイルが右側に表示されます。 アプリを選択して、クリーンボタンを押すだけです。 AAM Registration Notifierとその関連するすべてのファイルが削除されます。
- "クリーンアップ完了「ポップアップウィンドウが表示され、削除されたファイルの数と、ドライブで使用可能な空き容量が通知されます。

パート4:結論
この投稿では、MacでAAM登録通知機能をアンインストールする方法を紹介しました。 私たちのガイドはとても簡単です。 他の目的にも使用できます。 AAM Registration Notifierは、コンピューターでエラーを引き起こすことがあります。そのため、MacでAAM Registration Notifierをアンインストールする方法を学ぶ必要があります。
使用することをお勧めします PowerMyMac これを実現するためのUninstallerモジュール。 これは、Macコンピューターから多数のアプリをアンインストールして、デバイスの空き容量を増やすのに役立つ素晴らしいプログラムです。
今すぐ入手!



