今日の技術の進歩に伴い、デバイス用のさまざまな便利な機能が発明されています。 これらの機能が個人用であるかプロ用であるかにかかわらず、すべてのタスクにはより速くより効率的にタスクを実行するという1つの目標があります。
Macデバイスは、その高速で円滑な作業システム以外に、最新の機能を備えた今日のデバイスの1つです。 今Macはなぜ史上最も信頼できるブランドのひとつですか。 一部のMacデバイスには知られていないかもしれない機能の1つが スピーチテキスト 特徴。 この機能はあなたのMacが文書を読むことを可能にします。 そして私が「読む」とは、あなたのために文書の中で選択されているテキストをMacデバイスがナレーションするということです。 スピーチへのテキスト 機能は特にブラインドのために開発されています。
この機能をより簡単かつ迅速に使用するには、Macデバイス上のファイルを整理して簡単に見つけられるようにする必要があります。 あなたのファイルがごちゃ混ぜになっていても心配しないでください、 ‐iMyMac - ファイルマネージャはあなたのファイルを見つけるのに役立ちます。 それで、読んで後でトリックをしてください。
目次: セクション1.テキスト読み上げ機能の要点セクション2.Macデバイスでテキスト読み上げ(TTS)機能を有効にする方法セクション3.読みやすいファイルを見つける セクション4.まとめ
みんなが読んでいる:あなたのニーズを満たすMac用の最高のクラウドバックアップMacコンピュータ用の無料のファイルまたはデータ回復ソフトウェア
セクション1.テキスト読み上げ機能の要点
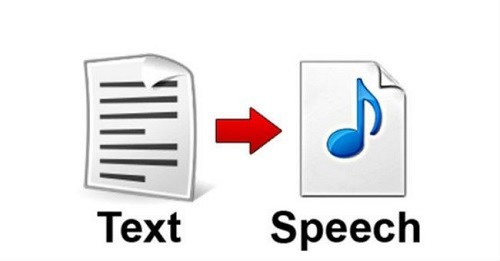
テキスト読み上げ機能は、あなたがMacに持っている最高の機能のひとつです。 この機能が盲目の人や視力の弱い人に非常に役立つからです。 しかしまたこれらの利点のために。
- マルチタスク
はい! あなたはマルチタスクすることができます。 他のことをするのにより多くの時間を節約しなさい。 あなたは他のことをしながら読んでいる文書を聞くことができます。 たとえば、掃除や料理をしているとき、あるいは運動をしているときでも、聞いています。 他の作業をしながら音楽を聴くのと同じです。
- 読書から時間を節約
うん、それを二度読みなさい。 時間を節約できます。 どうやって? 単にテキストを音声に変換する機能では、あなたがあなたのテキストまたは文書が欲しいならばあなたはスピードを調整することができます 早く読む。 あなたもあなたが望む声の種類を変えることができます。 また、あなたはあなたがテキストが読まれることを望む異なる言語と方言を選ぶことができます。 しかし、もちろん、あなたはこれらのオプションのために追加のファイルをダウンロードしなければなりません。
- 少ないスクリーンタイム
あなたが長い文書や記事を読まなければならないならば、それはあなたもあなたのMacスクリーンに長期間さらされることを意味します。 それはあなたの目を痛くして疲れさせるでしょう。 スピーチするテキストがあれば、読むテキストを選択して聴くだけです。
あなたの目で読むのは楽しいです。 しかし、私たちが読みたいものを楽しむために私たちの耳を使うこともできる時があります。
セクション2.Macデバイスでテキスト読み上げ(TTS)機能を有効にする方法
これらの簡単な手順で、Macのテキスト読み上げ機能を有効にします。 読んであなた自身のリスクに従ってください!
MacでTTSを有効にする
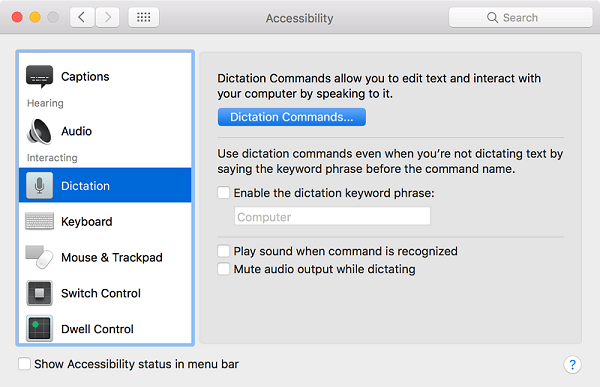
ステップ1: アップルアイコンを起動します。 そしてシステム設定をクリックします。 今、口述と音声ボタンを選択してください。
あるいは、システム設定を実行した後に[ユーザー補助]ボタンを選択します。 次に、[音声]ボタンをクリックします。
ステップ2:発話するテキストを選択します。 「キーを押したときに選択したテキストを読み上げる」というフレーズを見つけます。
注意: あなたが望む声のタイプは、スピーチのスピードと同様に選択することができます。 Speaking Rateオプションに行き、あなたの好みに合わせてください。 これを行うには、 Appleアイコン>システム環境設定>ディクテーションとスピーチ>システムボイス>カスタマイズ。 今、あなたの好みの声を選択してください。 Okayをクリックして確認してください。 選択した音声がMacにダウンロードされインストールされます。
ステップ3:Set Keyオプションボタンを選択してください 次に、好みの修飾キーを1つ選択します。 コントロールキー、コマンド、オプション、およびシフトキーの間で選択してください。 修飾キー以外に追加のキーも1つ選択します。
例:Control + N、Command + Esc
ステップ4: あなたの選択を確認する [OK]ボタンをクリックして フィン。
セクション3.読みやすいファイルを見つける
さて、それはどのようにテキストを音声に変換する機能を有効にするかについて言われそして行われます。 あなたが読みたいと思うMacで保存されたファイルを簡単に見つける方法についてのこのちょっとしたヒントを試してみてください。
そう、伝統的なやり方を私たち全員が知っています。 検索バーを使用するか、Macのハードドライブの各フォルダを検索することができます。 どちらを選択しても構いません。 両方ともあなたのファイルをあなたが思っているより少し長く表示するでしょう。 特にMacにたくさんのファイルが保存されていると、検索が非常に遅くなる可能性があります。
最良の手段の1つは、検索を実行するためのアプリケーションを用意することです。 PowerMyMac あなたが必要とするアプリケーションです。 ほんの数分で探しているものを見つけましょう。
ヒント: 現在のバージョンは一時的に以下の機能をサポートしていませんが、将来的には以下の機能をサポートする特別なソフトウェアがリリースされる予定です。
あなたのファイルの検索を始めるためにこれらの簡単なステップに従ってください。
最初のステップ: PowerMyMacを取り付けます。 あなたはアプリケーションをダウンロードすることができます www.imymac.jpで。 アプリケーションのインストールが完了するまでに数分かかります。 その後、アプリケーションを実行します。
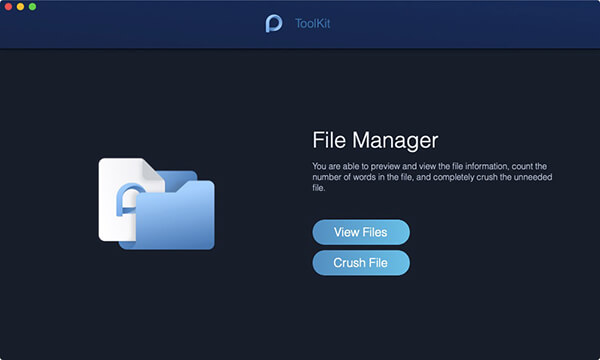
第二ステップ: ツールキットに移動して ファイルマネージャタブ。 クラッシュファイルとビューファイルを選択します。 読みたいファイルを見つけたいので、View Fileタブをクリックします。
第三段階: 今、 ファイルをドラッグする あなたはスクリーン上で直接見られたいのです。 PowerMyMacはファイルの詳細全体をフラッシュします。 左隅にはファイル名が表示され、右側にはファイルの詳細(パス、作成、サイズ、最終変更)が表示されます。
PowerMyMacでは、ファイルを圧縮および解凍することもできます。 あなたがしなければならないのはToolkitタブのUnarchiveに行くことだけです。 圧縮または解凍したいファイルをドラッグすれば完了です。 すごいね。 PowerMyMacはオールインワンツールです。 それは、Macデバイス用のツールキットと同様に、よりクリーンでありえます。
セクション4.まとめ
Text to Speechは私たちのMacに内蔵されている便利な機能のひとつです。 適切なアプリケーションと組み合わせると、使用する方が効率的になります。 PowerMyMacを使用すると、スピーチを体験できる最高のテキストを手に入れることができます。 PowerMyMac-ファイルマネージャでファイルを検索し、開いて読むテキストを選択してコンビネーションキーを押します。 楽しい!



