この記事では、次のさまざまな方法を検討します。 ウイルスとマルウェアの削除 Mac の Yahoo 検索に関連付けられています。 Yahoo リダイレクト ウイルスとその方法について詳しくは、こちらをご覧ください。 Mac で Yahoo 検索を削除する、将来的にブラウザ ハイジャッカー、マルウェア、望ましくないアプリケーションからコンピュータを保護する方法についてさらに詳しいヒントを入手してください。
見た目が魅力的でないだけで危険ではありませんが、アドウェアや特定の広告の侵入を広めることが知られている Web サイト、詐欺やフィッシングを行う Web サイトにリンクしている可能性があります。
目次: パート 1. Yahoo リダイレクト ウイルスとは何ですかパート 2. Mac で Yahoo 検索を完全に削除する方法パート 3. ブラウザから Yahoo 検索を削除する方法パート4:結論
パート 1. Yahoo リダイレクト ウイルスとは何ですか
いわゆるYahooリダイレクト マルウェア 実際にはまったくウイルスではありません。 マルウェアとは、Yahoo への望ましくないリダイレクトを介して実行されるあらゆる種類のコンピューター ハイジャックを指すために個人が使用するフレーズです。 この用語は、ハイジャック自体を説明するのにも使用されます。 Mac で Yahoo 検索を削除する方法を学ぶ前に、このウイルスについて詳しく説明しましょう。
この「ウイルス」はブラウザの設定を破壊し、長期的には個人情報の盗難につながる可能性があります。 したがって、手遅れになる前にそれを取り除くことが重要です。 Mac で Yahoo 検索を削除する方法の詳細については、Yahoo Redirect Virus は何をしますか?
タブ名が変更されました
このようなタブ名には、「Yahoo」という用語と、現在見ている Web サイトとは関係のない他のいくつかのランダムな単語が含まれる可能性があります。 気づいたら速やかに削除してください Yahoo検索 クレンジング手順を使用して Mac マルウェアを駆除します。
Mac の速度が低下しています
スピード アプリケーション テスターを使用して Mac のパフォーマンスをテストし、すべてが正常に動作していることが確認できたら、コンピュータ上で悪意のあるソフトウェアを探し始める必要がある場合があります。 ユーザーの Mac が実際に最高速度で動作しないのには、さまざまな原因が考えられます。
トラフィックの継続的な再ルーティング
最も明白な兆候は、通常この検索ツールを使用しておらず、特定の時期に使用するつもりもなかったにもかかわらず、頻繁に Yahoo に送信されることです。
パート 2. Mac で Yahoo 検索を完全に削除する方法
残念なことに、Yahoo マルウェアはマシン上に長く留まるほど削除が難しくなります。 Mac 上に偽の構成プロファイルが作成され、多数の macOS コンポーネントが危険にさらされる可能性があります。
したがって、Mac にウイルスの痕跡がまったくないことを確認する必要があります。 タスクを手動で実行するのがほとんど難しい場合でも、次のような優れたマルウェア削除ソリューションを利用できます。 iMyMac PowerMyMac 仕事を終わらせる。
最高の Mac クリーナー ツールは、コンピュータをクリーンアップし、貴重なストレージ領域を解放し、さまざまな実用的な機能でコンピュータを強化します。 Mac を新品のようにブーストアップします。 PowerMyMac で Yahoo 検索 Mac を削除し、Mac ライフスタイルを強化します。
Mac で Yahoo 検索を削除するには、以下の手順を参照してください。
- PowerMyMac の公式 Web サイトにアクセスします。 PowerMyMacをダウンロードしてインストールします。
- 」を選択しますアプリアンインストーラー左側のメニューにある「
- 次に、をクリックします。 スキャン そしてユーティリティが Mac をスキャンしてインストールされているアプリケーションを見つけるまで待ちます。
- アプリのリストから Yahoo 検索を見つけて選択します。
- Mac から Yahoo 検索を削除するには、「」をクリックします。CLEAN".

パート 3. ブラウザから Yahoo 検索を削除する方法
Mac の Google Chrome で Yahoo 検索を削除する
Yahoo 検索 Mac の削除プロセスを完了したら、マシンから危険なソフトウェアを削除した後、ブラウザのクリーニングを実行します。 問題は、Yahoo ウイルスがブラウザの設定を変更することが多く、Mac 上でブラウザの設定を元の形式に簡単に復元できることです。 これは、ブラウザ、特に Chrome から Yahoo 検索 Mac を削除したい人のための簡単な方法です。
- アクセスするために 設定 Chrome では、右上隅にある 3 つの点を選択します。
- 設定画面の一部 (ほとんどは左側のメニュー) で、[詳細設定] を選択し、 設定をリセット.
- パラメータをリセットすることを確認した後、Chrome を再起動します。
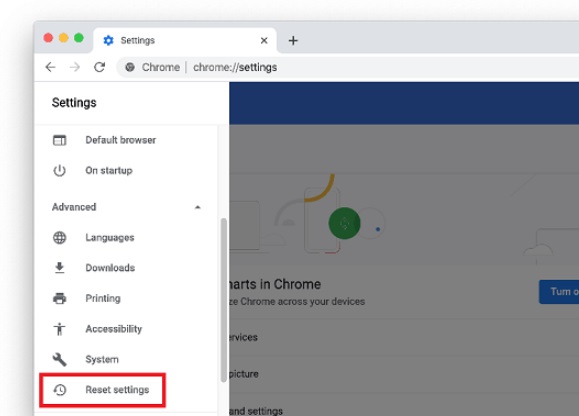
Mac 上の Yahoo 検索を Safari から削除する手順
- ブラウザのメニューから「Safari」を選択します 環境設定.
- 「環境設定」で「詳細」セクションを選択し、「メニューバーに「現像」オプションを表示します」の選択肢が選択されます。
- Safari に戻り、「開発」を選択し、 次の場合にキャッシュをクリアします メニューバーに復元されました。
- 次に、[履歴] を選択し、その後、メイン パネルから [履歴をクリア] を選択します。
- 削除する履歴の時間範囲を選択するように求められたら、「」を選択します。すべての歴史「簡単な歴史」の下にあります。
- Safari の環境設定を再度開き、[プライバシー] セクションを選択してから、 ウェブサイト情報の管理.
- すべて削除をクリックし、後続のボックスで「完了」をクリックして、以前にフォローしていたすべてのサイトでデータの使用を停止することを示します。
- Safariを閉じて再起動すれば完了です。
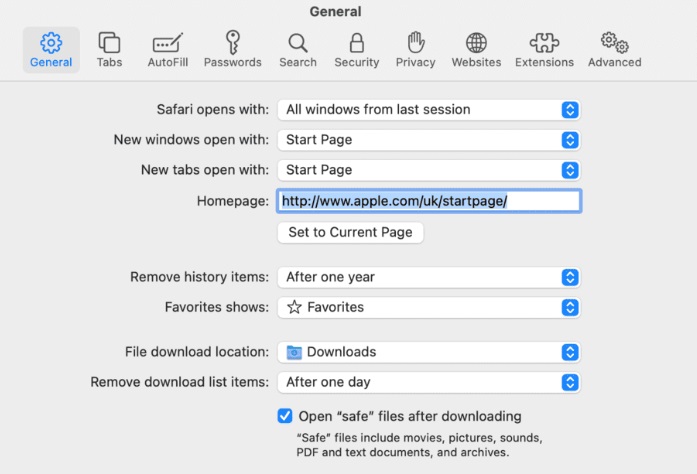
Firefox から Yahoo 検索を削除する方法
- Firefox で、右上隅にある 3つの水平の点または線をクリックして [ヘルプ] を選択し、Mac で Yahoo 検索を削除します。
- 「ヘルプ」メニューの設定から、「 サポート
- 選択する Firefoxを更新する トラブルシューティング情報画面に多少の表示があります。
- ブラウザをリロードするかどうかを確認してから、Firefox を再起動します。
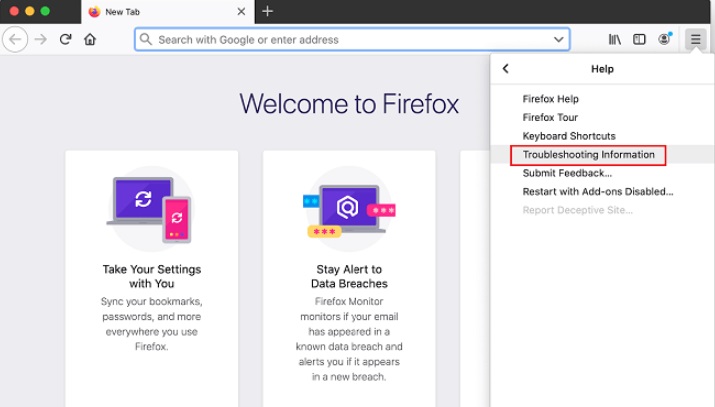
Mac 上のさまざまなブラウザで Yahoo 検索を削除するための最良のツール
Mac の実際の高速化と効率向上を支援するために、Extension の PowerMyMac ユーティリティは、めったに使用されない特定の設定を最適化するように作られています。 ここでは、スタートアップ項目、組み込みプラグイン、プロキシ、サービスを簡単に制御する方法を示します。
- 拡張 始めること。
- ストリーミングを停止する場合は上部の スキャン コンピューター上のすべての拡張子を検索してプレビューするオプション。 各拡張機能は、インターネット プラグイン、Spotlight プラグイン、環境設定ペインのグループに分かれていることがわかります。
- プラグインの下にあるボタンをオンからオフに切り替えるだけで、有効または無効になります。
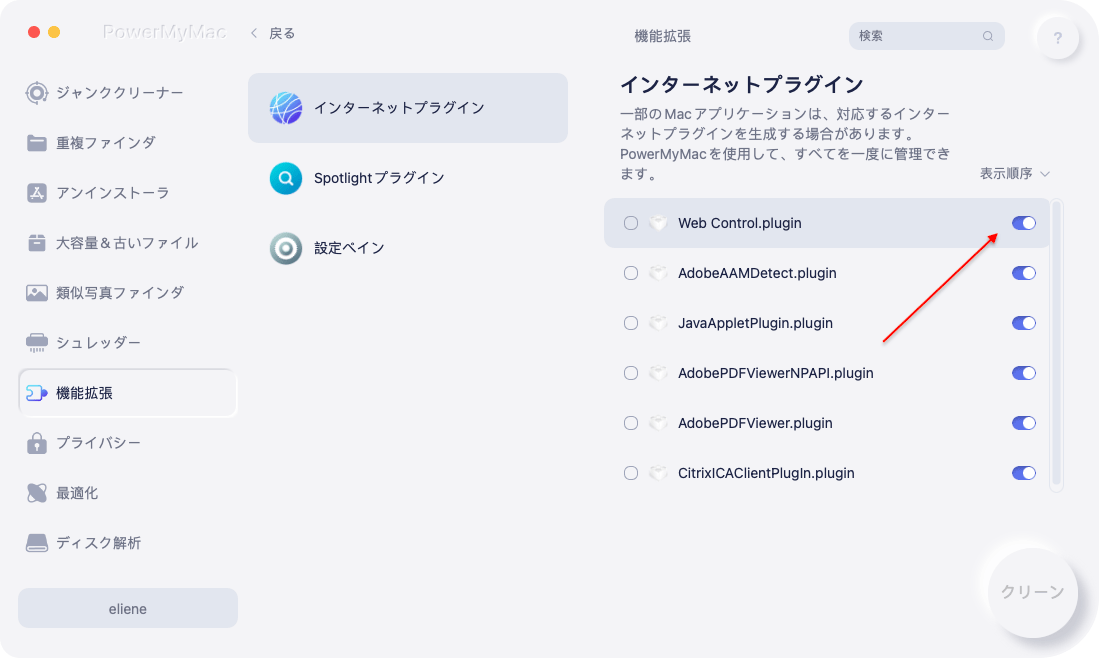
パート4:結論
Mac で Yahoo 検索に感染すると、誤った検索語が返されるだけでなく、フィッシング サイトやマルウェアが配布される場所に誘導されるため、イライラするだけでなく危険です。 前述のアドバイスと指示を使用すると、次のことが可能になります。 Mac で Yahoo 検索を削除する.
PowerMyMac プログラムを使用すると、次のような望ましくないプログラムをマシンからアンインストールして消去することもできます。 Mac から Offers4U を削除する。 ブラウザの設定を手動でリセットすることで、そこから削除できる場合もあります。



