WebDiscover は、インターネットの可能性をコンピューターにもたらすことを目的とした拡張機能です。 これは、Chrome ベースのブラウザーを対象としています。 それをインストールしたユーザーは、検索が再ルーティングされ、サーフィン速度が遅くなり、侵襲的なポップアップ広告が表示されることに気付くかもしれません.
したい WebDiscover を削除する しかし、それを行う方法がわかりませんか? ここで PowerMyMac ツールが役に立ちます! PowerMyMac は、役立つ最高のツールの 1 つです。 不要なアプリをアンインストールする あなたのコンピュータから。
目次: パート 1. WebDiscover は安全ですか?パート 2. Mac から WebDiscover を手動で削除するにはどうすればよいですか?パート 3. WebDiscover を Mac から安全かつ自動的に削除するパート4:結論
パート 1. WebDiscover は安全ですか?
WebDiscover は、潜在的に迷惑なプログラム (PUP) と見なされています。これは、それ自体を拡散するために使用する秘密の方法と、システムにインストールされたときに関与する有害な活動のためです。 WebDiscover は有害なコンピューター ウイルスですか?
WebDiscover は、さらにプログラム コードやドキュメントに自己複製することはありません。技術的に言えば、これはウイルスではありません。 それにもかかわらず、WebDiscover は潜在的に迷惑なプログラム (PUP) であるため、注意が必要なリスクがいくつかあります。
ウェブディスカバーは Chromiumベースのブラウザ これは、PUP およびアドウェアとして分類されています。 天気予報、統合された検索バー、VPN 接続、簡単にアクセスできるようにデスクトップに保存される音楽ストリーミングなど、さまざまな便利な機能を備えた、便利な Chrome の代替品として販売されています。
実際には、このソフトウェアはユーザーがインストールしたブラウザーを改ざんし、厄介な広告を吐き出し、訪問者をトラフィックにお金を払っているサイトに不注意に送る可能性があります。 ほとんどの人は WebDiscover を削除したいと考えており、WebDiscover を取り除く方法を探しています。これは、このウイルスがいかに厄介であるかを知っているからです。
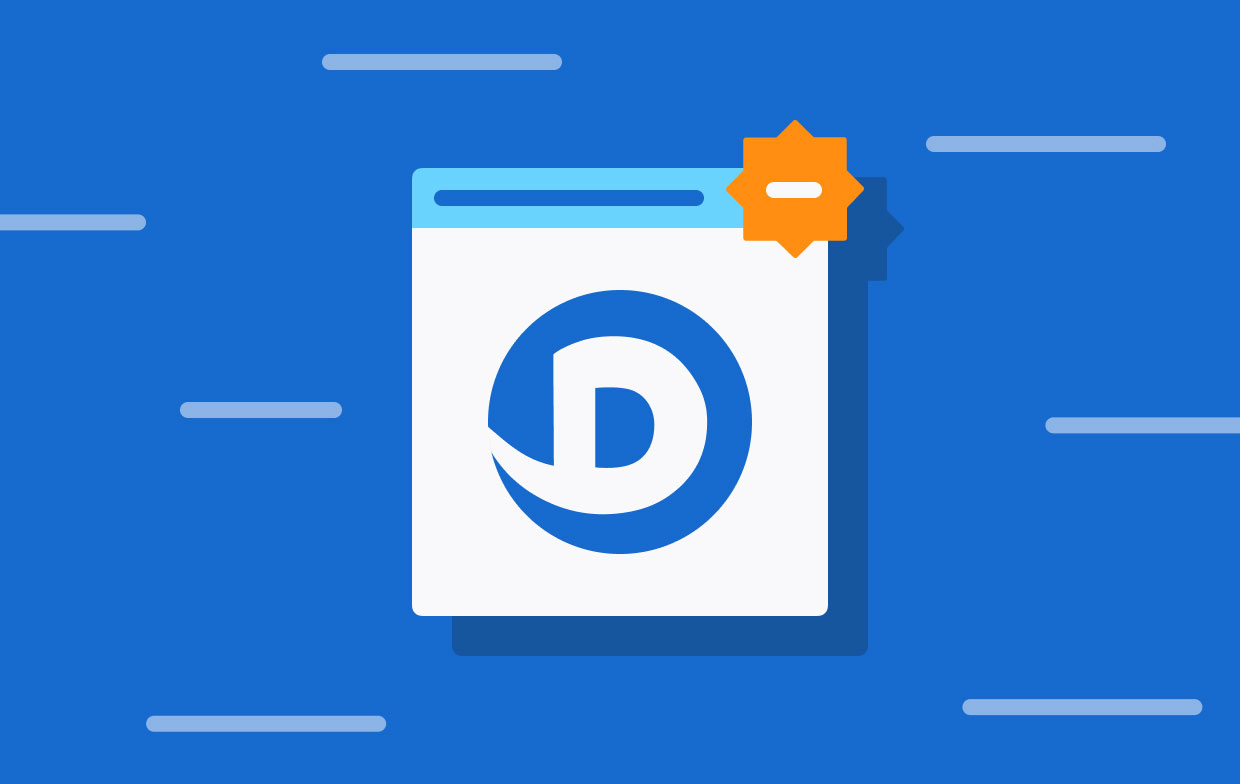
パート 2. Mac から WebDiscover を手動で削除するにはどうすればよいですか?
ステップ 1. Mac で WebDiscover を手動でアンインストールし、関連ファイルを削除する
システム設定を手動でいじるエネルギーと時間がある場合は、ファイルを手動で削除することもできます。 コンピュータから WebDiscover を手動で削除する場合は、以下の手順から始めてください。
- 「」というラベルの付いたフォルダーに移動します。講座申込."
- インストールの責任を思い出せないアイテムを見つけます。
- それらを ゴミ、その後、 空の ゴミ箱。
- 選択する Go> フォルダへ移動 Finder のメニューバーから。
- 検索ボックスに次のフォルダー名を入力し、 行く。 WebDiscover ブラウザーに関連付けられているすべてのファイルをハード ドライブから削除します。
/Library/LaunchAgents/Library/Application Support/Library/LaunchDaemons/Users/Shared
ステップ 2. WebDiscover 拡張機能またはプラグインをブラウザーから手動で削除する
#1。 サファリの場合
- Safari メニューに移動し、次に [全般] タブに移動します。
- 入力する URL ホームページとして使用したい Web サイトを対応するフィールドに入力し、ラベルの付いたオプションをクリックします。 現在のページに設定.
- [検索] タブにあるドロップダウン メニューから目的の検索エンジンを選択します。
#2。 Google Chrome の場合
- コピーアンドペースト "クロム:/設定」をブラウザのアドレス バーに追加します。
- ブラウザを最初に開いたときにロードするページを設定するには、「始めるとき" サイドバーから.
- [検索エンジン] セクションに移動して、そこで選択を行い、デフォルトの検索エンジンを選択します。
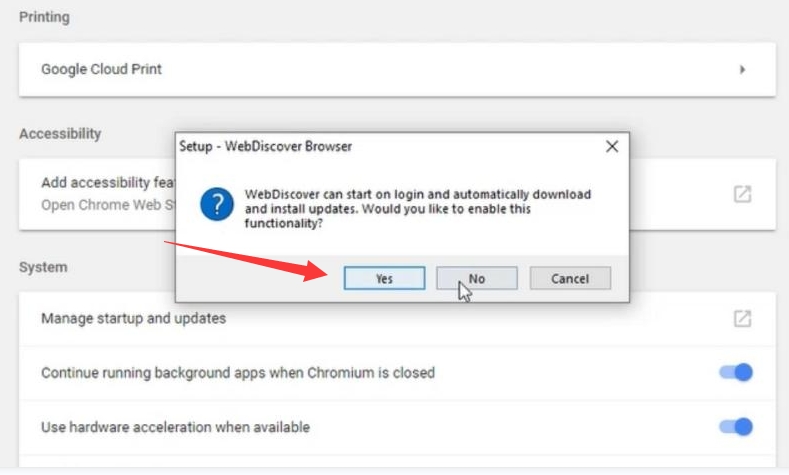
#3。 Mozilla Firefox の場合
- URL バーの右側には、選択する必要がある 3 本の水平線 (メニュー ボタン) があります。
- に移動します オプション メニューをクリックし、使用するメイン ページと検索エンジンを変更します。
- WebDiscover の隠し起動エージェントを管理します。
Webディスカバリー アドウェア タイプのプログラムであるため、さまざまなレベルで機能する可能性があります。 最初に密かに Launch Agent に侵入しようとします。 Mac では、通常バックグラウンドで動作するマイナーなプログラムがいくつかあります。 サポート エージェントまたはアップデーターの役割を担うこともあります。
コア アプリが削除されたかどうかに関係なく、起動エージェントに偽装したマルウェアは広告を表示し続ける可能性があります。 これらの隠しファイルを管理するには、上記の関連ファイルの手動削除を参照するか、PowerMyMac ツールの「最適化それらを削除する機能。
パート 3. WebDiscover を Mac から安全かつ自動的に削除する
WebDiscover を手動で削除することは、時間がかかり困難なプロセスになる可能性があります。 WebDiscover を手動で削除することも可能ですが、そのコンポーネントの一部が見落とされる可能性があります。
セキュリティ問題に精通している Mac ユーザーは、 iMyMac PowerMyMac, 脅威を見つけて削除します。WebDiscover の自動アンインストールには PowerMyMac の利用を強くお勧めします。
ブラウザからアプリケーションを削除し、オペレーティング システムからアンインストールすることで、セキュリティを迅速に復元することができます。 このアプリ内で利用可能な「アプリ アンインストーラー」機能を利用して、アプリ WebDiscover を削除できます。
その支援を利用して、次の方法で WebDiscover を削除できます。
- PowerMyMac を開き、アプリのホームページに移動して、 アプリアンインストーラー 表示されるメニューから削除プロセスを開始します。
- をクリックすると、コンピュータに現在インストールされているすべてのソフトウェアの徹底的なスキャンを実行できます。 スキャン
- 現在インストールされているすべてのプログラムのリストから、アンインストールするプログラムを選択するオプションがあります。 検索フィールドにその名前を入力すると、アプリを見つけることができます。
- PC から WebDiscover に関連付けられたファイルを削除するには、「CLEAN"
- "という警告クリーニング完了"が終了すると画面に表示されます。

お使いのデバイスのブラウザからWebDiscoverを削除したい場合は、PowerMyMacの「拡張機能」機能を使用して、保存したくない拡張機能を無効にすることができます。これにより Mac のブラウザーから WebDiscover 拡張機能を簡単に削除する.
このツールには「最適化」オプションもあり、デバイスの効率を向上させることができます。これは、WebDiscover に関連するすべてのログイン情報を管理したい場合に役立ちます。
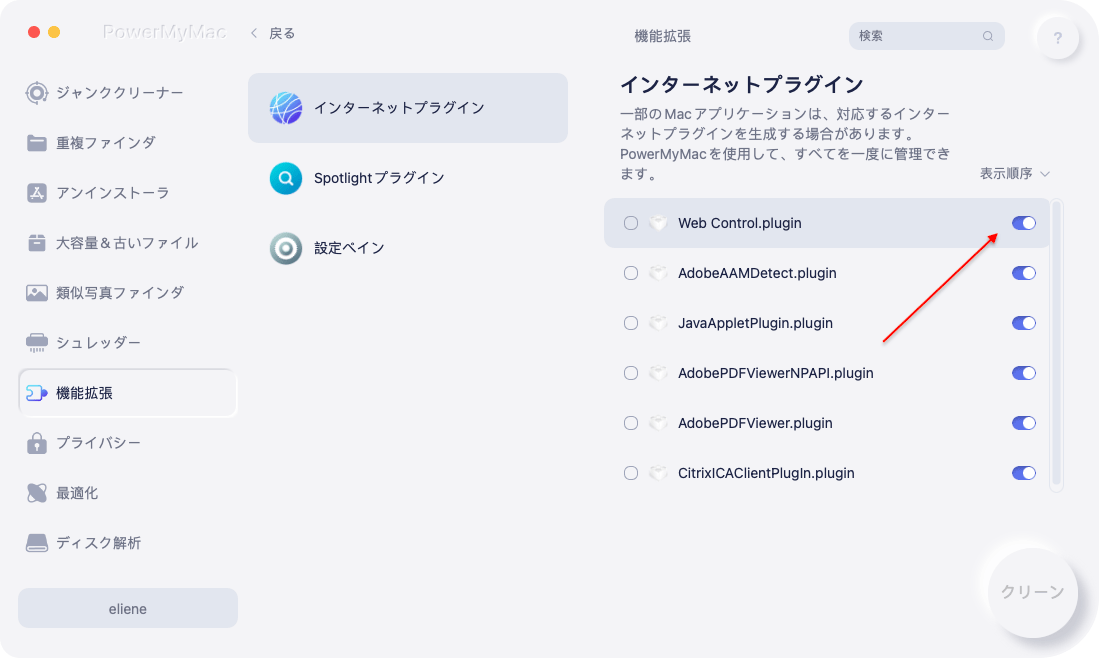
パート4:結論
この段階的な指示を使用して、学ぶことができます WebDiscover を削除する方法 Mac と Windows のどちらを使用しているかに関係なく、プロアクティブな方法で潜在的な危険からデバイスを保護します。 そして、次のことができます Steam ゲームを削除する、ブリザード ゲーム、および PowerMyMac で不要になったその他のソフトウェア プログラムやアプリ。



