テストピッドとは何ですか? どうやって Testpid を削除?
Testpid と呼ばれるアドウェアは、拡張機能としてデバイスにインストールされます。 コンピューターにダウンロードされると、Testpid は、ユーザーが表示したい広告の設定をカバーし始めます。 彼らでさえ、他の信頼できるアプリを介してこっそりと PC に侵入します。
彼らはマシンに「Testpid」をダウンロードすると述べていますが、誰もこの通知を注意深く読んでいません。 実際には、私たち全員が次へ、次へ、次へと押して、コンピューターにアプリケーションをダウンロードする時間に追われています。 ユーザーは、インストールの条件を注意深く検討する時間がありません。
それにもかかわらず、Testpid はコンピューターに侵入しました。 したがって、私たちはあなたに正しい手順を提供しています 有害なアプリを取り除く ステップバイステップの指示でTestpidを完全に削除するなど。
目次: パート 1. Testpid とは?パート 2. ブラウザーから Testpid 広告を効率的に削除する方法パート 3. Mac から Testpid ですばやく安全に広告を削除するパート4:結論
パート 1. Testpid とは?
Testpid の核心は広告ネットワークです。 ユーザーが会社の広告の 1 つをクリックするたびに、広告主は会社に支払います。 ユーザーに表示される広告の数を増やし、ポップアップをクリックする可能性を高めるために、マルウェアとブラウザー プラグインを展開します。
Testpid の広告では、「Powered by Testpid」、「Advertisements by Testpid」、「Brought to you by Testpid」、「Ads by Testpid」、または「Ads powered by Testpid」というステートメントがよく見られます。
Testpid を削除する必要があるのはなぜですか? マルウェアまたはブラウザー プラグインがコンピューターに読み込まれたため、Testpid 広告が増加したことは間違いありません。 欺瞞的な広告とソフトウェアのパッケージ化は、これが発生する可能性のある 2 つの手段です。
Testpid をインストールする最も一般的な方法は、偽の広告によるものです。 ユーザーは、ブラウザーまたは Flash を使用してプレイするゲームにアクセスする前に、ダウンロードするよう求められます。 しかし、実際には、コンピューター上で実際に有効化されているのはブラウザー プラグインだけです。
代替方法には、 ソフトウェアのバンドル. これは、Mac 用の無料プログラムをダウンロードしたときに、他のソフトウェア (通常は悪意のあるソフトウェア) が同時にダウンロードされた場合に発生します。
長期的には、Testpid 広告はほとんど 非常に多くの人にとって迷惑です. ただし、他のアドウェアと同様に、Testpid 広告が蓄積され、ブラウザが役に立たなくなる可能性があります。 言うまでもなく、Mac がより危険なマルウェアの影響を受けやすくなる可能性があるため、Testpid を削除する必要があります。
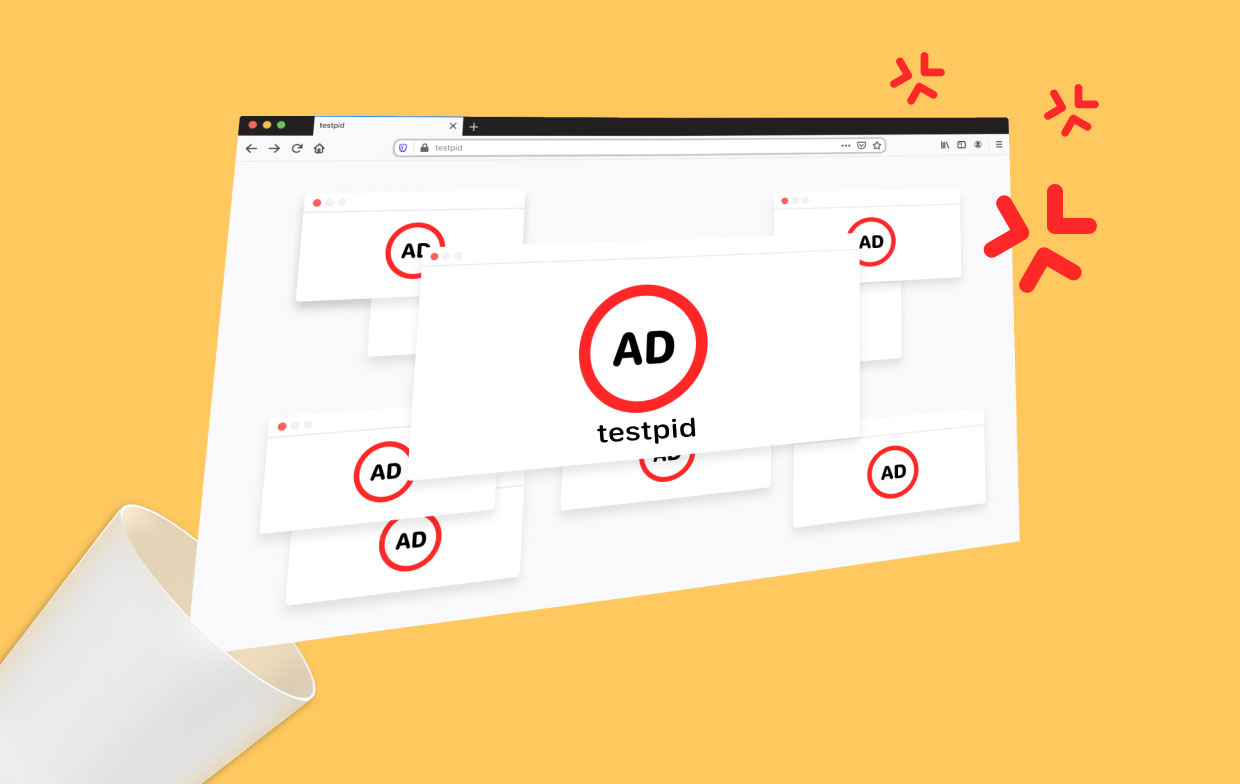
パート 2. ブラウザーから Testpid 広告を効率的に削除する方法
お使いのコンピューターにはブラウザー プラグインがダウンロードされており、これが画面に Testpid の広告が表示される理由です。 通常、ほとんどのブラウジング ニーズに対して 1 つのブラウザーしか使用していないという事実にもかかわらず、ダウンロードした他のブラウザーを調べて、Testpid プラグインがハード ドライブのどこにも潜んでいないことを確認する必要があります。
別のブラウザーで Testpid を削除するには、以下の手順を参照してください。
1. Safari から Testpid 広告を削除する
Safari で望ましくないアドオンを削除します。
- 【マイアカウント】に移動し、【購入した商品を表示】をクリックします。
Safari > Preferences... - 新しく開いたウィンドウで、 拡張機能.
- 不要な拡張子を選択し、 アンインストールする オプションを選択します。
Safari のキャッシュやその他のデータは、次の手順に従って削除できます。
- 開いた Safari そして「履歴のクリア."
- [クリア] の下にあるドロップダウン リストに表示されるリストから、すべての履歴を選択します。
- 履歴のクリア 確認します。
上記の操作で問題が解決しない場合は、Safari をリセットしてみてください。
- 単に行く
Safari > Preferences... - 「」というラベルの付いたタブをクリックします高機能."
- の横にあるチェックボックスをオンにします 現像を表示 メニューバーに表示されます。
- 次の項目を選択します。: 開発する メニューバーで 空のキャッシュ.
2. Chrome から Testpid 広告を削除する
Chrome で疑わしいプラグインを削除して Testpid を削除します。
- Google Chrome を起動し、
More tools > Extensions右上のメニューから。 - 最近開いたボックスにインストールされているすべての拡張機能を表示できます。 選択することで 削除します、有害なソフトウェアに接続されている可能性のある疑わしいプラグインをすべて削除します。
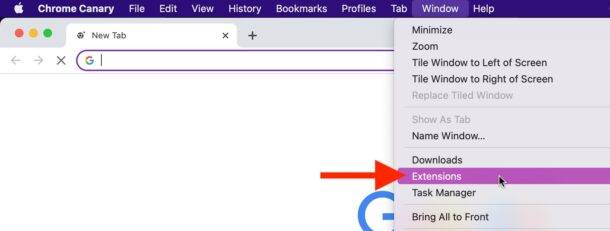
Chrome のウェブ データとキャッシュを消去します。
- 次の項目を選択します。: 設定 メニューをクリックします。
- [プライバシーとセキュリティ] で [閲覧データを消去] を選択します。
- 閲覧履歴から、キャッシュされた画像とファイル、Cookie、およびその他のサイト データを選択します。
- 次の項目を選択します。: クリア日付.
ホームページを変更する:
- メニューを選択してから、 設定.
- [起動時] 領域で、疑わしい Web サイトを検索します。
- アクセスするために 削除します ボタン、選択 特定のページを開く またはページのコレクションを選択し、3 つのドットを選択します。
上記の方法で問題が解決しない場合は、Google Chrome を再起動して Testpid を削除します。
- 次の項目を選択します。: 設定 メニューから。
- 下にスクロールしてヒットします 高機能 設定の下。
- 見つける リセット、下にスクロールして領域をクリーンアップします。
- 次の項目を選択します。: 設定を復元する 今すぐデフォルトに。
- 設定をリセットして確認します。
3. Firefox から Testpid 広告を削除する
脅威となる拡張機能を削除して、Testpid を削除します。
- Mozilla Firefox ブラウザーでメニューを選択します。
- 選択する アドオン.
- ここで、不要なプラグインを選択して選択します 削除します.
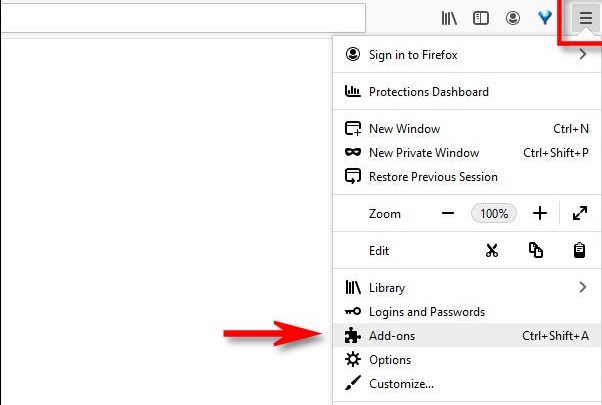
ホームページを再起動するには:
- メニューにアクセスするには、右上の 3本の線を選択します。
- オプションを選択。
- [ホーム オプション] の下に、Mozilla Firefox を起動するたびにアクセスするサイトの URL を入力します。
Cookie とサイト情報を削除して Testpid を削除します。
- 次の項目を選択します。: オプション メニューから。
- のセクションに移動します。 個人情報保護 及び セキュリティ.
- 下にスクロールして見つけます クッキーに関する通知 及び サイトデータ.
- 選択した場合 データの消去...
- [Cookies and Site Data and Cache Web Content] を選択し、 クリア オプションを選択します。
Mozilla Firefox を再起動します。
- Mozilla Firefox ブラウザーのメイン ウィンドウで [メニュー] を選択します。
- 次の項目を選択します。: トラブル解決情報 ヘルプメニューから。
- 選択する Firefoxを更新する Firefox をチューンアップします。
- ポップアップ ボックスが表示されたら、[Firefox を更新] をクリックしてアクションを確認します。
4. Edge から Testpid を削除する
Testpid を削除するには、MS Edge プラグインを削除します。
- 選択する 拡張機能 メニューから。
- そのリストから、 歯車のアイコン.
- 次の項目を選択します。: アンインストールする 下部にあります。
ブラウザの Cookie とデータを削除します。
- メニューを選択して選択 プライバシーとセキュリティ.
- 下でクリアするものを選択してください」閲覧履歴データの消去."
- すべて (パスワードを除く) を選択し、[クリア] をクリックします。
前の手順が失敗した場合は、MS Edge を再起動します。
- でタスクマネージャーを起動
Ctrl+Shift+Esc. - 現在地に最も近い 詳細.
- 選択する お問い合わせ内容.
- 各 Microsoft Edge アイテムを見つけて、一番下までスクロールします。 右クリックしてからクリック タスクの終了] MS Edge を閉じます。
パート 3. Mac から Testpid ですばやく安全に広告を削除する
マルウェアや悪意のあるファイルの最悪の点は、通常、手遅れになるまで知らないうちにデバイスに侵入することです。 あなたはソフトウェアをダウンロードすることによってそれを助けることができます iMyMac PowerMyMac.
もともとは、コンピューターの速度を上げてパフォーマンスを向上させるために設計されました。
PowerMyMac を使用して Mac から Testpid 広告を削除するには、「拡張」機能を使用して次の手順に従います。
- 選択する 拡張.
- Testpid を含むすべての Mac プラグインを検索して表示する検索を開始するには、次のように選択します。 スキャン メニューから。 ご覧のとおり、拡張機能には 3 つの異なるカテゴリがあります。設定パネル、インターネット プラグイン、およびスポットライト プラグインです。
- Testpid に関連するすべての拡張機能、アドオン、およびプラグインを検索します。
- また、ご購読はいつでも停止することが可能です それらを無効にする それらのプラグインの横にあるボタンをクリックします。
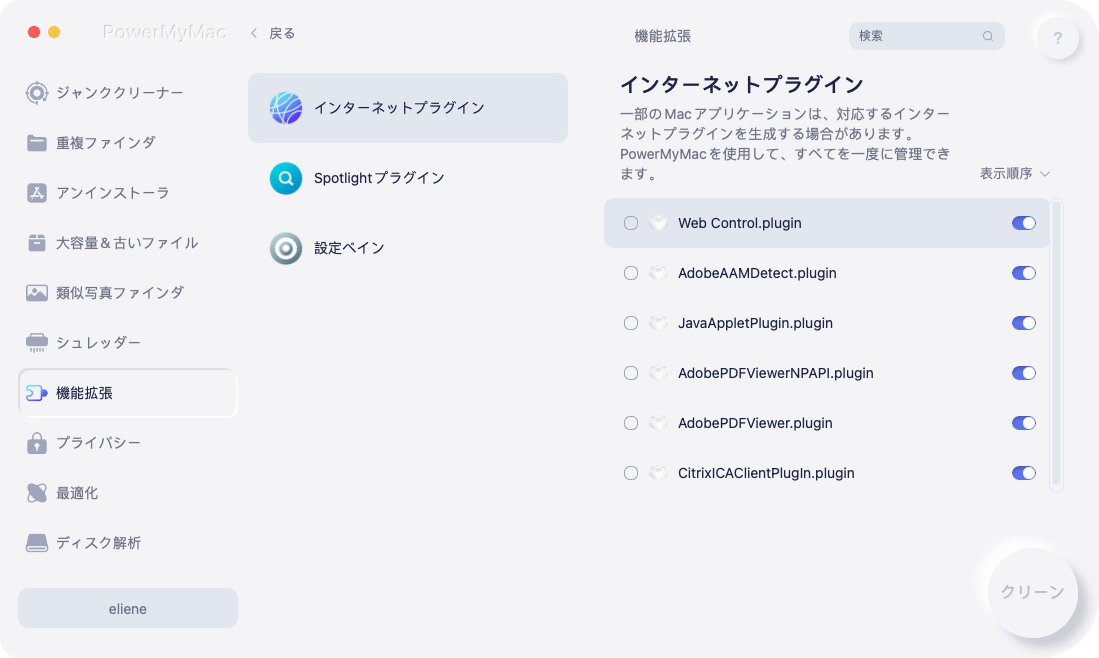
App Uninstaller 機能を使用して、Mac から Testpid を削除します。
- PowerMyMac を起動し、アプリのホームページに移動して、 アプリアンインストーラー.
- スキャン コンピュータのすべてのアプリケーションをスキャンします。
- 疑わしいアプリ、マルウェア、または Testpid を選択できます。
- 」を選択しますCLEAN" Testpid 関連のファイルを含むすべてのファイルを削除します。

次に、この便利なアンインストーラーを使用する方が良い選択であることを知っていたに違いありません。 自分で使って、その特徴を楽しんでみませんか? たとえば、次のことができます。 GoToMeeting を削除する またはその App Uninstaller 機能を使用して他のソフトウェア。
パート4:結論
Testpid 広告はイライラさせられ、ブラウザーの使用を妨げる可能性があります。 方法に関するこの投稿を読むと、 Testpid を削除、これらのポップアップをブロックし、Mac に侵入したすべてのアドウェアを取り除くことができるはずです。



