他のアプリのように、あなたはしたいかもしれません TeamViewer Macを削除します。 インストールが不適切であるか、コンピュータに多くの問題が発生する可能性があります。 TeamViewerは、世界中の任意の場所にある別のコンピュータから1台のコンピュータにリモートアクセスできるようにするアプリケーションです。 そのため、セキュリティについても心配する必要があります。
幸いなことに、あなたは正しい記事にいます。 私たちはあなたを助けるでしょう Macから不要なアプリケーションを削除します それで、あなたはそれを再インストールするか、あなたのMacコンピュータからそれを完全に排除することができます。 このガイドは、MacからTeamViewerを削除して、コンピュータのストレージスペースを節約できるようにするのに役立ちます。 または、セキュリティやその他の目的で完全に削除することもできます。 始めましょう。
目次: パート1。MacのスタートアップからTeamViewerを削除する方法は?パート2。TeamViewerを完全にアンインストールするにはどうすればよいですか。パート3:結論
パート1。MacのスタートアップからTeamViewerを削除する方法は?
たぶんあなたは本当に削除したくない TeamViewerの Macから完全に。 この場合、起動時に開かないようにすることができます。 このセクションでは、Macコンピュータでの起動時にTeamViewerが開かないようにする方法について説明します。 これにより、アプリが一部のリソースも消費する可能性があるため、Macをより簡単かつ迅速に起動できるようになります。
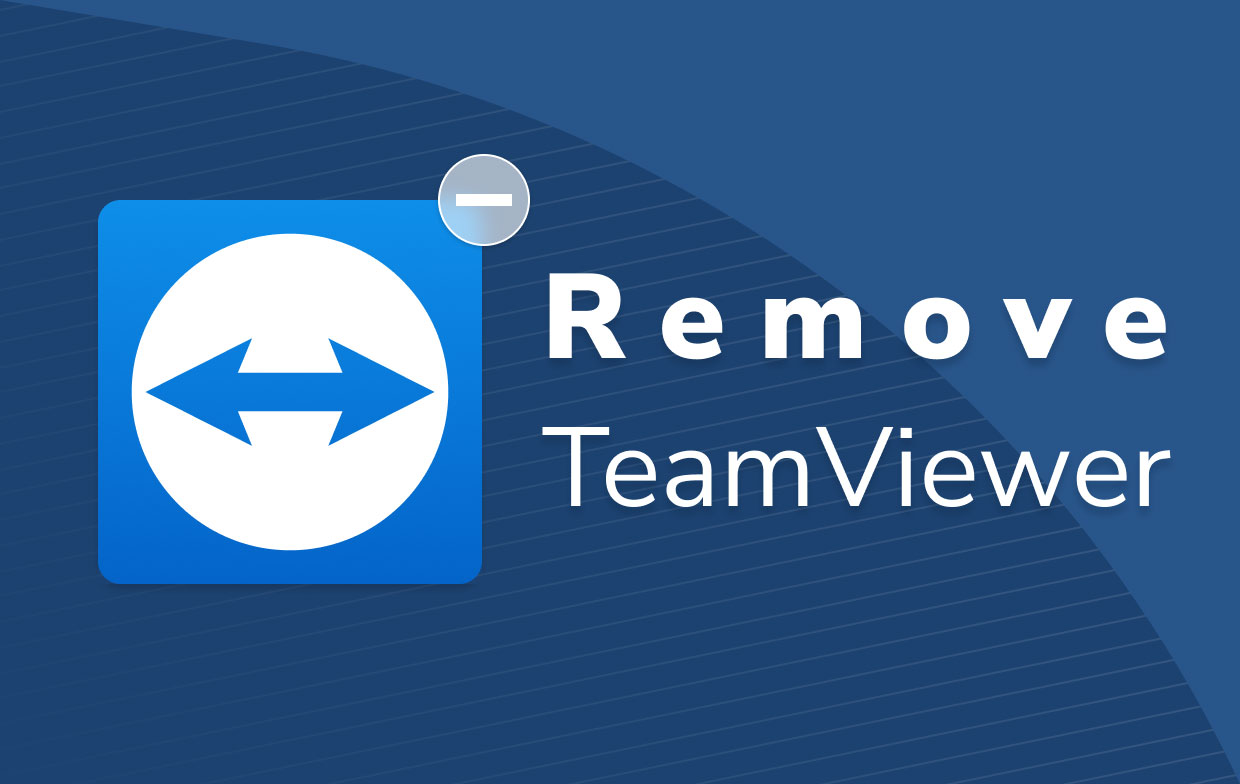
以下の手順を確認してください。
- TeamViewerアイコンを押す。 最初にすべきことは、TeamViewerのアイコンをクリックすることです。 これはDock内にあります。 別の方法は、Macのアプリケーションのフォルダでそれを探すことです。
- へ行きます 環境設定。 次に、TeamViewerのメニューを確認します。 そこから、[設定]のオプションをクリックします。 ラベルの付いたセクションに移動します 一般的な設定.
- TeamViewerスタートアップのチェックを外します。 次のステップは、「システムでTeamViewerを起動する」。 ボタンのチェックを外したら、をクリックします お申し込み 後でボタン。
- TeamViewerを終了します。 その後、MacでTeamViewerアプリを終了するだけです。
- コンピューターを再起動。 最後のステップは、コンピューターを再起動することです。 Macを起動したら、TeamViewerが開かないことを確認してください。
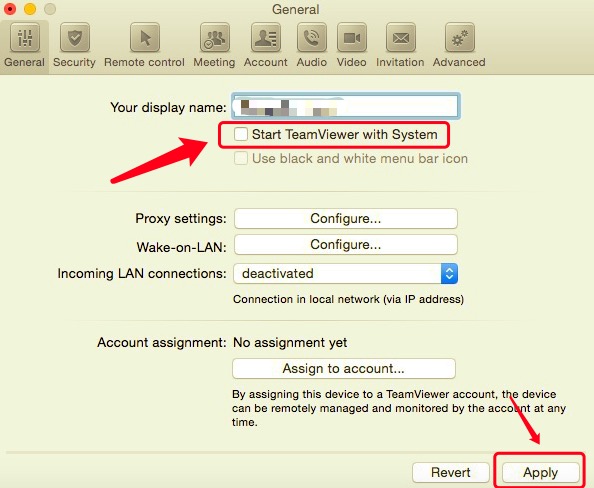
これが、Macでの起動時にTeamViewerが開かないようにする方法です。 しかし、MacからTeamViewerを削除したい場合はどうでしょうか。 次のセクションをチェックして、質問に答えるのに役立てましょう。
パート2。TeamViewerを完全にアンインストールするにはどうすればよいですか。
ターミナル経由でTeamViewerをアンインストールする
このセクションでは、Appleコンピュータのターミナルを介してMacからTeamViewerをアンインストールする方法を説明します。 ターミナルは、初心者ユーザーにとって複雑になる場合があります。 しかし、それはあなたがあなたのMac内で物事を通り抜けるのを助けるための素晴らしいツールです。 ただし、それを台無しにすると、Mac内の操作にとって貴重なシステムファイルを誤って削除してしまう可能性があります。 そのため、これは注意して行う必要があります。
ターミナルを使用してMacからTeamViewerを削除する方法の手順は次のとおりです。
- ターミナルを開きます。 最初にすべきことは、コンピューター内でターミナルを開くことです。
-
コマンドを入力します。 次に、引用符と最後のピリオドを含めずにコマンドを入力します。 これはコマンドです:「
sudo rm –rif / Applications/TeamViewer.app"。 - パスワードを入力してください。 次のステップは、アクションを確認するために、そのMacコンピューターの管理者パスワードを入力することです。 パスワードの入力はターミナルのウィンドウ内に表示されないことに注意することが重要です。
- ダブルチェックコマンド。 次のステップは、ターミナルに正しいコマンドを配置したかどうかを再確認することです。
- リターンキーを押す。 最後に、ターミナルを使用してTeamViewerを削除するには、Returnというキーを押す必要があります。
MacからTeamViewerを削除する方法を実際に実装したことを確認したい場合は、コンピュータのアプリケーションフォルダにアクセスします。 そこから、アプリが削除されているかどうかを確認します。 フォルダにない場合は、TeamViewerを削除する方法が正常に実装されています。
関連ファイルを使用してTeamViewerを手動でアンインストールする
Macとそれに関連するファイルからTeamViewerを削除する手順は次のとおりです。
- TeamViewerを開きます。 最初のステップは、コンピュータ内でTeamViewerを起動することです。
- 訪問 環境設定。 次に、メニュー内の[設定]というラベルの付いたタブにアクセスします。 [詳細]というラベルの付いたタブに移動します。
- 次に、というオプションにアクセスします アンインストールする。 オプションをクリックするか、というチェックボックスをオンにします 構成ファイルも削除します.
- [アンインストール]をクリックします。 次に、[アンインストール]オプションをクリックします。 これは、TeamViewerを削除するための最後の手順ではありません。
- へ行きます 図書館 次のキーを押します
CMD + SHIFT + G次のように入力します。~/Library。 プレス Go 後でボタン。 - TeamViewer関連ファイルを削除します。 TeamViewerに関連付けられているファイルとフォルダを削除して、MacでTeamViewerを完全にアンインストールします。 フォルダは以下にあります:
~/Library/Application Support/TeamViewer~/Library/Logs/TeamViewer~/Library/Preferences/com.teamviewer.TeamViewer.plist~/Library/Preferences/com.teamviewer10.plist~/Library/Caches/ com.teamviewer.TeamViewer~/Library/Application Support/TeamViewer
- 空のごみ箱。 最後のステップは、MacからTeamViewerを完全に削除するために、ゴミ箱を空にすることです。
MacからTeamViewerを自動的にアンインストールする
TeamViewerをMacから自動的に削除するには、というツールを使用するだけです。 PowerMyMac。 このツールは、Macコンピューターを最適化し、トレースファイルを残さずにアプリをアンインストールするのに役立つ優れた方法です。 これを使用する手順は次のとおりです。
- PowerMyMac。 最初のステップは、PowerMyMacをWebサイトから取得して、コンピューターにインストールすることです。 その後、Macで開きます。
- ナビゲーションヘッダーの アンインストーラ。 左側にあるUninstallerというオプションをクリックします。
- ナビゲーションヘッダーの スキャン。 次に、[スキャン]ボタンをクリックします。 完了したら、TeamViewerアプリをクリックし、そのファイルを選択してTeamViewerを削除します。
- ナビゲーションヘッダーの クリーン。 最後に、TeamViewerを削除するために、[クリーン]ボタンをクリックします。 プロセスが完了するまで待ちます。
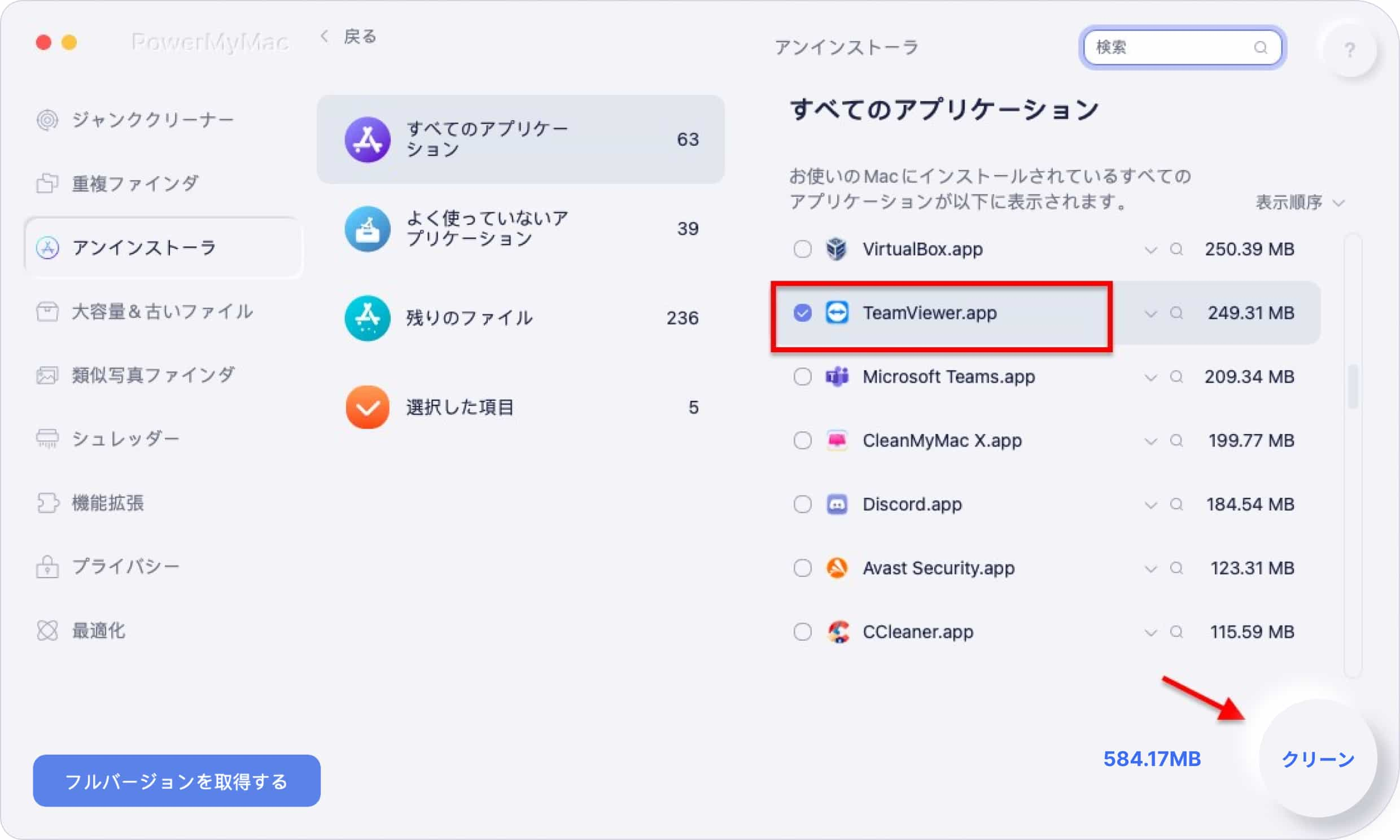
パート3:結論
この記事では、MacからTeamViewerを削除する方法を説明しました。 ターミナルと組み込みのアンインストーラーを使用して削除する方法を説明しました。 また、トレースファイルを手動で削除する方法についても説明しました。
そうは言っても、MacからTeamViewerを削除する最良の方法は PowerMyMac およびそのアンインストーラモジュール。 これは、トレースファイルを残さずにMacを最適化し、アプリをアンインストールするのに役立つ優れたMac最適化ツールです。 今すぐ製品を入手してください!



