なぜ人々はしたいのですか Mac から ReimagePlus を削除する?
まず最初に、Reimage Plus が本当に合法的なアプリケーションである理由を明確にする必要があります。 この製品でサポートされているオペレーティング システムは、macOS、Windows、および Android です。
一方、ReimagePlus.com という Web サイトのポップアップが表示され続けるという事実は、ここで起こっていることとはあまり関係がありません。 ポップアップが表示されると、アプリケーションのサイトに移動します。
これらの理由から、一部の人々はそれをアンインストールしたいと考えています。 あなたもそれをしたい場合は、このガイドを読んでください。 好ましくないプログラムを削除する方法 Mac デバイスから。
目次: パート 1. ReimagePlus とは? パート 2. Mac から ReimagePlus.com 広告を削除するにはどうすればよいですか? パート 3. Mac から ReimagePlus を簡単に削除し、マルウェアをアンインストールする
パート 1. ReimagePlus とは?
ユーザーは、Reimage on Mac、Reimage Repair、Reimage on Android の正規版を公式ウェブページからダウンロードすることができます。
また、この Web サイトにアクセスすることで、さまざまな製品の使用規則について学ぶことができます。さらに、動作原理や修理機器に使用されている技術の説明など、さまざまな情報をウェブサイトで確認できます。
残念ながら、Google Chrome、Safari、Mozilla Firefox、または Internet Explorer を使用しているユーザーは、ReimagePlus.com の広告の対象となる可能性があります – そして、彼らはあなたが望むよりも頻繁にそうするかもしれません.
これらの広告に責任を負っていたのは、Web サイト自体でも、プログラムの作成者でもありませんでした。 代わりに、ユーザーのコンピューターにインストールされるアドウェアとして知られるアプリケーションです。
ソフトウェアのバンドルは、コンピュータ全体にアドウェアをインストールする手段としてアドウェアが利用する可能性が最も高い戦略です。 この方法も最も頻繁に使用されます。 Adobe Flash のインストールなど、そうではないものになりすますか、まったく関係のない無料のアプリケーションとバンドルして自分自身を隠すかのいずれかです。
このため、ユーザーは、評判の良い Web サイトまたはソフトウェア開発者からのみアプリケーションをダウンロードすることを強くお勧めします。
したがって、ReimagePlus がすでにシステムにインストールされていて、 ポップアップし続けるの場合は、この記事をよく読むことで Mac から ReimagePlus を削除する方法を学ぶことができます。
パート 2. Mac から ReimagePlus.com 広告を削除するにはどうすればよいですか?
ReimagePlus.com からの広告があなたのデバイスを支配している状況に陥った場合、いくつかのアクションを実行する必要があります。
まず、各 Web ブラウザーをチェックして、拡張機能またはプラグインとして既に含まれているかどうかを確認する必要があります。 次にやらなければならないことは、Applications ディレクトリを調べて、奇妙に思われるものを見つけることです。
ブラウザーごとに次の手順に従って、ブラウザーのプラグインまたは拡張機能としてダウンロードされたかどうかを確認します。
#1 Mac Safari から ReimagePlus を削除する
- Safariを起動します。
- メニューから
Safari>Preferencesを選択します。 - 起動する 拡張セクション あなたのブラウザで。
- お使いのブラウザに通常とは異なる、または望ましくないアドオンを 1 つ選択してください。
- 現在地に最も近い アンインストールする ボタン。
- ここで、Safari を閉じて、もう一度起動します。
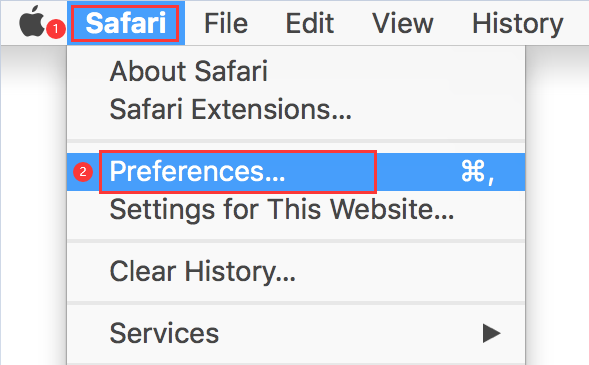
#2 ReimagePlus を Firefox から削除してアンインストールする
Firefox が開いている間に、次の手順を実行して、潜在的に危険なプラグインを探して削除します。
- メニューにアクセスするには、右上隅にあるボタンを選択します。 水平方向に 3 本の線が引かれているように見えます。
- その後、「設定」からアドオンとテーマを選択します。
- ReimagePlus 拡張機能を選択し、...をクリックし、削除を選択します。
- 最後に、Firefox を閉じて再起動します。
#3 Mac Chrome から ReimagePlus を削除する
- Google Chromeを起動します。
- 拡張機能にアクセスするには、画面の右上の端にある3つの点を選択し、「その他のツール」、「拡張機能」の順に選択します。
- ブラウザから拡張機能を削除するには、拡張機能を選択し、「削除」ボタンを選択します
- Chrome を閉じてから再起動する必要があります。
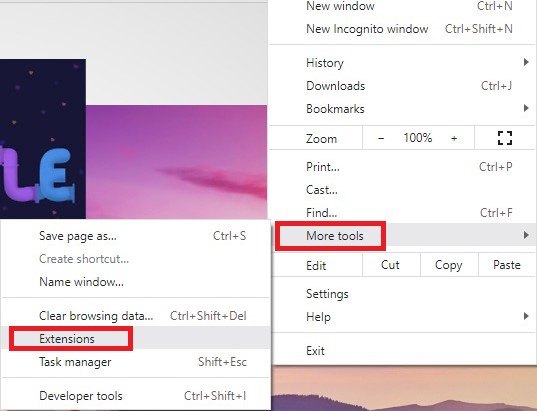
不要なプラグインや拡張機能を削除したので、コンピュータを検索して、ある時点でそこに配置された可能性のあるアプリケーションを探します。
ブラウザ プラグインの削除に成功した場合、アプリケーションのアンインストールは簡単な作業になると信じてください。 あなたに必要なのは、次の指示を実行することだけです。
- で新しいウィンドウを起動します ファインダー.
- コンピュータの「アプリケーション」フォルダーに移動します。注:場所がわかりにくい場合は、
移動>アプリケーションと進むか、Command-Shift-Aを押すか、どちらでも構いません。 - 疑わしいプログラムを見つけて、クリックしてドックのゴミ箱記号にドラッグします。
Mac で ReimagePlus を手動でアンインストールしようとしたので、自動的かつ簡単に削除することもできます。これについては、次のパートで学習します。
パート 3. Mac から ReimagePlus を簡単に削除し、マルウェアをアンインストールする
ポップアップの問題を解決するためのすべての手順を完了しても、コンピュータにはすでにさらなるウイルスが含まれている可能性があります。そんな時に役立つのが、iMyMac PowerMyMacです。
このツールは、Mac をスキャンして検出されていない可能性のあるウイルスを迅速に駆除するのに役立ちます。 以下の手順に従って、PowerMyMac をダウンロードした後に潜在的なコンピューター感染をチェックして排除してください。
1. Mac ブラウザから ReimagePlus 拡張機能を簡単に削除する
- 下にある欄から拡張を選択します。
- メニューからスキャンを選択すると、すべてのMacプラグインを検索して表示します。拡張機能には、ご覧のように Spotlight Plugins、Internet Plugins、PreferencePanes の 3 種類があります。
- インターネット プラグイン] をクリックし、すべての ReimagePlus アドオンと拡張機能を探します。
- これらを有効化または無効化するには、プラグインの横にあるボタンをオンからオフに切り替えるだけです。
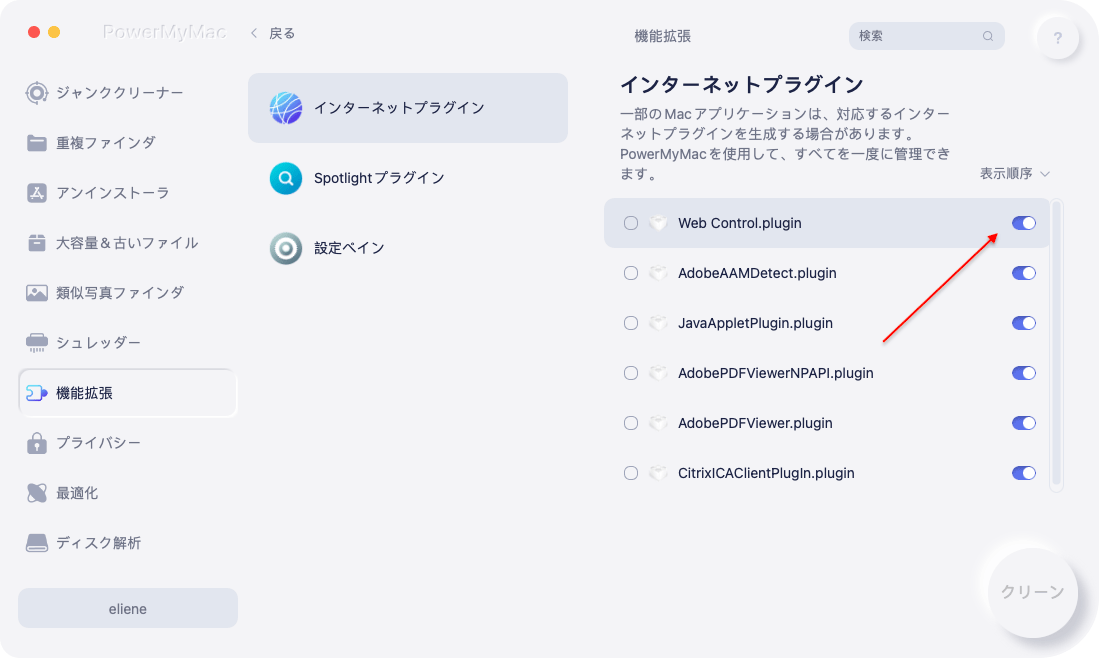
2. Mac でマルウェアとアドウェアをアンインストールする
Mac から ReimagePlus を削除するには、マルウェアとアドウェアもアンインストールする必要があります。 これは、PowerMyMac の App Uninstaller 機能を使用して Mac からマルウェアを削除する方法です。
- PowerMyMacを起動し、メイン画面に移動し、アンインストーラを選択します。
- スキャン を選択し、コンピュータのすべてのアプリケーションを検索します。
- Reimage 製品または他のアンインストールされたソフトウェアがないか確認します。プログラムを検索することで見つかるかもしれません。
- CLEAN」をクリックすると、Reimageのファイルを含むすべてのファイルが消去されます。
- 終了後、"クリーニング完了 "と表示されます。

これらの簡単な手順を学んだ後、この強力なアンインストーラに夢中になったら、すぐにインストールして、ParallelsやHomebrewなどのアンインストールのように、いくつかの不要なアプリケーションを取り除くことができます。
結論
ReimagePlus.com は厄介なアドウェアであり、そのポップアップが作業の邪魔になることがあります。 Mac をさらなる感染にさらすべきではありません。 おそらく、これを読んだ今、あなたは今できる Mac から ReimagePlus を削除する または他のアドウェアを自分で。



