オンライン作業が広く使用されていることを考えると、一部のドキュメントは引き続き印刷する必要があります。 ビジネスがペーパーレス化することについては多くの議論がありますが、時々印刷されるいくつかの文書を必要としない大企業を見つけるのは難しいです。 オンライン労働者は自宅で契約書に署名する必要があり、学齢期の子供はレポートを印刷する必要がある場合があります。 正しいプリンタに接続するのも少し難しい場合があります。そして、 Macからプリンタを削除するのも簡単ではない場合があります。
さまざまな理由で、インストールされているプリンタをMacBookから削除する必要がある場合があります。 USBケーブルまたはインターネットネットワークを介してMacをプリンタに接続するとします。 その場合、手動で削除するまで、Mac OSXのシステム環境設定に設定済みのプリンタとして表示されます。 プリンタに接続していなくても、プリンタの設定は保持されます。 ただし、プリンタを使用する必要がなくなった場合は、MacBookのセットアップから削除できます。
目次: パート1。Macからプリンターを削除しますパート2。プリンタを手動で削除する方法パート3。プリンターを自動的に削除する方法パート4:結論
パート1。Macからプリンターを削除します
古いプリンタを新しいモデルに交換することを計画している場合、これはあなたにぴったりの記事です。 これはまたあなたがプリンターを取り除くことを必要とするでしょう、そしてそれは時々本当に当惑することができます。 これは、Macからプリンターをアンインストールすることは、不要になったときに通常削除する通常のアプリをアンインストールすることとは異なるためです。 このガイドでは、ステップバイステップのチュートリアルを使用して、プリンタドライバをアンインストールする方法について説明します。 Macからプリンタを完全に削除する方法を知るために、以下を読み続けてください。
パート2。プリンタを手動で削除する方法
ご存知のとおり、Macにインストールされているすべてのアプリはパッケージに含まれています。つまり、いくつかのフォルダーにファイルが関連付けられており、ハードディスクのスペースを占有します。 これで、あなたがしようとするときに関連するファイルを削除することが重要です 不要なアプリをアンインストールする。 そうでない場合は、デバイスで問題や問題が発生する可能性があり、Macのストレージをさらに占有する可能性があります。
Macからプリンタを削除するときとはかなり異なる場合でも、削除する必要のあるサービスファイルが残っています。 プロセスをガイドするために、以下の手順を読み続けてください。
- アップルメニューから選択します システム環境設定.
- 次の項目を選択します。: プリンターとスキャナー メニューから。
- あなたに適したマシンを選択してください。 アンインストールするには、マイナスをクリックします。-"ボタンを押します。
- ナビゲーションヘッダーの プリンタを削除する あなたの決定を確認します。
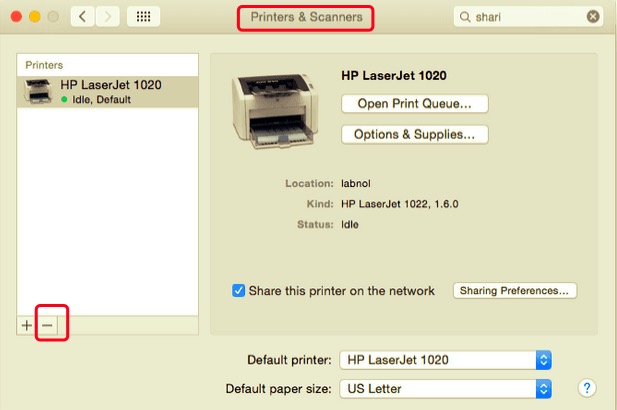
プリンタの製造元のドライバソフトウェアもアンインストールする必要があることに注意してください。 プリンタドライバを完全に削除するには、以下の手順に従ってください。
- Video Cloud Studioで ファインダー アプリケーションに移動します。
- 関連するファイルのラベルは、プリンタの製造元によって異なる場合があります。 それらをゴミ箱に入れる必要があります。
- その後、プリンタの製造元に関連付けられているキャッシュとサービス関連のファイルをすべて消去する必要があります。 これらのファイルは通常、次のフォルダーにあります。
~/Library/Cache~/Library/Preferences~/Library/Logs~/Library/Application Support~/Library/Containers~/Library/Printers
最後に、ゴミ箱をクリアして、Macでプリンタとそのファイルが完全に削除されていることを確認します。
パート3。プリンターを自動的に削除する方法
アンインストールの手動による方法については前のパートで説明したように、このセグメントでは、Macからプリンターを取り外すときに使用する自動のプロフェッショナルツールを紹介します。 多くのユーザーから、アプリやソフトウェアを手動でアンインストールすると時間がかかり、特にプロセスの経験が十分でないユーザーにとっては難しいと言われています。
選択したプリンターに関連するすべてのファイルを見つけることから時間とエネルギーを節約したいとします。 その場合、あなたは使用することができます PowerMyMac、Macへのソフトウェアまたはプリンターのアンインストールに使用できるアンインストーラーツールがあります。 これは、経験豊富なユーザーも含め、すべてのユーザーにとって非常に役立ちます。 その残骸を含むすべてのソフトウェアを完全に削除します、将来的に問題が発生しないようにするため。
どれだけ効果的かを知るために PowerMyMacのアンインストーラー つまり、Macからプリンタを段階的に削除するためのガイドは次のとおりです。
- アプリをダウンロードしてインストールし、PowerMacにアクセスして、Macで起動します。
- 現在地に最も近い アンインストーラ 機能をクリックしてクリックします スキャン。 スキャンが終了したら、問題があると思われる場合は再スキャンできます。
- Macがプリンタ上の製品を必須のシステムファイルとして認識する場合は、一時的に有効にする必要があります。 ディスプレイシステムアプリケーション 除去プロセス中に機能します。 重要なシステムファイルやアプリを誤って削除しないように、アンインストールが完了したらこのオプションをオフにすることを忘れないでください。
- プリンタメーカーに関連するすべてのアプリケーションと関連ファイルを選択します。 検索バーに名前を検索して入力することもできます。
- 選択した項目を再確認したら、をクリックします。 クリーン ボタンをクリックしてプロセスを終了し、完了するのを待ちます。

完了すると、ポップアップが表示されます」クリーンアップ完了」は、プリンタがMacから完全に削除されたことを示します。
パート4:結論
プリンタがゴミ箱に削除されたと想定しても、見つけられなかった他の残りのファイルがディスクに残っている可能性があります。 Macからプリンタを完全に削除するには、それらのファイルを手動で識別して削除するか、を使用して自動的に削除します。 PowerMyMacのアンインストーラー。 通常のアプリをアンインストールするよりもかなり複雑なので、ガイドをよく読んで、手順を見逃してデバイスに問題が発生しないようにする必要があります。 使用している手動の方法であろうと、PowerMyMacを使用した方法であろうと、将来問題が発生しないように、必ず削除してください。



