リモートアクセスソフトウェアを使用すると、インターネットを介して別のコンピューターにアクセスできます。Macコンピュータ用のそのようなリモートアクセスツールの一つは、LogMeInです。 ただし、このアプリには欠陥がないわけではありません。 そのためMacからLogMeInをアンインストールする方法を知りたいかもしれないです。
MacからLogMeInを削除することは、セキュリティを保護するための優れた方法です。 なぜなら、誰かがあなたのコンピュータにアクセスした場合、あなたのデータは危険にさらされるからです。 と、 Macコンピュータから不要なアプリをアンインストールする より良いアプリのためにより多くのスペースを節約できます。
ここでは、MacからLogMeInを削除する方法について説明します。 最初の部分では、アプリ自体について説明します。 次に、Macの起動段階でアプリの起動を停止する方法について説明します。 最後に、アプリを完全に削除する方法を説明します。
目次: パート1。MacのLogMeInとは何ですか?パート2.Macの起動時にLogMeInが起動しないようにするにはどうすればよいですか?パート3。MacでLogMeInを完全にアンインストールする方法は?
パート1。MacのLogMeInとは何ですか?
MacからLogMeInを削除する方法を説明する前に、まずアプリについて説明します。 LogMeInの リモートアクセスツールです。 これは、別のデバイス(モバイルデバイスまたは別のコンピューター)を介して別のコンピューターにアクセスして操作できることを意味します。
LogMeInを介して別のコンピュータにアクセスすることは、世界中のどこからでも可能です。 これを行うには、インターネット接続のみが必要です。 さらに、コンピュータが別のコンピュータへのアクセスを許可または許可するセキュリティの形式が必要です。
他のリモートアクセスツールと同様に、LogMeInの利点は非常に大きいです。 たとえば、世界の他の地域のテクニカルサポートの同僚は、コンピューターの前にいなくても、コンピューターの問題を修正できます。 ただし、欠点は、コンピューターを制御している人がデータを操作できることです。
パート2.Macの起動時にLogMeInが起動しないようにするにはどうすればよいですか?
MacからLogMeInを削除する方法を説明する前に、コンピュータの起動時にLogMeInの起動を停止する方法を知っておくとよいでしょう。 このようにして、特に起動プロセスでデバイスの速度が低下することはありません。
以下のMacコンピュータでLogMeInが起動時に開始されないようにする方法を確認してください。
- Macコンピュータを開きます。
- システム環境設定にアクセスします。
- 次に、 ユーザーとグループ.
- のオプションを見つける ログイン項目.
- 次に、LogMeInのアプリを見つけます。 次に、それを選択します。
- マイナスボタンを押します。
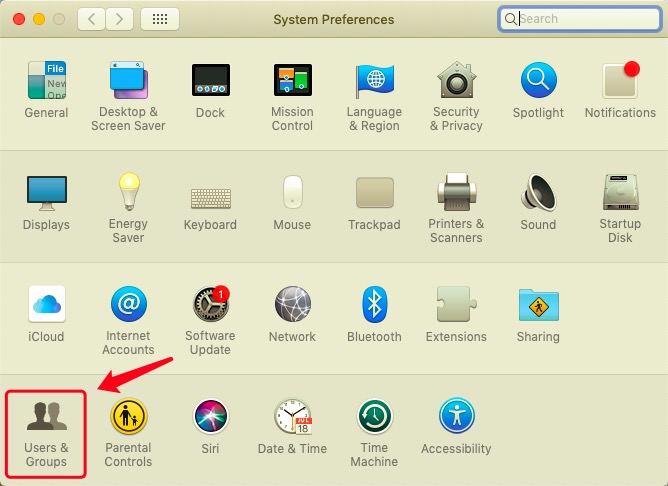
あなたができるもう一つのことはに行くことです ドック。 そのドックで、LogMeInアプリを選択して 右クリックします そのアイコン。 [オプション]というラベルの付いたメニューがあるかどうかを確認します。 機能の横にチェックがある場合 ログイン時に開く、必ずチェックを外してください。 新しい設定が保存されていることを確認します。
パート3。MacでLogMeInを完全にアンインストールする方法は?
MacでLogMeInをアンインストールする方法はいくつかあります。一つ目は手動による方法です。 この形式のアプリの削除には、アプリケーションのアンインストールとそのコントロールパネルのアンインストールが含まれます。 さて、MacからLogMeInを削除する最良の方法は、この記事の最後の部分で概説する自動メソッドを使用することです。
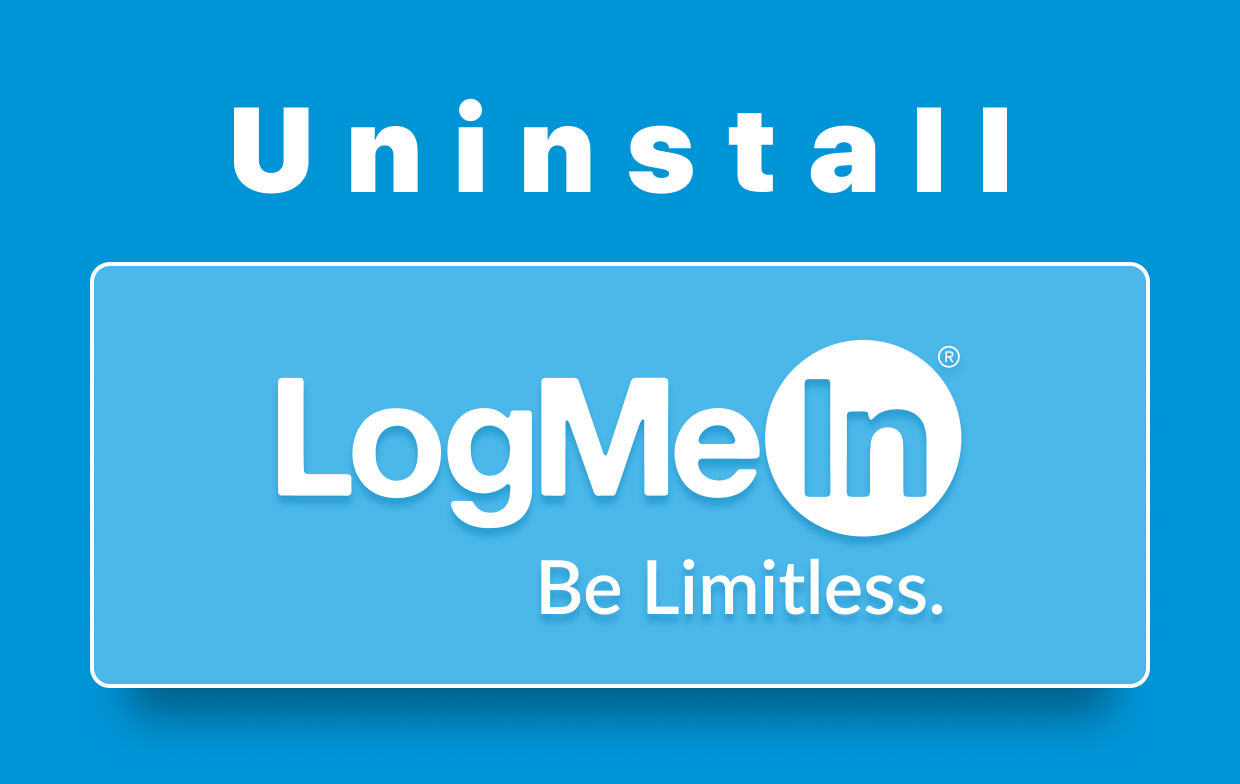
MacからLogMeInアプリケーションを手動でアンインストールする
MacからLogMeInを削除する方法は次のとおりです。 Macコンピューターから実際のアプリを削除する手順を参照しています。
- 最初にアプリを終了してください。 これを行うには、 LogMeInクライアント 次に、を選択します やめます.
- 次に、Macのアクティビティモニターを起動します。 この中でLogMeInに関連するすべてのプロセスを終了します 活動モニター.
- 次のフォルダにアクセスします アプリケーション。 LogMeInクライアントのアプリを見つけます。 ゴミ箱に移動します。
- Finder of Macを起動し、メニューバー内の[移動]を押します。 と言うオプションを選択してください フォルダに移動.
- 入力します
~/Library表示されるウィンドウ内。 次に、Goボタンを押します。 - LogMeInに関連するすべてのファイルとフォルダを削除します。 通常、これらは次のとおりです。
~/Library/Application Support/ LogMeIn Client~/Library/Saved Application State/com.logmein.ignition.savedState
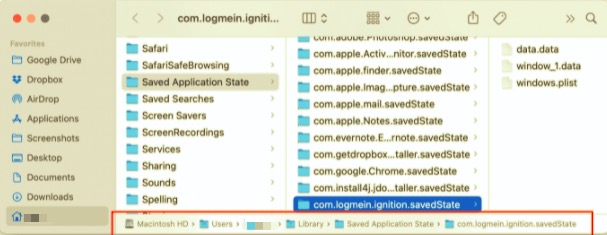
- 次に、Mac内のライブラリフォルダにアクセスします。 非表示になっていないLibraryフォルダーを参照しています。 次に、これらのファイルとフォルダーを見つけます。 それらをゴミ箱に向かって移動します。 これらは次のとおりです。
/Library/Application Support/LogMeIn//System/Library/Extensions/LogMeInSoundDriver*.kext/Library/Application Support/LogMeIn/drivers/LogMeInSoundDriver*.kext/Library/LaunchAgents/com/logmein./Library/LaunchDaemons/com.logmein.*/Library/Printers/LogMeIn/LogMeInPrinter.bundle
- これらのファイルとフォルダをすべてゴミ箱に移動したら、必ずゴミ箱を空にしてください。 次に、コンピューターを再起動します。
MacからLogMeInコントロールパネルを手動でアンインストールする
次に、MacからLogMeInを削除する方法に関する手動の方法の二番目の部分にも進みます。 以下の手順に従ってください。
- LogMeInのアカウントを閉じます。 これを行うには、ツールバーにあるアイコンを押します。 LogMeInアイコンを参照しています。 次に、を選択します 出口.
- Macのフォルダにアクセスして アプリケーション。 次に、アイコンをダブルクリックしてLogMeInコントロールパネルを開きます。
- 左側にあるをクリックします 企業情報。 今、を押します アンインストールする 右側にあります。
- 起動する 図書館 Finderを使用して再度フォルダを作成します。 LogMeInのサポートファイルを削除して、LogMeInを完全に削除します。 これらは次のとおりです。
~/Library/Cookies/com.logmein.ignition.binarycookies~/Library/Cookies/com.logmein.Toolkit.binarycookies~/Library/Logs/LogMeIn Client~/Library/Preferences/com.logmein.ignition.plist~/Library/Preferences/com.logmein.ignition.xml~/Library/Preferences/com.logmein.Toolkit.plist~/Library/Caches/com.logmein.ignition~/Library/Caches/com.logmein.Toolkit
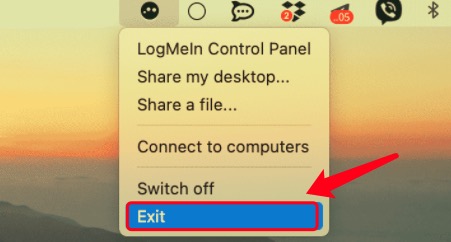
- 次に、ゴミ箱を空にします。 次に、コンピューターを再起動します。
MacでLogMeInを自動的にアンインストールする
MacでLogMeInを自動的に削除するには、iMyMacによって開発された PowerMyMacが役に立ちます。それは多くの利点を備えた最適化ツールです。 ジャンクファイルを削除することで、コンピュータのストレージを解放するために使用できます。
それとは別に、MacからLogMeInを自動的に削除するために使用できます。 それを行うには、以下の手順に従ってください。
- PowerMyMacを無料ダウンロードして起動します。
- 左パネルから「アンインストーラ」を押し、「スキャン」をクリックします。
- 検出されたアプリのリストで、LogMeinとそのすべてのデータを選択します。
- 「クリーン」をクリックします。

お気づきかもしれませんが、PowerMyMacを使用してMacからLogMeInを削除する方が簡単です。 早速お試しください!



