この投稿はMacでカーネル拡張機能を削除する方法を紹介します。
カーネル拡張(Kexts)は、Darwinカーネルのコア機能を拡張します。 これらは、カーネルがコンピューターのハードウェアとインターフェイスできるという点でWindowsドライバーに似ています。 ほとんどの場合、このようなファイルを更新する必要はありません。 ただし、問題が発生している場合は、 Macで削除する必要があります。
Macデバイスでkextを使用することは、Appleによって推奨されなくなりました。 さらに悪いことに、いくつかのkextはmacOS BigSurでサポートされていません。 これを解決するために、このチュートリアルでは、MacでKextを削除する方法を学びます。
目次: パート1。Kextとは何ですか?パート2。MacでKextを手動で削除する方法パート3。Macでカーネル拡張を削除する簡単な方法パート4。まとめ
パート1。Kextとは何ですか?
Kextドキュメントは、基本的にMac OSXドライバーです。 Kextの意味またはそれが表すものは カーネル拡張です。
Kextファイルは、マシンの起動時に起動される追加情報を提供することにより、MacOSの主要部分であるMac OSXのコアを「拡張」します。 Kextは、技術的な意味では実際には個別のファイルではありません。 実際、これらの .kext 「ファイル」は.zipファイル ファイルにパックされます。
.kextドキュメントは、Windowsシステムにコピーするとフォルダーになります。 Kextsはフォルダーであるため、それがフォルダーです。 Kextファイルを右クリックして[パッケージの内容を表示]を選択すると、Appleの.appファイルと同じように、Kextファイルの内容を表示できます。 Kextファイルのデータを入力したら、必要に応じてplist(設定)データを変更したり、その他の変更を行ったりすることができます。 特定のグラフィックカードKextを有効にしたり、グリッチのあるKextを修正したりするために、Kextファイルのコンテンツ全体を編集する必要がある場合があります。

一般的に、ユーザーはKextで次のような問題に直面しています。 一時ディレクトリの作成時にエラーが発生し、メモリの割り当てに失敗し、場所を保護できません。 そのため、MacでKextをすぐにアンインストールし、代わりに再インストールするか、別の拡張機能に変更することを選択する人もいます。 次の部分で MacでKextを削除する方法を説明します。
パート2。MacでKextを手動で削除する方法
MacでKextを削除できるようにするには、より簡単にできるために、ターミナルを使用できます。以下の手順に従ってください。
FileVault オプションが有効または無効になっていルかどうかを確認するには、 [システム環境設定]、[セキュリティとプライバシー]、[FileVault]の順にクリックします。
FileVaultがオフになっているときにMacでKextを削除する
- まず、カーネルファイルの場所をメモします。 次に、Macの再起動中に、 コマンド+ R キーボードショートカット。 異常な開始ウィンドウが表示されます—これがリカバリモードになります。
- メニューバーから[ユーティリティ]、[ターミナル]の順に選択します。
- 次のコマンドを入力した後、Enterをクリックします。
cd
[the path=”” of=”” the=”” kernel=”” fil=””][/the]
ルート名にスペース記号が含まれている場合は、バックスラッシュ記号に置き換える必要があります。
- 次に、次のコマンドを入力します。
rm -rf
[extension name=””][/extension]
- Macを再起動します。
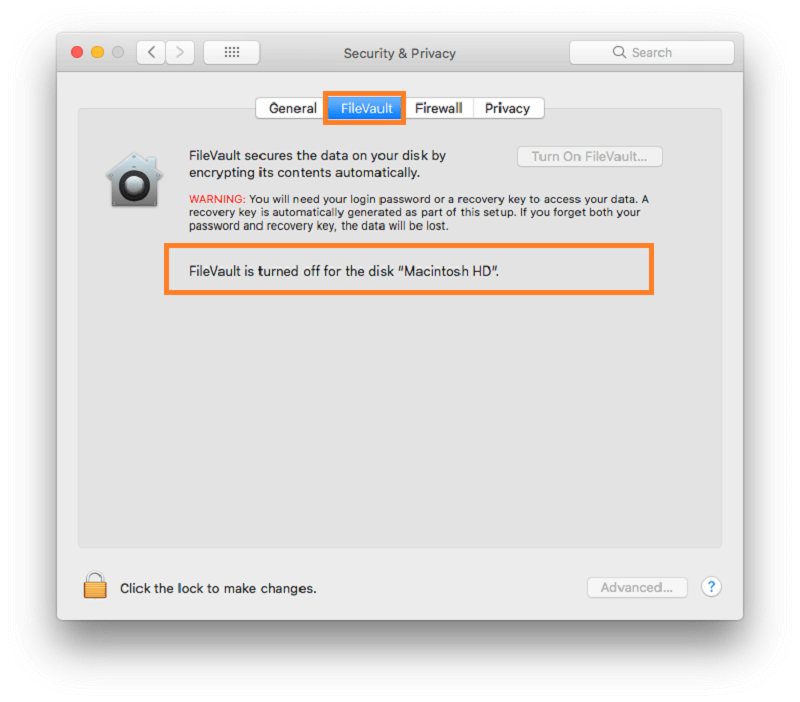
FileVaultがオンになっているときにMacでKextを削除する
MacでFileVaultがアクティブ化され、ドライブが暗号化されている場合、ターミナルをリカバリモードで使用してディスクからkextファイルを消去することはできません。 この場合、SIPを停止し、kextファイルを手動で消去する必要があります。
- 上記の最初の2つの段階をもう一度繰り返してから、リカバリモードとターミナルに進みます。
- ターミナルで、次のコマンド「
csrutil disable」を入力します。
- システム整合性保護をオフにするには、戻るボタンを押します。
- 通常どおりデバイスを再起動します。
- Finderで、kextファイルを見つけて削除します。
- 次に、システム整合性保護をもう一度オンにします。 これを行うには、Macを再起動し、 コマンド+ R キーを押し、ターミナルを起動し、コマンド「
csrutil enable」を入力します。 - Macをもう一度再起動します。
これらの手順が完了すると、kextファイルは完全に消去されます。 次のパートでは、MacでKextを削除する簡単な方法を説明します。
パート3。Macでカーネル拡張を削除する簡単な方法
アプリを削除しようとすると、特定のサポートファイルとディレクトリを削除するときにエラーが発生する場合があります。 これは、特定のアプリ、主にウイルス対策アプリがカーネル拡張機能を構築して、自分自身とリンクされたファイルの削除を防ぐことができるために発生します。
Kextファイルは、Extensionsディレクトリの深いサブフォルダで常に頻繁に見つかりました。 このようなアイテムをゴミ箱に移動しようとすると、Finderによって削除機能が無視されることがわかります。
MacでKextを簡単に削除するのに役立つ方法があります。 Macのアプリケーションと同じように、拡張機能もプロのツールを使用して削除し、自動的に削除することができます。
iMyMac PowerMyMacは、わずか3ステップとわずか数分でKextを削除できます。時間をかけて拡張機能を見つけることは要らず、自動的なスキャンで、ブラウザまたはデバイスで拡張機能のプレビューを表示します。 これにより、めったに使用しない拡張機能を選択し、それを削除してスペースを解放するのも簡単になります。
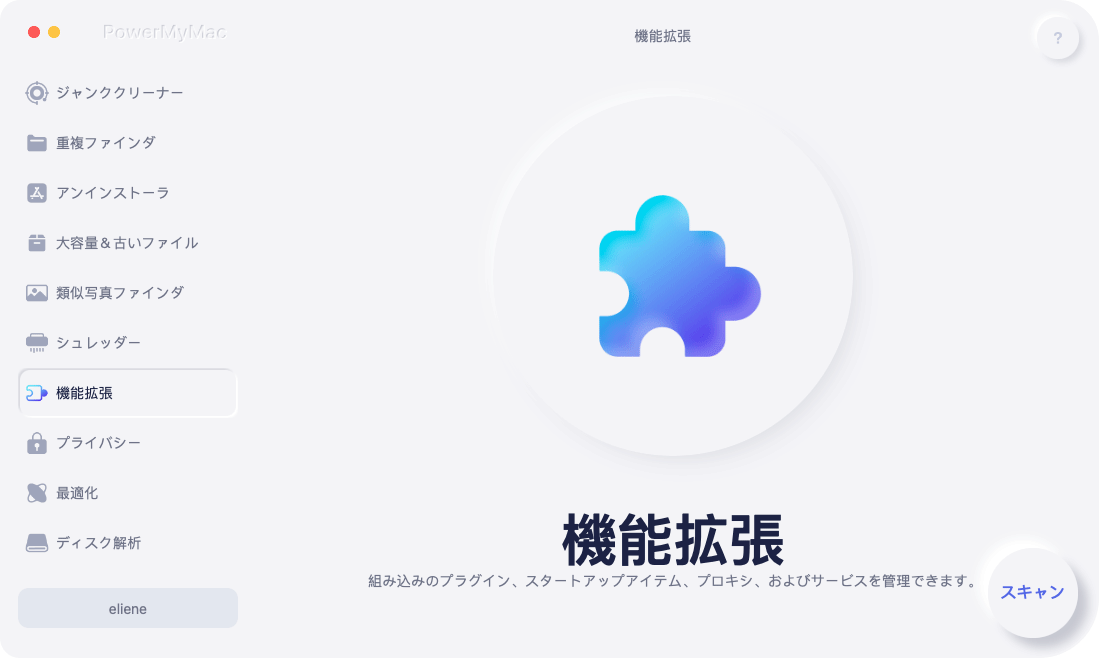
以下の手順に従って、MacでKextなどの不要な拡張子を削除します。
- PowerMyMacアプリケーションで、「機能拡張」をクリックします。
- [スキャン]ボタンをクリックして、探している拡張機能のプレビューを取得します。 その後、プラグインが次のようなカテゴリに編成されていることに気付くでしょう。 プロキシ、サービス、ログイン、QuickLook、Spotlight.
- ボタンのオンとオフを切り替えて、拡張機能を有効または無効にしてもいいです ます。この場合、カーネル拡張を選択します。
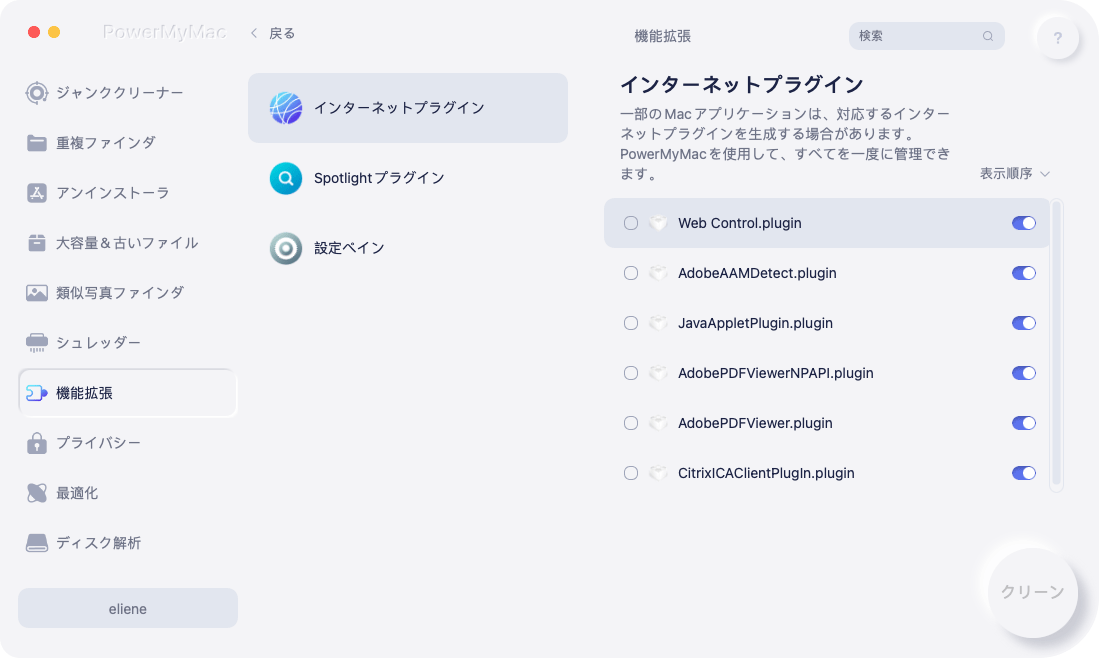
特別なのは、PowerMyMacを使用すると、Macで拡張機能を管理するだけでなく、内部のさまざまなツールを使用して ソフトウェアをアンインストールし、キャッシュとジャンクファイルをクリーンアップし、重複または類似のファイルを見つけてMacを最適化および高速化します!
パート4。まとめ
Kextまたは他の拡張機能は、エラーを引き起こすことがあり、それが他のユーザーにとって迷惑で迷惑になることがあります。 そのため、代わりにKernelExtensionを削除することを決定する場合があります。 他の人にとっては、そうするのは簡単かもしれません。 ただし、アプリのアンインストールとは異なるため、複雑になる場合があります。
この記事はMacでKextを削除する方法を紹介しました。手動で、およびPowerMyMacアプリを使用して他の拡張機能を削除する方法を詳しく説明します。
PowerMyMacを使用すると、スムーズなフローになるため、ユーザーは心配する必要がありません。また、実行に数分しかかからないため、多くの時間はかかりません。



