Genieoコンテンツ推奨エンジンは、お客様の関与を必要とせず、既にインストールされている拡張機能やフラッシュプレーヤーに必要なアップデートのように見せかけ、うっかりインストールしてしまった可能性があります。
Genieo は、ブラウザの動作を変更して、パーソナライズされた検索とターゲットを絞った広告をメイン ページに表示できるようにします。 この機能は、ブラウザー拡張機能によって制御されます。 それが専門家が人々に提案する理由です Mac から Genieo を削除する このアプリがシステムにインストールされている場合。 この記事では、アプリのアンインストールを成功させるために、さまざまなアンインストール方法を紹介します。
目次: #パート 1. Genieo とはパート 2. Mac から Genieo を手動で削除する方法パート 3. Safari/Chrome/Firefox から Genieo 拡張機能を削除しますか?パート 4. Mac とそのブラウザ拡張機能から Genieo をすばやく削除する
パート 1. Genieo とは
本当に何ですか Genieo? Genieo を、潜在的に望ましくないアプリケーション、プライバシーを侵害するソフトウェア、マルウェア、アドウェア、またはグレーウェアのように参照するのが通常の慣例です。 Genieo は、ユーザー トラッキング ツールと広告ツールが組み込まれているため、避けるべきソフトウェアです。
これに加えて、ユーザーが何をしているかを追跡し、ユーザーのアクティビティと検索を関連する商用 Web サイトやオファーに誘導します。 ソモト、「正当なアプリと、個人にとって望ましくない可能性のある追加のサードパーティアプリの取引を組み合わせる」ような企業は、34年に2014万ドルを Genieo Innovationを買収.
そもそも、なぜ Mac から Genieo を削除したいのでしょうか? Mac OS X Snow Leopard を実行しているすべての Mac システム、および新しいバージョンに組み込まれている XProtect マルウェア対策ツールは、Genieo を悪意のあるソフトウェアとして識別します。 このサービスは、Apple Inc. によって提供されます。
プログラムは自動的にコンピューターにインストールされるため、後でアンインストールするのはほとんど困難です。 Genieo は、自分の利益のために情報を収集するために、ユーザーのブラウザーを制御し、ユーザーのアクティビティを監視します。
現在コンピュータに Genieo がインストールされている場合は、この短い記事を読んで、安全かつ包括的な方法で Mac から Genieo を削除する方法を学んでください。
パート 2. Mac から Genieo を手動で削除する方法
Genieo は多くのユーザーを迷わせ、Adobe Flash Player に不要な更新を取得させ、ユーザーの同意なしに Genieo.app をダウンロードしようとしています。 Safari Web ブラウザーには Genieo 動的ライブラリが追加されており、Bing および Google 向けのクエリをリダイレクトできます。
Mac から Genieo を手動で削除し、Genieo を使用して有害な拡張子やファイルを削除する場合は、この投稿の方法でプロセスを説明します。
- Appleタスクバーの右上にあるGenieoのマークを選択し、「終了
- ドックにあるアイコンを選択してファインダー を開きます。
- ファインダー の画面右上にある検索フィールドに、launchd.confと入力し、リターンキーを押す。
- 追加(+)ボタンをクリックすることで、検索パラメータを調整し、システムファイルの中からGenieoアイテムをスキャンすることができるようになります。
- 検索」の下に表示されるツールバーに表示される「種類」ボタンを選択します: このMac]を選択します。次に、表示されるドロップダウン・ウィンドウから、[その他]を選択します。
- 下にスクロールし、検索属性の選択ダイアログでシステムファイルの横のボックスをクリックし、終了したらOKボタンをクリックします。
- 検索基準がシステムファイルに設定されている場合、これらのファイルだけを検索するためのドロップダウン・ボックスも選択できます。検索結果は変更され、検索した用語を含むシステムファイルが表示されます。
- 検索で返された項目のリストの中からconfを選び、ゴミ箱に入れる。
- Appleデバイスの上部メニューバーで「移動」を選択し、ドロップダウンメニューから「フォルダに移動」を選択します。
/Applications/InstallMac
/Applications/Uninstall IM Completer.app
/Applications/Genieo
/Applications/Uninstall Genieo
~/Library/Application Support/Genieo/
~/Library/Application Support/com.genieoinnovation.Installer/
~/Library/LaunchAgents/com.genieo.completer.update.plist
~/Library/LaunchAgents/com.genieo.completer.download.plist
/Library/LaunchAgents/com.genieo.engine.plist
/Library/LaunchDaemons/com.genieoinnovation.macextension.client.plist
/Library/LaunchAgents/com.genieoinnovation.macextension.plist
/Library/LaunchAgents/com.genieo.completer.update.plist
/Library/PrivilegedHelperTools/com.genieoinnovation.macextension.client
/usr/lib/libgenkitsa.dylib
/usr/lib/libimckit.dylib
/usr/lib/libgenkit.dylib
/usr/lib/libimckitsa.dylib
一方、「.app」、「.plist」、および「.dylib」はすべて、Genieo のいくつかのタイプのシステム ファイルです。 リスト上のすべてのファイルをゴミ箱に移動したら、ゴミ箱をクリアします。
- 今すぐコンピュータを再起動すると、Mac から Genieo を完全に削除できます。
パート 3. Safari/Chrome/Firefox から Genieo 拡張機能を削除しますか?
#1 Safari から Genieo 拡張機能を削除する
- Safari」のメニューから「環境設定」を選び、ナビゲーションバーでクリックします。
- ホームページをご覧ください。 Safari のオプションが新しいウィンドウに表示され、"全般」 オプションが選択されています。特定のブラウザ ハイジャッカーがデフォルトのホームページを変更できるため、スタートアップ サイトとして利用したい Web サイトが [ホームページ] ボックスに入力されていることを確認してください。
- その後、「拡張機能"オプション。
- 有害な拡張機能を見つけ、それを削除します。Safariでダウンロードされた他のすべての拡張機能のコレクションが「拡張機能」ページに表示されます。リストの中から有害な拡張機能を見つけたら、「アンインストール」を選択して削除してください。
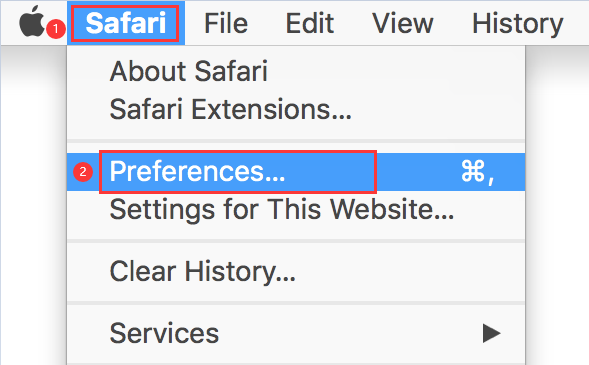
#2 Google Chrome から Genieo 拡張機能を削除する
- Chrome のメイン メニュー アイコンを構成する 3 行を選択します。 表示されたドロップダウンリストから、「設定」項目を選択します。
- 次に、ページの一番下にある「詳細設定」を選択します。
- リセットとクリーンアップ」の部分が見えるまでスクロールしてください。その後、「設定を元のデフォルトにリセットする」というオプションを選択します。
- リセット手順を進めた場合にデフォルト設定に切り替わる項目が、表示される確認ボックスに一覧表示されるようになりました。 設定のリセット」を選択し、復元手順を終了します。
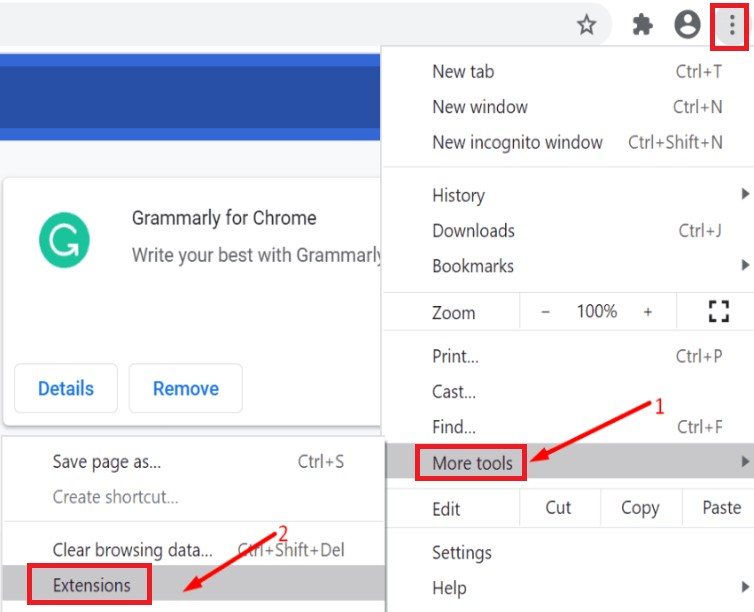
#3 Mozilla Firefox から Genieo 拡張機能を削除する
- ヘルプ」オプションは、Firefoxの主要なメニューアイコンをクリックすることで表示される場合があります。
- "トラブルシューティング情報 "を選択します。
- トラブルシューティング情報」メニューで、上部にある「Firefoxを更新」を選択します。
- 新しく開いた確認ボックスで、[Firefox を更新] を選択して続行します。
- Firefox がシャットダウンし、工場出荷時の設定を使用して再開します。 完了すると、インポートされたデータを一覧表示するポップアップが表示されます。 を選択 "終了"ボタンを押します。
パート 4. Mac とそのブラウザ拡張機能から Genieo をすばやく削除する
Genieo は macOS 内で持続的に感染するため、Mac から完全かつ安全に削除することは困難です。 Genieo Mac やその他の望ましくない可能性のあるアプリケーション、プライバシーを侵害するソフトウェア、マルウェア、有害なアドウェア、またはグレーウェアを削除するには、次のいずれかを選択する必要があります。 iMyMac PowerMyMac 最高のアプリ アンインストーラー ツールとして。
以下の手順に従って、PowerMyMac を使用して Mac から Genieo を完全に削除する方法を学びます。
- PowerMyMacを開き、ホームページを表示し、メニューからアンインストーラを選択し、削除手順を開始します。
- スキャンを選択すると、現在コンピュータにインストールされているすべてのプログラムの検索が行われます。
- 選択したアプリケーションを確認します。これは、Genieo または別のアプリケーションである必要があります。 検索ボックスに名前を入力すると、プログラムを簡単に見つけることができます。
- Genieoに関連するファイルを含むすべてのファイルを削除するには、"CLEAN "をクリックします。
- 終了後、画面に "クリーニング完了 "と書かれたメッセージが表示されます。

Genieo 拡張機能を削除するには、次の手順に従います。
- 拡張機能」を選択します。
- すべての Mac プラグインを検索して表示するには、スキャン をクリックします。 ご覧のように、拡張機能には 3 つのカテゴリがあります: Safari拡張機能」「Spotlightプラグイン」「インターネットプラグイン」です。
- プラグインの下にあるボタンをオンからオフに切り替えるだけで、プラグインを有効または無効にできます。
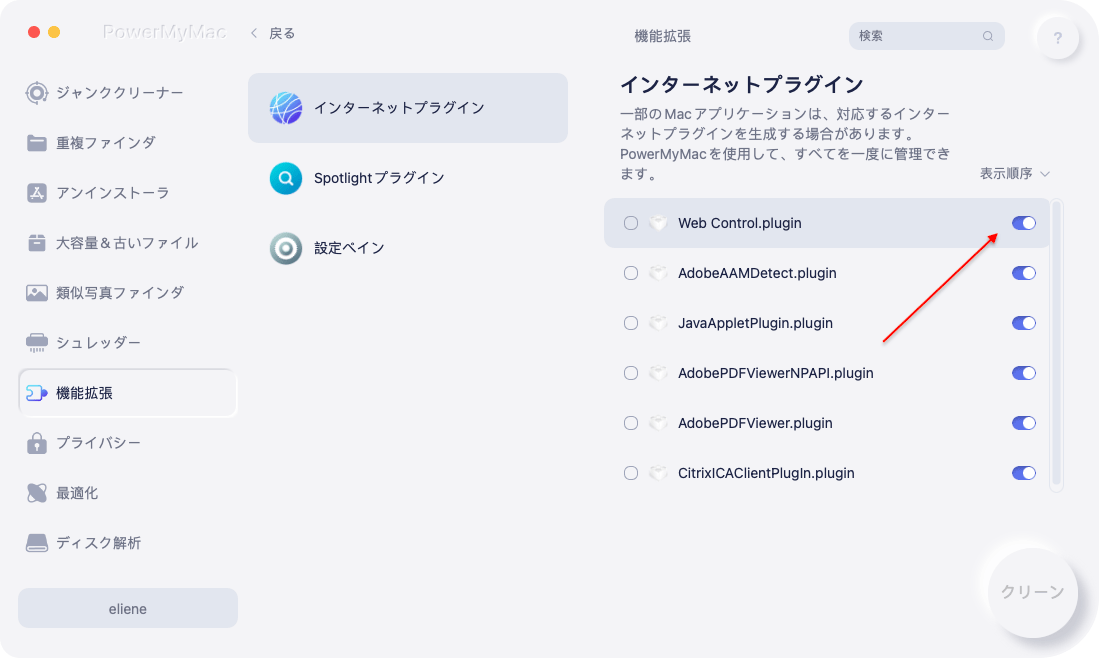
さらに、このクリーニングツールの優れた機能により、Firefox、Google Chrome、またはMozilla Safariを難なく削除することも可能です。
結論:
この簡単な紹介を読んだ後、Mac から Genieo を簡単に削除する方法を知っているかもしれません。 次に、他の不要なアプリケーションがある場合は、これを使用できます 強力な除去ツール Mac でそれらをアンインストールします。 下のボタンをクリックして試してみてください!



