アドウェアからウイルスまで、マルウェアはさまざまな形をとります。 Chumsearch はまったく別のカテゴリです。 Web ブラウザーを制御し、検索エンジンにリダイレクトして、表示するつもりのない Web サイトに誘導します。 幸いなことに、あなたは簡単に Chumsearch を削除する. この時点で、サポートしているアプリ リムーバー 望ましくないアプリのアンインストール 必要です。
広告インジェクションは、Chumsearch のブラウザ攻撃とともに発生することがよくあります。 これは一種の 悪意のある広告 侵害されたコンピューターがアクセスするさまざまな Web サイトに、バナー、インライン テキスト、価格比較ブロック、クーポンなどを表示します。
ブラック ハット ハッカーは、以前はこの現象が Windows だけに限定されていたという事実にもかかわらず、すでに Mac OS X を積極的に攻撃しており、かなりの成功を収めています。 ChumSearch は、被害者の識別可能なインターネット情報も収集しますが、これはさらに別の悪影響です。 ChumSearch アドウェアは、以下に示す手順を使用して削除できます。
目次: パート 1. Chumsearch リダイレクトとは?パート 2. Mac から Chumsearch を手動で削除する方法 パート 3. Mac とスタートアップから Chumsearch を簡単に削除
パート 1. Chumsearch リダイレクトとは?
ブラウザ ハイジャッカーは、コンピュータを危険にさらす可能性のある一種の悪意のあるソフトウェアです。 チャムサーチは ブラウザハイジャッカー、およびそのため、他のブラウザハイジャッカーがすべきではないのと同じ無数の理由で、コンピューターに存在するべきではありません. マルウェアの一種を構成する広告を表示します。
Chumsearch は、ユーザーのインターネット ブラウジング アクティビティに関する情報を収集し、それをサーバーに送り返します。コンピューターを危険にさらす可能性のあるサイトに移動する検索結果を提供します。
Chumsearch ウイルスがデバイスに配置された可能性があるいくつかの潜在的な方法があります。 そのため、邪魔にならないように、Chumsearch を削除する必要があります。 ここでは、それを自動的に削除する方法について説明します iMyMac PowerMyMac、強力なアプリのアンインストーラー、および手動の方法もあります。
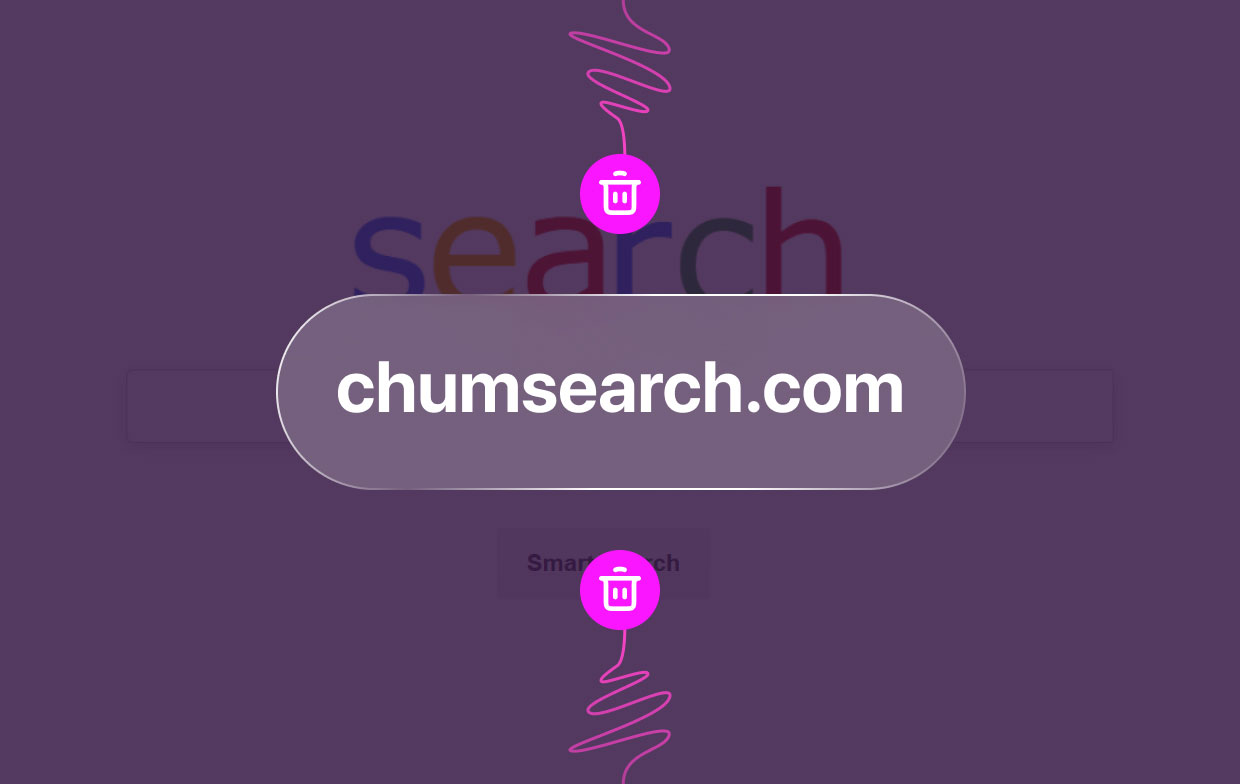
パート 2. Mac から Chumsearch を手動で削除する方法
このブラウザ ハイジャッカーを削除する 3 つの手順を次に示します。
ステップ 1: Chumsearch プロファイルを削除する
- 次の項目を選択します。: システム環境設定 選択することにより、 Apple メニュー。
- 一番下の行で [プロファイル] ウィンドウを検索します。
- 存在する場合は、それを選択して 管理者設定 プロフィール。
- AdminPrefs を表示できる場合は、南京錠を選択し、管理者のログインとパスワードを入力します。
- ヒット "-AdminPrefs プロファイルを選択した後、ウィンドウの左下隅にある " アイコン。
ステップ 2: ログイン項目を確認する
他のマルウェアと同様に、ブラウザ ハイジャッカーは Mac の起動と同じ速さで実行されることを望んでいるため、自分自身をログイン項目に追加します。 Chumsearch をログイン項目から削除する方法を以下に説明します。
- 現在地に最も近い ユーザーとグループ システム環境設定に移動して、ウィンドウ。
- 南京錠を選択し、ログインとパスワードを入力すると、ロックを解除できます。
- 決定する ログイン項目 のページをご覧ください。
- Chumsearch やその他のマルウェアである可能性があるログイン情報に注意してください。
- 何か見つけたら、それを選択して、 削除します ウィンドウの下部にある「-」アイコンを選択します。
ステップ 3: ブラウザーから Chumsearch を削除する
- Safari でアドオンを削除するには:
- Safariを開きます。
- 次の項目を選択します。: 環境設定 それをクリックして、Safariメニューから。
- をクリックして、使用する検索エンジンを選択します。 検索
- 現在地に最も近い 全般 タブをクリックし、メニュー選択を使用して、ホームページの設定を目的のホームページとその上の項目に変更します。
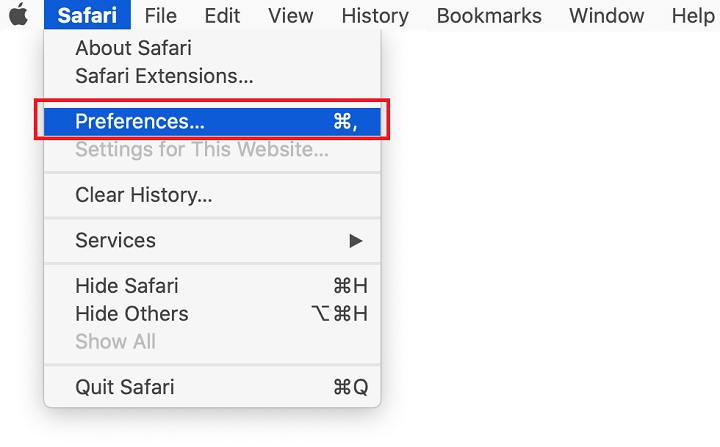
- Chumsearch を Chrome から削除するには:
- クロムを起動します。
- "
chrome:/settings」を URL バーに挿入するか、 設定 ウィンドウの左隅にあるメニュー ボタン (3本の水平線に似ています)。 - 選択 "始めるとき" 横のボックスにチェックを入れます "特定のページまたはページのセットを開く."
- " に移動します。他には?"ボタンを押します。
- 選択 "edit」というメッセージが表示されたら、選択した起動ページの URL をテキスト フィールドに書き込むか貼り付けます。
- セールで節約.
- [設定] ボタンをもう一度クリックして、[検索エンジン] を選択します。
- 選択 "検索エンジンを管理する、" クリック "他には?" Chumsearch の横にある " を選択します。リストから削除."
- 「」の横にあるドロップダウン メニューをクリックして、使用する検索ツールを選択します。アドレスバーで使用されている検索エンジン."
パート 3. Mac とスタートアップから Chumsearch を簡単に削除
上記の手順に時間がかかりすぎる場合に使用できるオプションがあります。 付属のアプリアンインストーラーツール PowerMyMac Mac のスキャンを実行します。スキャンが完了したら、いくつかの選択を行い、数回クリックするだけで、Chumsearch が自動的に削除されます。
それに関連付けられているファイルと一緒に完全にアンインストールし、システムから完全に削除することができます。 たとえば、PowerMyMac は次の点で優れています。 Mackeeper の削除、Google Drive、iTunes、および多くのアプリを残り物なしで。
次の手順に従って、Chumsearch マルウェアを正常に削除します。
- 削除プロセスを開始するには、PowerMyMac を起動し、アプリのホームページに移動して、 アプリアンインストーラー 表示されるメニューから。
- あなたがをクリックすると スキャン ボタンをクリックすると、コンピュータに現在インストールされているソフトウェアが完全にチェックされます。
- 現在インストールされているすべてのプログラムのリストから、削除するプログラムを選択できます。 検索フィールドに名前を入力して、ソフトウェアを見つけることができます。
- Chumsearch に接続されているファイルをコンピュータから削除するには、「CLEAN."

これで、App Uninstaller として知られるアプリケーションの機能を利用する方法に精通しているはずです。
「最適化」機能を使用すると、「ログイン項目」からChumsearchを削除して、 Mac スタートアップで Chumsearch を無効にする.
これに加えて、アプリケーションのアンインストールが効果的であることを確認するためにチェックできる多数のオプションが付属しています。
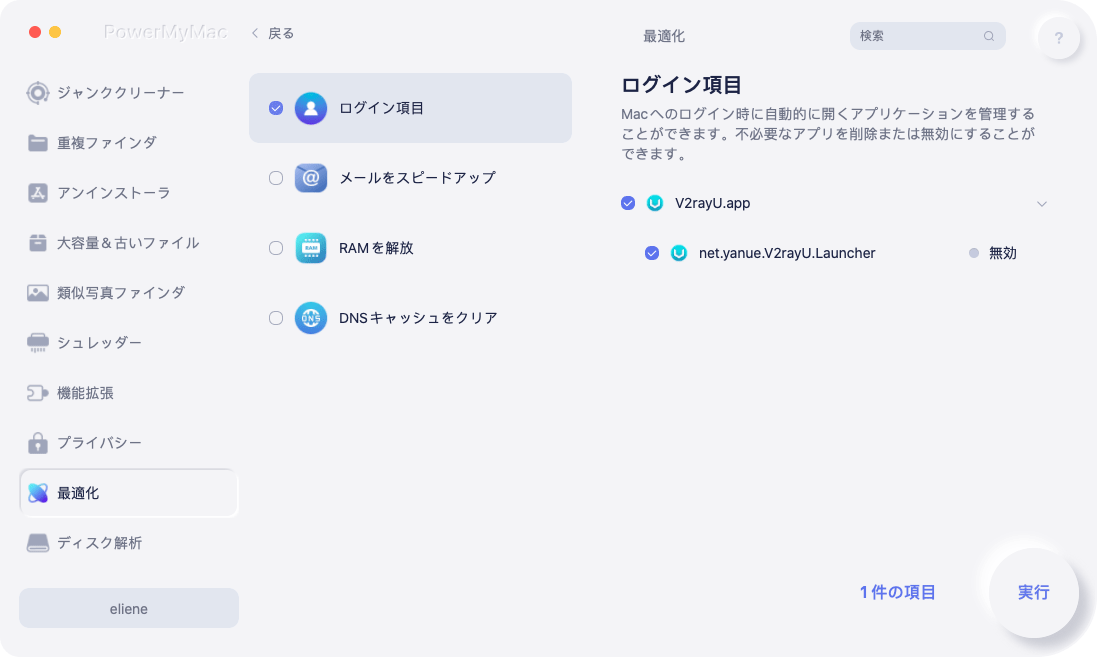
まとめ
最適な方法を選択できます Mac から Chumsearch を完全に削除する. ここでは、強力なツール PowerMyMac を強くお勧めします。これにより、時間を節約し、手を解放できます。 数回クリックするだけで、不要なアプリやソフトウェア プログラムをすべて削除します。 PowerMyMac を使用して、Mac をクリーンアップし、ディスク容量不足を心配する必要はもうありません。



