macOS コンピューター用の Bundlore アプリケーションは、コンピューターに侵入し、迷惑な広告を押し出して、機密情報を取得できるようにします。 したがって、あなたはしたいかもしれません Mac から Bundlore を削除する. 最適な方法を検索できます。 不要なソフトウェアをアンインストールする Google で検索しても、貴重な回答が見つかりません。
幸いなことに、あなたは正しい場所に来ました。 macOS デバイスからアプリを削除する手動と自動の両方の方法を説明します。
目次: パート 1. macOS Bundlore ウイルスとは?パート 2. Mac から Bundlore を手動で削除する 2 つの方法パート 3. Mac から Bundlore を安全かつ自動的に削除するパート4:結論
パート 1. macOS Bundlore ウイルスとは?
MacOS として知られる一連の誤解を招くソフトウェア インストーラー Bundlore または Crossrider を使用すると、ハッカーがアドウェアを拡散したり、正規のアプリにバンドルしたりできます。 アドウェアのようなプログラムは有益な機能を持っているように見え、信頼できるように見えることさえあります。
ただし、アクセスを取得すると、これらのプログラムは侵略的な広告を拡散し、個人データを収集します。
サードパーティのグラフィック コンテンツを任意の Web サイトにインストールできる機能を利用して、 アドウェア プログラム 侵略的な広告を配布します。 その結果、割引、ポップアップ、バナー、および基本的な情報を頻繁に隠すその他の広告は、サーフィン体験を大幅に低下させます.
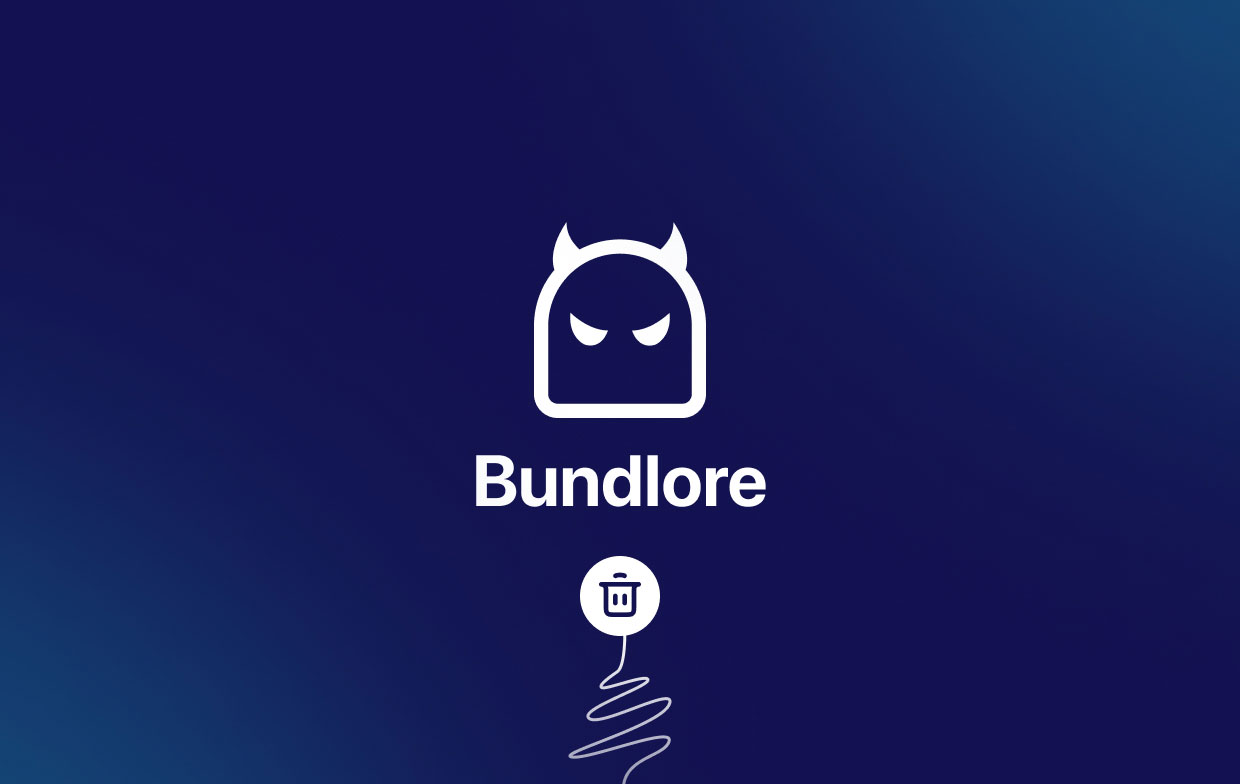
パート 2. Mac から Bundlore を手動で削除する 2 つの方法
#1。 The Bundlore アプリと関連するマルウェアを Mac から削除する
- トグル ファインダー 」を選択します使用ガイド" ファインダー ウィンドウで。
- アプリ フォルダで Bundlore またはその他の疑わしいプログラムを探し、それらを Mac のゴミ箱にドラッグします。 スキャン インターネット広告を作成するアプリケーションを削除した後、望ましくないソフトウェアが残っていないか確認してください。
- メニューバーから、Finder アイコンを選択します。 選択する Go、その後、選択し フォルダへ移動.
- 次のように入力して Library フォルダーにアクセスします。
~/LibraryそしてGoを押します。 - Library フォルダー内で、次のサブフォルダーにアクセスします。
/Application Support//LaunchAgents//LaunchDaemons/
- これらのサブフォルダー内で、Bundlore に関連している可能性のある異常なファイルとフォルダーを見つけて削除します。
- ゴミ箱を空にする.
- 最後に、 再起動 macOS コンピューターを削除し、Bundlore を Mac から正常に削除しました。
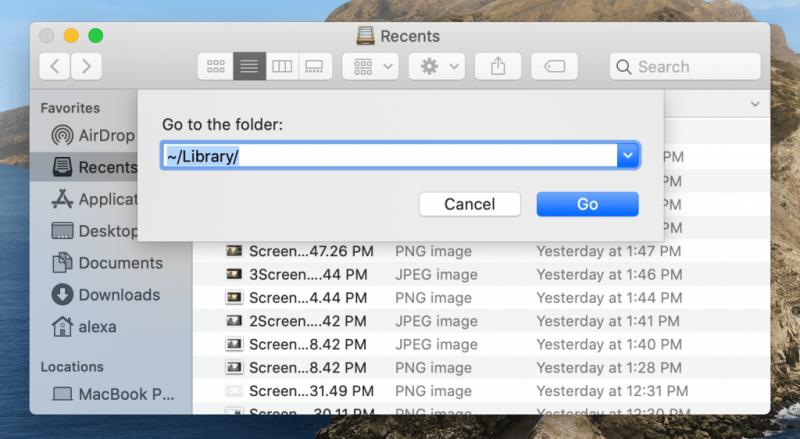
#2。 Mac ブラウザーから Bundlore 拡張機能/プラグイン/アドオンを削除する
以前、Mac から Bundlore を削除する方法について説明しましたが、Safari、Google Chrome、Firefox などの一般的なブラウザーから Bundlore 拡張機能またはプラグインを削除する方法を紹介します。
Safari:
- Safari ブラウザを起動し、「Safari」をメニュー バーから選択し、 環境設定.
- 」を選択します拡張機能」を選択し、最近インストールされた疑わしい拡張機能を検索します。見つかったら、「アンインストールする通常のブラウザ機能に必要な拡張機能はないので、Safari ブラウザからすべて安全に削除できます。
- ブラウザの誤指示や煩わしい広告の問題が引き続き発生する場合は、Safari をリセットします。
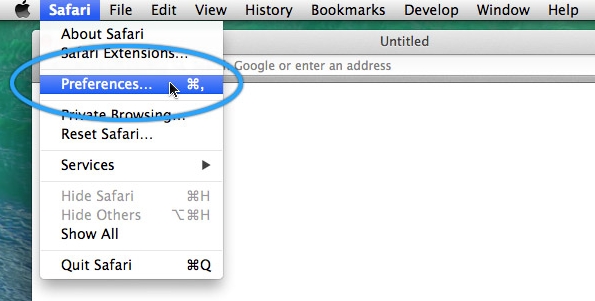
Chrome:
- あなたを起動 Google Chrome macOS コンピューター内のブラウザー。
- Google Chrome メニューをクリックして選択します (Google Chrome インターフェイスの右上部分)。
- 」を選択しますその他のツール" その後 "拡張機能".
- Mac Chrome から Bundlore を削除するには、インストールしたばかりの疑わしい拡張機能を探し、それらを見つけて選択し、"削除します."
- ブラウザーのリダイレクトや煩わしい広告の問題が引き続き発生する場合は、Google Chrome をリセットします。
Firefox:
- macOS コンピューター内で Firefox ブラウザーを開きます。
- 選択 "アドオンとテーマメイン ウィンドウの右上にある Firefox メニュー アイコンをクリックします。
- その後、「拡張" 開いたボックスで最近インストールされた疑わしい拡張機能を探し、3 つのドットをクリックして、"削除します."
- ブラウザのリダイレクトや煩わしい広告の問題が引き続き発生する場合は、Mozilla Firefox をリセットします。
パート 3. Mac から Bundlore を安全かつ自動的に削除する
という強力な Mac クリーナーを使用して、Mac コンピューターから Bundlore ウィルスをアンインストールできます。 iMyMac PowerMyMac. 実際、PowerMyMac は macOS PC を改善するためのツールです。 Mac 用の多数のクリーニング ユーティリティを提供します。
さらに、選択したアプリを macOS デバイスから削除できるアンインストーラーも含まれています。 たとえば、それは可能です GlobalProtect とその関連ファイルの削除 完全に Mac で。 アンインストーラーは、ユーザーの入力を必要とせずに完全な削除を自動的に実行します。
ツールを使用して、次の手順に従って Mac から Bundlore を削除します。
- Macにプログラムをダウンロードしてインストールします。
- コンピューターでソフトウェアを起動します。
- メイン画面の左側で、 アプリアンインストーラー.
- ストリーミングを停止する場合は上部の スキャン 中央のアイコンをクリックして、スマートフォンのすべてのアプリケーションを検索します。
- その後、コンピューターにインストールされているプログラムのリストから、Bundlore と関連アプリを選択します。
- 選択する CLEAN 削除プロセスを開始するオプション。 プログラムと関連ファイルは、macOS デバイスに存在しなくなります。

前述の手順に従って、Mac から Bundlore を正常に削除できるようになりました。 以前に提供したツールを使用すると、すぐに 有害な拡張機能を削除する.
PowerMyMac とその「拡張機能" ユーティリティは、Chrome、Safari、Firefox など、いくつかのブラウザーで拡張機能を管理できます。さらに、不要な拡張機能をブラウザーから簡単に削除できます。
PowerMyMac の「拡張機能」ユーティリティを使用して、Bundlore 拡張機能またはアドオンをさまざまなブラウザーから削除する手順は次のとおりです。
- macOS コンピューターまたはマシンで PowerMyMac を起動します。
- 拡張機能をクリックします.
- ストリーミングを停止する場合は上部の スキャン ボタンをクリックして、すべての Mac 拡張機能を探して表示します。 ご覧のとおり、拡張機能には、インターネット プラグイン、スポットライト プラグイン、および設定ペインの 3 種類があります。
- Safari または Chrome から拡張機能を有効または無効にするには、その下にあるボタンをオンからオフに切り替えます。 コンピューター上のすべての侵入型または不要な拡張機能について、必ず手順を繰り返してください。
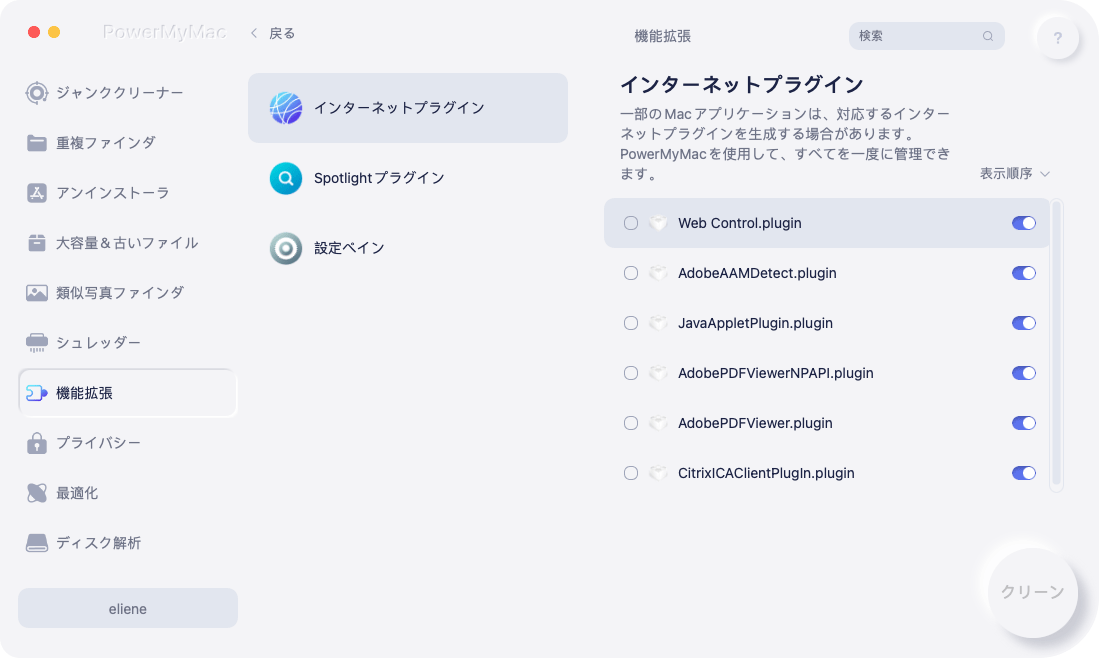
パート4:結論
あなたは学んだ ~するための最高のテクニック Mac から Bundlore を削除します。 プログラムの危険性と、アンインストールする必要がある理由について説明しました。
最後に、Mac で Bundlore を削除するための手動と自動の両方の方法について説明しました。 ここでは、Bundlore およびその他の疑わしいブラウザー アドオンをアンインストールする方法について説明します。
PowerMyMac を使用することは、望ましくないプログラムを削除するための最良の方法です。 Mac コンピューターと Web ブラウザーから Bundlore を削除します。. これは、Extensions モジュールと App Uninstaller モジュールを使用して、望ましくないブラウザ拡張機能とプログラムを取り除くのに役立つクリーンアップ ツールです。 真新しい macOS マシンの場合は、すぐに PowerMyMac を入手してください!



