Apple は実際にはセキュリティ警告を送信していないことに注意することが重要であり、このメッセージはデマです。 入手した場合は、それ自体のコンテンツをクリックしたり、指示に従って進んだりしてはなりません。 だからあなたはしたいかもしれません Apple セキュリティ アラートを削除する Mac からの偽のポップアップ。 そして、その方法を知る必要があります 詐欺アプリや悪意のあるソフトウェアを削除する あなたのコンピュータから。
マルウェアは、コンピュータ、特に内部の仕組みに簡単に害を及ぼす可能性があります。 システムの操作に過度の負担をかけることで、ハードウェアを破壊する可能性があります。 そのため、システムの安全を守るために、このアラートとそれに付随するデータを削除する必要があります。
幸いなことに、あなたは正しい場所に到着しました。 このセクションでは、手動の方法と自動の方法で Apple Security 警告ポップアップを削除する方法について説明します。
目次: パート 1. Apple Security がポップアップし続けるのはなぜですか?パート 2. Apple Security Alert Scam を簡単に削除する方法パート 3. Mac から偽の Apple Security Alert を手動で削除するパート4:結論
パート 1. Apple Security がポップアップし続けるのはなぜですか?
このポップアップ ウイルスは、さまざまな方法でシステムに侵入する可能性があります。 いかがわしい戦術から BitTorrentの アプリケーションのバンドルや欺瞞的なポップアップ広告など、あまり目立たないものへのダウンロード。 最後の 2 つの例の意味と、自分自身を守る方法は次のとおりです。
ソフトウェアのバンドル
アプリ (通常はフリーウェア) をダウンロードしてインストールすると、インストール時に追加のプログラムが偽装される場合があります。 これは、思ったよりも多くのプログラムをインストールしていることを意味します。
これが、常にオーダーメイドのインストールを選択する必要がある理由です。 新しいプログラムを追加するときはいつでも、インストール ルーチンに従い、その後 [カスタマイズ] を選択して、Mac に他の何かが密かにインストールしようとしているかどうかを確認します。
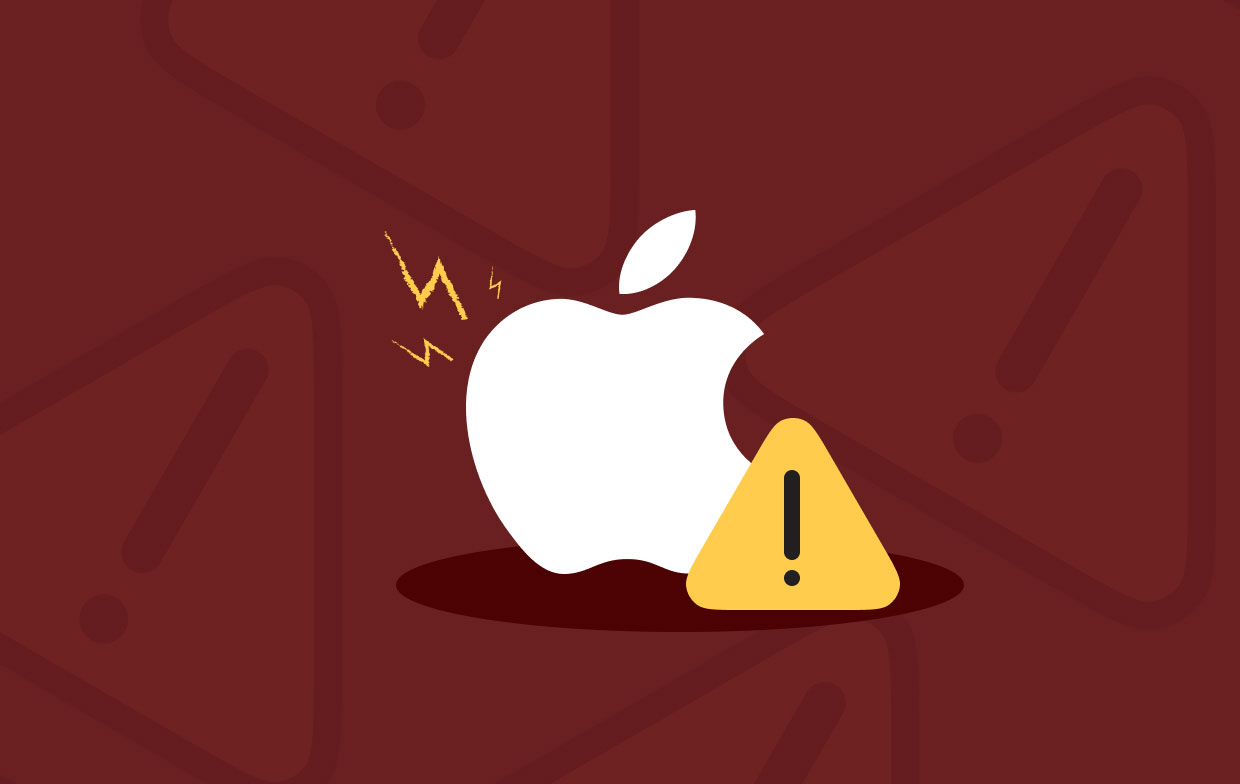
欺瞞的な広告
信頼できない Web サイトにアクセスすると、 ポップアップ広告 あなたの Macintosh はそのようなウイルスに感染していると主張しています。 そのため、削除を支援する別のプログラムが提供されます。 逆説的なのは、プログラムをインストールすると、本質的にマルウェアがインストールされるということです。
パート 2. Apple Security Alert Scam を簡単に削除する方法
iMyMac PowerMyMac Mac のクリーンアップと改善に役立ちます。 いくつかの簡単な手順で、MacBook や iMac のパフォーマンスを向上させ、Mac の空き容量を増やすことができます。 Mac を可能な限り最高の状態に保ちます。
PowerMyMac は、次のようなウイルス ソフトウェアのアンインストールもサポートしています。 Genieo マルウェアを完全に削除する. 不要なファイルを削除したり、不要なソフトウェアとその残りをアンインストールしたりすることで、使用可能なディスク容量を大幅に増やすことができます。
ソフトウェアを使用する以外に、次の方法を使用して Apple セキュリティ アラートを削除できます。
- インストーラーをダウンロードした後、付属のパッケージを使用してコンピューターにプログラムをインストールします。
- ソフトウェアを起動して、その機能を使用します。
- 続行するには、選択します アプリアンインストーラー ウィンドウの左側のメニューから。
- Mac ラップトップまたはデスクトップにインストールされているすべてのプログラムとユーティリティのリストを取得するには、 スキャン
- その後、利用可能なアプリケーションのリストから Apple セキュリティ アラートを選択します。
- ソフトウェアが完全に消去されたら、 CLEAN Mac にファイルが残っていないことを確認します。

このツールとその 拡張機能 Apple セキュリティ アラートを削除するプロセスの後のユーティリティ。 拡張機能プログラムを使用すると、Chrome、Safari、Firefox など、多くのブラウザーで拡張機能を管理できます。 また、不要な拡張機能をブラウザから簡単に削除することもできます。
以下は、それを利用するための指示です。
- コンピューターで PowerMyMac を起動します。
- 「拡張機能」をクリックします。
- すべての Mac 拡張機能を検索して表示するには、 スキャン
- ご覧のとおり、拡張機能には次の 3つのカテゴリがあります。設定パネル、Spotlight プラグイン、およびインターネット プラグインです。
- 拡張機能を有効または無効にするには、その下にあるボタンをオンからオフに切り替えます。
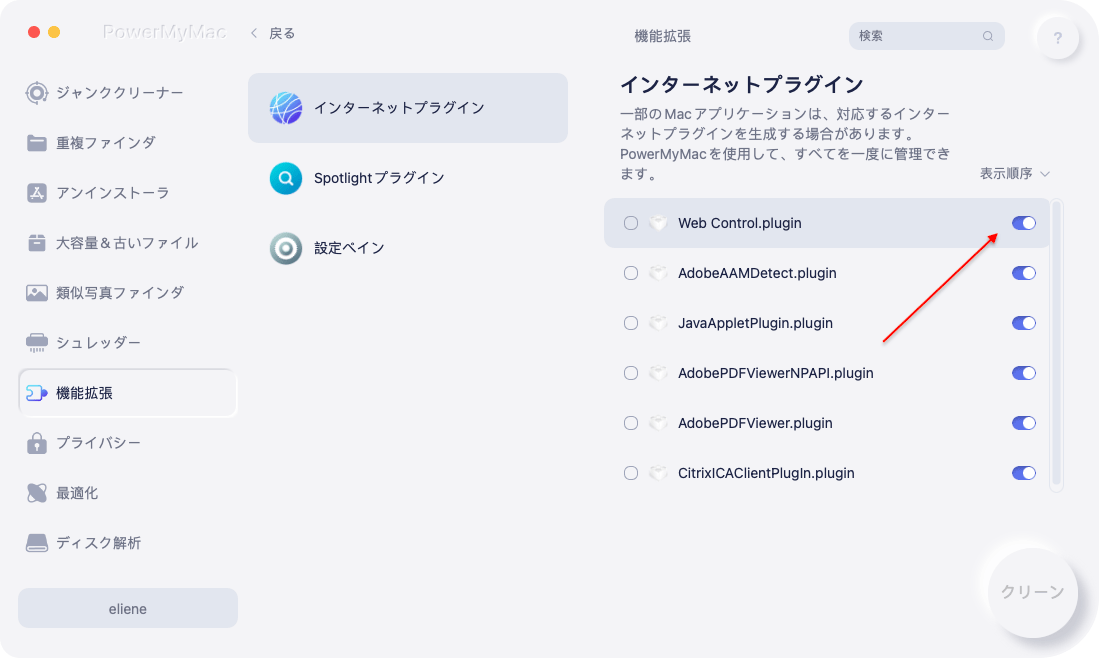
パート 3. Mac から偽の Apple Security Alert を手動で削除する
Apple Security Alerts を削除する手順は、コンピュータにダウンロードおよびインストールされたブラウザに完全に依存します。 これらすべてのポップアップが 1つのブラウザー アプリ内に表示される場合でも、コンピューター内のどのブラウザーでもこれらの手順を完了する必要があります。
これについての説明は、ウイルスがすべてのブラウザにインストールされる可能性が高いということです。 あなたが最もよく使うものだけではありません。 手順に従って、すべてのブラウザーから Apple セキュリティ アラート拡張機能を削除します。
Safari 拡張機能を削除する
- コンピューターの Safari ブラウザーに移動します。
- 次に、を選択します 環境設定.
- 次に、を選択します 拡張機能.
- デバイスの Apple セキュリティ アラートに関連する拡張機能を選択します。
- 次に、 アンインストールする.
- アンインストール手順を確認して、拡張機能が削除されたことを確認します。
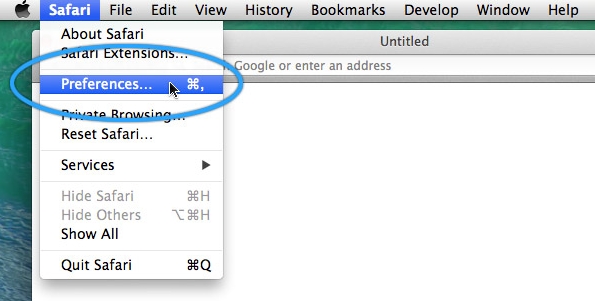
方法 削除 Chrome 拡張機能
- PC または Mac で、Chrome ブラウザーを開きます。
- 次に、ブラウザ内で、 メニュー
- 次の項目を選択します。: その他のツール、続いて拡張機能。
- Apple セキュリティ アラートを選択します
- その後、 削除します
- 手順を検証して、Apple セキュリティ アラートを削除したことを確認します。
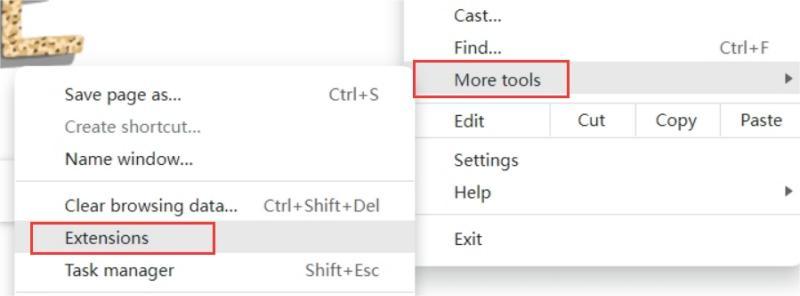
削除します 拡張Firefox ブラウザの
- Firefox に移動し、ブラウザ内のメニューに移動します。
- 現在地に最も近い アドオン マネージャータブで。
- Apple セキュリティ アラートに関連付けられている拡張機能を選択します。
- 次の項目を選択します。: 削除します.
- 拡張機能を本当に削除したいことを確認してください。
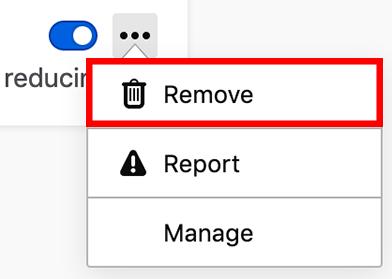
さらに接続されたファイルは、手動で削除する必要があります。 選択する "フォルダへ移動" Finder の [移動] メニューから検索します。次に、検索ボックスに "Library下に指定されたサブフォルダー内のソフトウェア関連ファイルを見つけて削除します。
/Library/Cookies//Library/ScriptingAdditions//Library/Internet Plug-Ins//Library/Caches//Library/Logs//Library/LaunchDaemons//Library/Application Support//Library/Containers//Library/Preferences//Library/LaunchAgents/
Mac のゴミ箱を空にするには、Dock のゴミ箱フォルダーに移動します。 終わる、 再起動 あなたのMacコンピュータ。
パート4:結論
この投稿はあなたを示しました Apple Security alert pop-up 詐欺を除去するための最良の戦略. さまざまな無料の Web プログラムを使用してマルウェアが Mac に侵入する方法を説明しました。 また、プログラムのリスクと削除すべき理由についても確認しました。
最後に、手動と自動の両方の削除オプションについて説明しました。 それをアンインストールするための指示と、その他の問題のあるブラウザー アドオンがあります。
PowerMyMac を使用して不要なアプリを削除するのが最も効果的な方法です。 Extensions モジュールまたは Uninstaller モジュールを利用して、不要なブラウザー拡張機能やアプリを削除するのに役立ちます。 真新しくて新鮮な macOS システム用のツールをすぐに入手してください!



