AdChoices は、インタレスト ベース広告がどのようにターゲティングされているかについて、ユーザーに詳細な情報を提供するソフトウェア プログラムです。 ただし、広告スパムを受信したことに気付く人もいます。これらの広告の大部分には、AdChoices アイコンが付いています。
現在、多くのユーザーがさまざまな方法を検索しています 望ましくない macOS アプリをアンインストールする そして彼らの多くはそうしたいと思っています Mac から AdChoices を削除する 特に。
目次: パート 1. AdChoice とはパート 2. Mac から AdChoices を手動で削除するにはどうすればよいですか?パート 3. Mac から AdChoices を安全かつ自動的に削除する
パート 1. AdChoice とは
ブラウザの履歴に応じてユーザーを引き付けるインタレスト ベース広告は、 AdChoice ソフトウェア. ユーザーは、右上の小さな三角形をクリックして、表示する広告を制御し、特定の広告が表示される理由を確認できます。 AdChoice が害を及ぼすことはありません。 問題は、同じ名前のアドウェアがシステムに侵入したときに始まります。
世界 Web ブラウザの動作 AdChoices アドウェアによって追跡され、収集した情報を外部の関係者と共有します。 そのため、Mac にアプリをダウンロードした場合は、Mac から AdChoices をすぐに削除する必要があります。
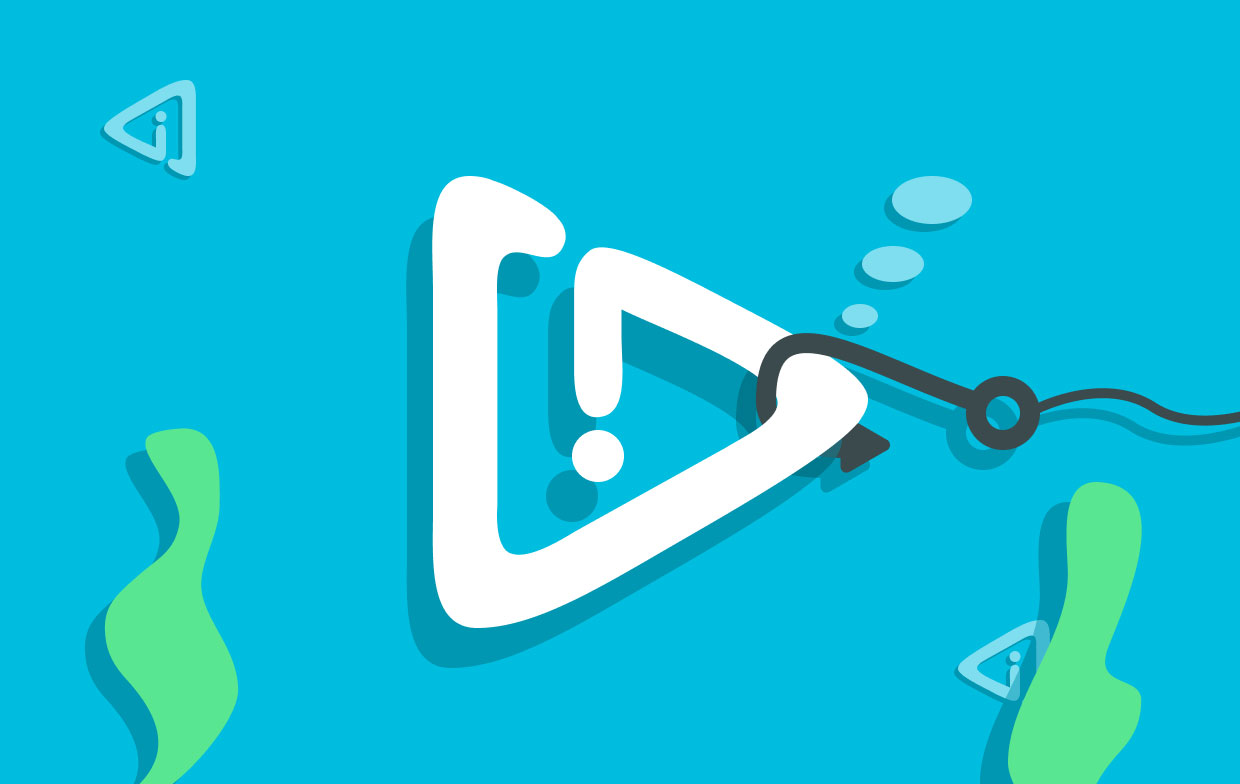
パート 2. Mac から AdChoices を手動で削除するにはどうすればよいですか?
デバイスの Mac から AdChoices を手動でアンインストールする方法を知りたい場合は、次の手順に従ってください。
#1。 AdChoice に関連するソフトウェアとファイルを手動でアンインストールする
に移動します 使用ガイド Mac のフォルダを開き、AdChoices がダウンロードされた頃にダウンロードしたプログラム、またはダウンロードした覚えがないプログラムをすべて削除します。 これは、AdChoices がソフトウェア パッケージの一部としてダウンロードされた場合に必要です。
AdChoices およびその他の疑わしいプログラムを選択する必要があります。 それらを ゴミ、次にゴミ箱を空にします。
Mac から adchoices を削除するときは、AdChoices プログラムに関連するファイルやフォルダーがコンピューターに残っていないことを確認してください。 それらはシステムにしっかりと根付き、すべての有害な行動の主な原因となる可能性があります。
次の手順に従って、残存物を特定し、コンピュータから消去します。
- Finder で特定のフォルダに移動するには、 Go> フォルダへ移動 メニューから。
- これらのアドレスをコピーして適切なフィールドに貼り付けます。
~/Library/LaunchAgents;/Library/LaunchDaemons;/Library/Application Support. それぞれの後に、単に Go ボタン。 - 各ディレクトリをチェックして、AdChoices に関連付けられたファイルが含まれているかどうかを確認します。 何かが見つかった場合は、マウスでゴミ箱に向かって移動します。
- 終了したらすぐに、ゴミ箱を空にします。
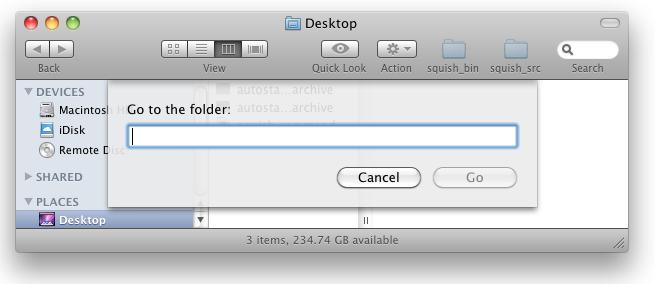
Mac から AdChoices を削除する方法と関連ファイルを削除する方法について説明しました。 AdChoices 拡張機能をブラウザからアンインストールする方法について説明します。
#2。 Mac ブラウザから AdChoices 拡張機能を削除する
- サファリ
- Safariを起動し、 メニュー
- に移動します 拡張機能 のセクション 環境設定.
- AdChoices アドオンと、奇妙に思われる他のアドオンに注目してください。 拡張子を削除するには、拡張子を選択してから アンインストールする.
- [検索] タブに移動し、ドロップダウン オプションから目的の検索エンジンを選択します。 一般ページに戻り、希望のホームページを選択します。
-クローム
- 【マイアカウント】に移動し、【購入した商品を表示】をクリックします。
chrome://extensionsChrome で AdChoices Mac を削除します。 - AdChoices アドオンまたはその他の見慣れない拡張機能を探して、 削除します.
- 貼り付ける
chrome://settingsこの時点でアドレスバーに。 左側で、[詳細設定] > [設定のリセット] を選択します。 - 」を選択します設定をデフォルトに戻す." Chrome のリセットを確認するには、 設定をリセット.
- Firefoxの
- Firefox を開き、URL バーに次の情報が含まれている必要があります。 アドオン.
- を選択して疑わしい拡張子を見つけます 拡張機能.
- 選択する 削除します 削除する拡張機能の横にある XNUMX つのドットを選択します。
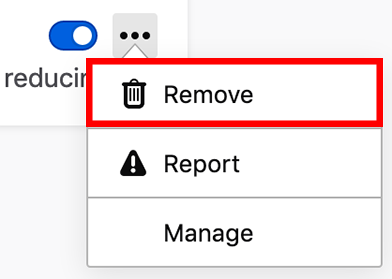
about: support に移動して Firefox をリロードし、そのオプションを選択してブラウザーをデフォルト設定に戻します。
パート 3. Mac から AdChoices を安全かつ自動的に削除する
AdChoices は、システム ディレクトリ内に自分自身を非常にうまく隠すことができます。 Mac から AdChoices を見つけて削除するには、評判の良い削除ソフトウェアを利用するのが最も簡単で効果的な方法であることが証明されます。
世界 iMyMac PowerMyMac アプリケーションは、これまでで最も便利なテクノロジーであることは間違いありません。 このユーティリティは、Mac のスキャンを実行して、速度に影響を与えたり、コンピュータのセキュリティに脅威を与えたりする可能性のある不要なコンポーネントを見つけて排除します。
PowerMyMac の使用 拡張機能 モジュールを使用すると、次の手順で Mac から AdChoices 拡張機能を削除できます。
- 拡張機能.
- AdChoices を含むすべての Mac プラグインを検索して表示する検索を実行するには、 スキャン メニューから。 ご覧のとおり、拡張機能には 3 つの異なるカテゴリがあります。設定パネル、インターネット プラグイン、およびスポットライト プラグインです。
- プラグインの横にあるボタンをクリックして、それらを有効または無効にすることができます。
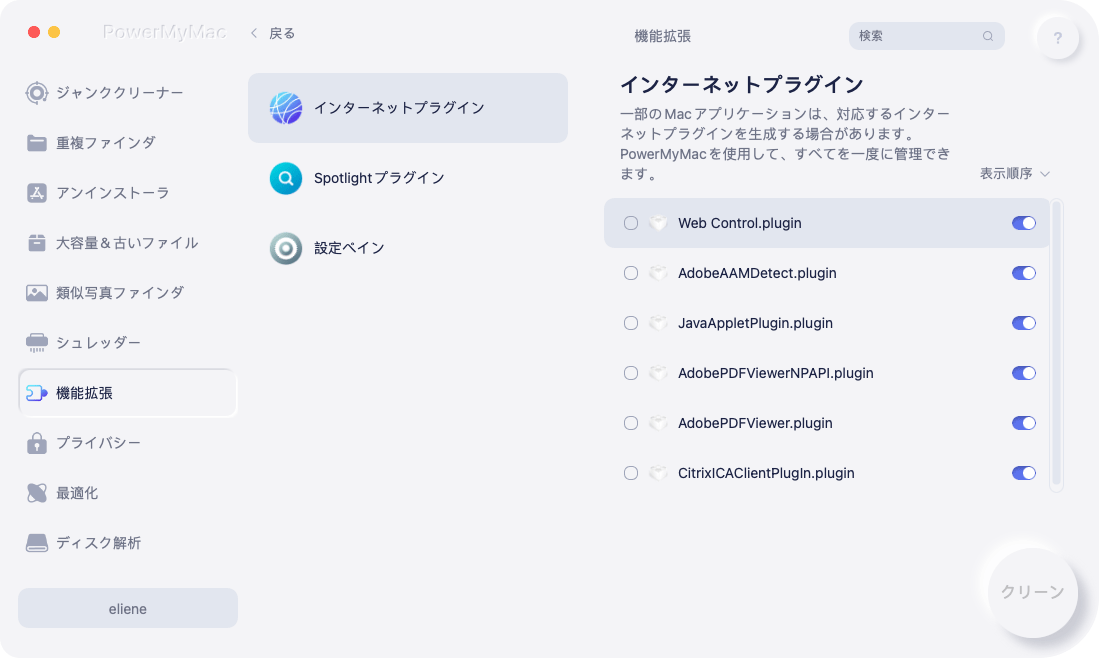
一方、ツールのツールを利用して Mac から AdChoices を削除できます。 アプリアンインストーラー モジュールを使用すると、不要になったアプリケーションを消去できます。 たとえば、次のことができます。 Steam を簡単に削除する この機能を使用すると、コンピュータ上で電光石火の速さで処理できます。 以下は、それを削除する方法に関する指示です。
- 削除手順は、PowerMyMac を起動し、アプリのホームページに移動して、 アプリアンインストーラー 表示されるメニューから。
- を押すことによって スキャン ボタンをクリックすると、コンピュータは現在インストールされているソフトウェアを完全にスキャンされます。
- 現在インストールされているすべてのプログラムのリストが表示され、削除するプログラムを選択できます。 アプリは、検索バーに名前を入力して見つけることができます。
- 」を選択しますCLEAN」を実行して、コンピュータから AdChoices 関連のファイルを削除します。

結論
この記事では、AdChoices とは何か、最初にアンインストールする必要がある理由を紹介しました。 次に、AdChoices を完全に削除する 3 つの効果的な方法についても説明します。 強くお勧めします PowerMyMac を使用して Mac から AdChoices を自動的に削除する. ブラウザから拡張機能を削除する方法もこの記事に記載されています。



