タスクを自動化するために、PowerShellを使用することをお勧めします。 アプリケーションが正しく機能しない場合は、PowerShellを使ってソフトウェアをアンインストールする方法を知りたいと思うかもしれません。
不要なアプリは完全に削除する必要があります。 これは、MacコンピュータがWindowsとは異なるためです。 前者には、Windowsのようなアンインストールプラットフォームがありません。
このガイドでは、PowerShellがソフトウェアをアンインストールする方法についてのガイドを提供します。この簡単なガイドに従って、手軽にMacデバイス上の不要なアプリをすべて削除します。
目次: パート1。PowerShellとは何ですか?パート2.PowerShellにインストールされているプログラムを見つけるにはどうすればよいですか?パート3.PowerShellでプログラムをアンインストールするにはどうすればよいですか?パート4:結論
パート1。PowerShellとは何ですか?
PowerShellがソフトウェアをアンインストールする方法について説明する前に、まずアプリについて説明します。 PowerShellの 実際には、タスクを自動化するために作成されたソリューションです。 Linux、macOS、Windowsなどのさまざまなプラットフォームで使用できます。 PowerShellは、特定のスクリプト言語、構成管理用のフレームワーク、およびコマンドライン用のシェルで構成されています。
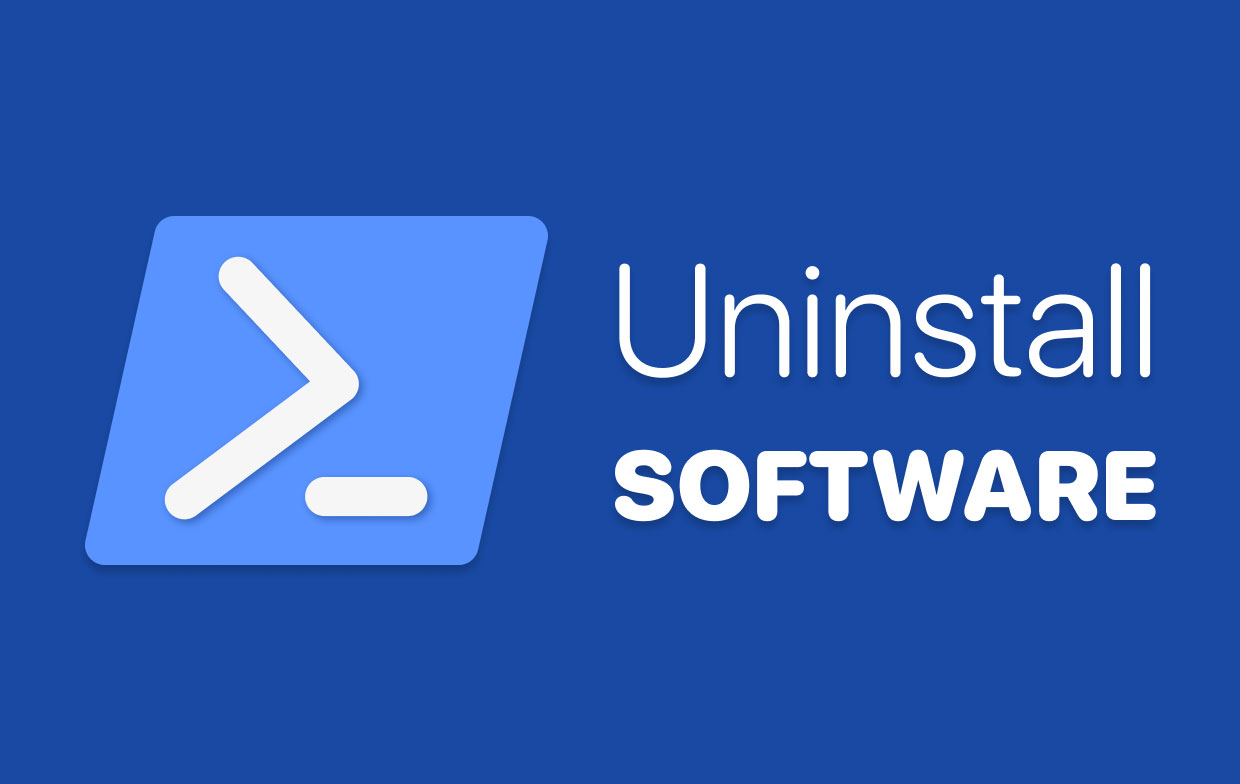
PowerShellには、業界で人気のある他のシェルと同様に、実際には多くの優れた機能があります。 ただし、競合他社よりも優れています。 ほとんどのシェルはテキストを受け入れて返します。 ただし、PowerShellには次の機能があります 。NET オブジェクトも。
PowerShellの機能の一部は次のとおりです。
- コマンドラインの履歴
- コマンド予測
- タブ補完
- パラメータエイリアスをサポート
- コマンドエイリアスを操作できます
- パイプラインを介した連鎖コマンドを提供します
- コンソール内のヘルプまたはサポートシステム
PowerShellのスクリプト言語も利用できます。 これは、システムを自動的に管理するために使用されます。 また、ソリューションを作成、テスト、さらには実装するためにも利用されます。 その構成管理機能により、エンタープライズインフラストラクチャを制御できるようになります。 これは、構成としてコードを使用することによって行われます。 それでは、次のいくつかのセクションで、PowerShellがソフトウェアをアンインストールする方法について説明します。
パート2.PowerShellにインストールされているプログラムを見つけるにはどうすればよいですか?
ツールを使用してプログラムを見つける方法について話しましょう。 通常、PowerShellアンインストールソフトウェアを使用する場合は、最初にツールを使用してアプリを見つける必要があります。 それで、どうやってそれをしますか?
PowerShellを使用してインストール済みプログラムを見つけるのに役立つ手順は次のとおりです。
- コマンドを実行できるアプリにアクセスします。 通常、これは ターミナル Appleコンピュータ用。 Windowsコンピュータの場合、これは コマンドプロンプト
- ここで、Windows PCの場合、コロンの後にコマンドを入力します(末尾にドットはありません)。
Get -WmiObject -Class Win32_Product | Select-Object -Property Name. - これで、PC内にあるアプリが表示されます。
- 使用できるオプションのコードは次のとおりです。
Get -WmiObject -Class Win32_Product -Filter “Name =’PutAppNameHere’”.
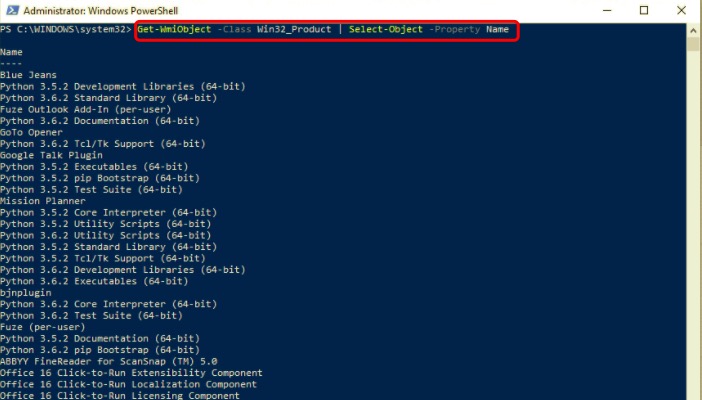
パート3.PowerShellでプログラムをアンインストールするにはどうすればよいですか?
このパートでは、PowerShellがソフトウェアをアンインストールする方法を説明します。 これは、初心者ユーザーにとっては気が遠くなる可能性があります。 しかし、それはロケット科学ではありません。
したがって、PowerShellを使用してコンピューターからソフトウェアをアンインストールする手順は次のとおりです。
- まず、コマンドを入力して、コンピューターにインストールされているすべてのアプリを表示する必要があります。 そのためのコマンドは
Get -WmiObject -Class Win32_Product | Select-Object -Property Name. - これで、アプリのリストが表示されます。 次に行うことは、削除したい特定のアプリの実際のリストを見つけることです。 それはする必要があります PowerShellに表示されている名前を見つけます。 同じ名前を使用する必要があります。
- 次のステップは、変数を作成し、それを削除する特定のアプリの方向にマッピングすることです。 有料ツールという名前のアプリを削除するとします。 ここでコマンドを使用します:
$MyApp = Get-WmiObjct -Class Win32_Product | Where-Object{$_.Name -eq “Paid Tools”}. - 次に、次のように指示するコマンドを使用します アプリを削除します。 この場合に使用するコマンドは次のとおりです。
$MyApp.Uninstall()。 PowerShellは、有料ツールアプリを削除します。
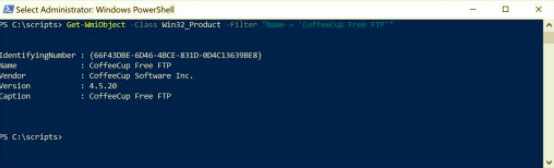
Macからソフトウェアを完全にアンインストールする方法
PowerShellの代わりに、PowerMyMac を使ってアプリをアンいんすーとできます。PowerMyMacには、Macコンピューター内のアプリを削除するのに役立つアンインストーラーが組み込まれています。 このように、そのような目的のために他のアプリを使用する必要はありません。
PowerMyMacのアンインストーラを使用して、不要なソフトとその関連ファイルを削除できます。したがって、重要なファイルのためにMacでより多くのスペースが解放されます。 Macのパフォーマンスを向上させます。
PowerMyMacを使用する手順は次のとおりです。
- PowerMyMacを無料入手してインストールし、コンピューターで起動します。
- 左のパネルから「アンインストーラ」を押し、「スキャン」を押すと、Macにインストールされたすべてのアプリを検索し始めます。
- 検出されたアプリのリストから不要なアプリとその関連ファイルを選択できます。
- 確認してから、「クリーン」をクリックすると、アンインストールプロセスを開始します。

パート4:結論
このガイドでは、PowerShellがソフトウェアをアンインストールする方法について説明しました。 このようにして、PowerShellを使用してWindowsコンピューター上のアプリを削除できます。 さらに、単一のネットワーク内の複数のコンピューターで簡単に実行できます。
ただし、Appleコンピュータをお持ちの場合は、PowerShellの代替として PowerMyMac の使用をおススメします。 これは、アプリとそのトレースファイルを簡単に削除するのに役立つためです。 残骸は保管されません。 さらに、Appleのラップトップとデスクトップを最適化するのに役立つ他のツールがあります。 の公式ウェブサイトでPowerMyMacをチェックしてください ‐iMyMac



