これはMacによくある問題です。ストレージディスクがいっぱいであることを知らせる通知が表示されます。続行するにはMacの空き容量を増やす必要があります。つまり、 Mac ストレージ クリーナー.
もちろん、いつでも手動で行うことができます。ただし、時間がたっぷりある場合です。考えてみれば、たとえ時間がたっぷりあったとしても、Mac を手動でクリーンアップするよりも、もっと生産的なことをしたいと思いませんか?
したがって、Mac ストレージ クリーナーとして機能するアプリを使用する方がはるかに効果的です。ここでは、Mac ストレージ クリーナーとして機能し、時間を節約できる 3 つの優れたアプリを紹介します。
Contents: パート1. Macのストレージを確認する方法パート2. Macのストレージクリーナー3つがMacのクリーニングに役立つ パート3 結論として
パート1. Macのストレージを確認する方法
ストレージディスクがいっぱいであるという通知を無視しないでください。実際のところ、通知が表示されるのを待つ必要すらありません。
重要なのは、Mac のストレージをチェックすることを習慣にすることです。これは非常に簡単です。以下の手順に従ってください。
- 画面の左上にある Apple ロゴに移動します。それをクリックします。
- 「この Mac について」を選択します。
- ポップアップ ウィンドウの [ストレージ] タブにカーソルを移動します。それをクリックします。ハード ドライブの容量の内訳を示す簡単なグラフが表示されます。
パート2. Macのストレージクリーナー3つがMacのクリーニングに役立つ
解放する必要があるスペースの量がわかったら、次は不要になったファイルを探す番です。これもまた、時間がかかる作業です。これらの 3 つのアプリを使用すると、すぐにファイルを見つけて削除できます。Mac のストレージ クリーナーとして使用できます。
オプション1. PowerMyMac
PowerMyMac は、Mac のクリーニングにかかる時間を節約できる、非常におすすめのアプリです。このアプリがあれば、Mac で多くのスペースを占めているファイルを探す手間が省けます。使い方は簡単です。使い方については、以下をお読みください。
- PowerMyMacをダウンロード (茶事の話はこちらをチェック)アプリをインストールして開きます。
- ステータス タブをクリックすると、Mac でどれだけのスペースを空ける必要があるかを確認できます。ステータス タブをクリックすると、CPU、メモリ、ディスクの残り容量が表示されます。
- システム、iPhoto フォルダ、電子メール、類似の写真、iTunes、ゴミ箱、その他の不要なファイルを消去するには、「クリーナー」をクリックします。
- 1. システムジャンクのポップアップウィンドウが画面に表示されたら、「スキャン」ボタンをクリックします。
- 2. ファイルを表示するには、[表示] ボタンをクリックします。ファイルを選択します。
- 3. 「クリーン」ボタンをクリックしてファイルを消去します。
- 4. パスワードを入力して続行します。
- 5. 「確認」ボタンをクリックしてファイルを削除します。他のフォルダを消去する場合も同じ手順に従います。
- 不要になったアプリをアンインストールしたい場合は、「ツールキット」タブをクリックします。このタブは Mac のメンテナンスにも役立ちます。
- 1. メニューの「ツールキット」タブをクリックします。
- 2. Toolkit の下の任意のフォルダーを選択します。これらのフォルダーは、Uninstaller、Maintenance、Privacy、NTFS、File Manage、Hide、Unarchiver、および Wi-Fi です。
- 3. 「スキャン」ボタンをクリックします。また、「停止」ボタンをクリックしてプロセスを停止することもできます。
- 4. 削除するファイルを表示して選択します。
- 5. 「確認」ボタンをクリックして続行します。他のフォルダにも同じ簡単な手順が適用されます。
オプション 2. OmniDiskSweeper
これは、数秒で作業を完了できる非常にシンプルな Mac ストレージ クリーナーです。
- オンラインで検索してください。
- ダウンロードして開いてください。
- ポップアップ ウィンドウでハード ドライブをクリックします。
- 「スイープ」をクリックしますマッキントッシュHD” ドライブ。ポップアップ ウィンドウの下部に表示されます。
- 画面に表示される次のポップアップ ウィンドウを見てください。コンピューター内のすべてのビンと、フォルダーが占めているスペースが表示されます。
- フォルダをクリックすると、その中身が表示されます。長い間見ていなかったり、使用していなかった古いファイルが見つかるかもしれません。
- リストに目を通し、不要なファイルを削除します。このツールはファイルを永久に削除することに注意してください。 青い破棄ボタン、それらのファイルを今後探す必要がないことを確認してください。それらのファイルはゴミ箱に移動されません。永久に削除されます。
- 青い「破棄」ボタンをクリックする前に、何を削除するのかを確認してください。
オプション3.デイジーディスク
名前からすると、Mac 用の典型的なストレージ クリーナーのようには聞こえないかもしれませんが、その機能も同様に果たします。
- アプリをダウンロードしてインストールします。
- 「スキャン」ボタンをクリックして、Mac のハードドライブをチェックします。
- スキャンが完了するまでお待ちください。すぐに、Mac で多くのスペースを占有しているファイルが表示されます。Mac のスペースの内訳を示す、カラフルでクールなグラフが表示されます。画面の右側のパネルに、Mac でスペースを占有しているすべてのフォルダーが表示されます。
- カラフルでクールなグラフにマウスを移動して、ファイルの場所を確認します。
- 削除したいフォルダを画面左下の青いボタンにドラッグします。
- セットアップボタンをクリックすると、セットアップが開始されます 削除ボタン 画面の下部に。
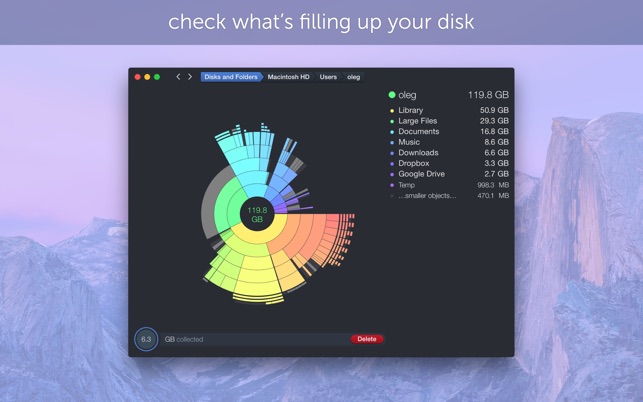
パート3 結論として
Macのクリーンアップは面倒な作業かもしれません。しかし、定期的に行う必要があります。 Macを良好な状態に保つ 非常に長い時間です。時間を節約するには、上記の 3 つの優れたアプリのいずれかを使用できます。
最近、Mac をクリーニングしましたか? ヒントやコツを読者と共有してください。



