iPhoneからMacにデータを同期すると、いくつかの問題が発生する可能性があり、このようなの問題は実際には時々発生する可能性があります。これに関する問題の1つはiPhoneの連絡先がMacと同期していないことです。
そのため、この記事では、iPhoneの連絡先がMacに同期されない問題を解決できるように、適用できる修正方法をいくつか紹介します。
目次: パート1. iPhoneの連絡先がMacに同期されないのを修正する方法パート2. iPhoneの連絡先がMacに同期されないのを修正する方法についてもっと見るパート3. Macに新しい連絡先を保存するための十分なスペースを確保するパート4. 結論
みんなが読んでいる:MacにおけるMicrosoft Officeを完全にアンインストールする方法MacでChromeキャッシュをクリアする方法
パート1. iPhoneの連絡先がMacに同期されないのを修正する方法
iPhoneの連絡先がMacと同期されないのはなぜですか?ここでは、この問題を解決するために必要なことを説明します。
解決策1. デバイスに iCloud 連絡先が表示されるように設定されていることを確認する
ステップ1:Macデバイスで連絡先を起動します。
ステップ2:そして、次に画面の左上隅にあるグループを選択します。
ステップ3:そこから、オプション「All iCloud」の横にチェックマークが付いていることを確認します。これを行うことで、iCloudからiPhoneに連絡先を保存することができます。
解決策2. 連絡先がiCloudに保存されているかどうか確認する
ステップ1:MacデバイスでContactsアプリケーションを起動します。
ステップ2:そして、画面左上にある「グループ」を選択します。
ステップ3:そこから、GmailまたはYahooアカウントを参照している「すべて」の選択を解除してください。
ステップ4:その後、「すべてのiCloud」を選択したことを確認します。
ステップ5:完了したら、「完了」を選択すると、連絡先一覧が表示されます。そして、あなたが電話を探している連絡先が表示されない場合は、それは実際に別のアカウントに保存されていることを意味します。
ステップ6:ここから、サードパーティプラットフォームにある連絡先をiCloudアカウントにエクスポートすることも可能です。このプロセスは、GmailからiCloudに連絡先をインポートするプロセスと実際には同じです。
解決策3. iCloudがメインの連絡先アカウントであることを確認する
iPhoneの連絡先がMacに同期されない問題を解決するには、iCloudアカウントに注目する必要があります。もしお使いのデバイスにGmail、Yahoo、iCloudなど、実際に使用しているデバイスに複数のアカウントが保存されている場合は、iCloudを連絡先のメインアカウントに設定する必要があります。そのために必要なことは以下の通りです。
ステップ1:先にMacの「設定」をクリックしてください。
ステップ2:その後、「メール」「連絡先」「カレンダー」を選択してください。
ステップ3:次に、「連絡先パネル」から「デフォルトアカウント」を選択して、iCloudを既定のアカウントとして有効化または選択したことを確認します。
パート2. iPhoneの連絡先がMacに同期されないのを修正する方法についてもっと見る
先に紹介した解決策のように、実際にiPhoneの連絡先をMacに同期させる方法は、iCloudを使用することです。そのため、iPhoneデバイスやiCloudアカウントやMac上のアプリケーションの取り扱い方法について、いくつか他の方法も含めています。
繰り返しになりますが、問題を解決するために、可能な限りのことを試してみることに損はありません。ここでは、Macに同期していないiPhoneの連絡先を修正する方法を試すことができるいくつかの他の方法です。
ヒント1. iPhoneのiCloud同期のオフとオンを切り替える
ここで必要なのは、iPhoneデバイスの設定を開き、「一般」を開くことです。次に、iCloudのオプションが見つかったら、それをオフにするためにそれをタップしてください。数分間、それをオフのままにします。その後、もう一度タップしてオンにしてください。そして、連絡先が同期できたかどうか、一度Macをチェックしてみてください。
ヒント2. 同じiCloudアカウントを使用していることを確認する
明らかに、これはあなたが確認する必要があるものです。あなたが使用しているiCloudアカウントをあなたのiPhoneデバイスを確認する必要があります。そして、それが終わったら、実際にMacで使っているiCloudアカウントで確認をしてきてください。2つのデバイスを比較して、同じiCloudアカウントを使用しているかどうかを確認してください。そうでなければ、それは明らかにあなたのiPhoneの連絡先が実際にあなたのMacデバイス上で同期されていない理由です。
ヒント3. iCloudアカウントから一度ログアウトし、再度サインインする
また、このプロセスは、iPhoneとMacの両方のデバイスでも実行する必要があります。そのため、これを実行できるようにするには、まずiPhoneとMacの両方でiCloud設定ファイルを削除する必要があります。そして、iCloudアカウントを削除したら、両方のデバイスを再起動します。
そして、両方のデバイスが再びの電源が入ったら、先ほど使っていたiCloudアカウントを追加してください。ここでも、両方のデバイスで同じiCloudアカウントを入力していることを確認する必要があります。そして、それが終わったら、それが同期することができるかどうか、あなたの連絡先を確認してください。
注意: iCloudアカウントのサインインに関する問題が発生しないように、パスワードを忘れないようにしてください。
ヒント4. インターネットへのアクセスを確認する
iPhoneとMacの両方のデバイスで、無線接続またはインターネットに接続していることを確認する必要があります。これは、iCloudがWi-Fiまたはあらゆるインターネットアクセスでも機能するためです。つまり、Macデバイスが接続されていないと、iPhoneデバイスから同期された連絡先が表示されないということです。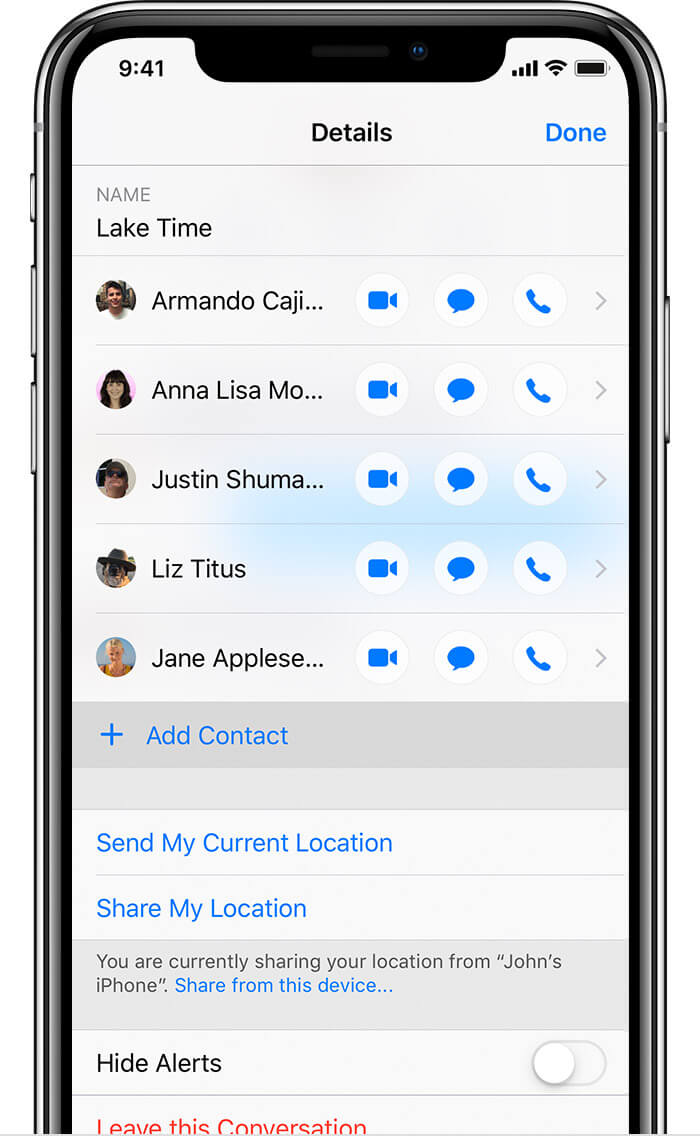
パート3. Macに新しい連絡先を保存するための十分なスペースを確保する
iPhoneの連絡先がMacに同期されない問題を解決するために、もう一つ確認しなければならないことは、Macに十分な容量があるかということです。なぜなら、もしそうでなければ、iPhoneデバイスからMacに同期された連絡先を見ることができない理由の一つである可能性が高いからです。
そこで、Macに十分な空き容量があることを確認できるようにするためには、不要になったファイルをすべて削除したことを確認する必要があります。そして、手動でこれを行うと、あなたのMacからそれらを削除するために永遠にかかるように見えるかもしれません。そのため、ここでは実際にMacをクリーンアップし、スペースを解放することができるツールをご紹介します。そのツールとは、iMyMac PowerMyMacです。
PowerMyMacは、Macをクリーンアップできる最も強力なツールの一つとして多くの人に知られています。このツールを使用すると、よりスマートなクリーンアップを体験することができ、あなたのMacを最適化することができます。
最高の機能の一つは、Macのパフォーマンスを表示する能力を持っていることです。Macの使用済みRAM、使用可能メモリ、ディスク使用量を表示することができます。このようにして、あなたのMacから解放する必要があるものが何であるかを確認することができます。
PowerMyMacの使用方法の一つの例として、ジャンクファイルを削除するためのステップバイステップの方法をご紹介します。
ステップ1. Macにダウンロードとインストールをする
まず、iMyMacのサイト(www.imymac.jp)からPowerMyMacを入手します。そして、ダウンロードを完了することができた後、Macにインストールプロセスから始めます。
ステップ2. MacでPowerMyMacを開く
MacでPowerMyMacを起動すると、メインインターフェイスにMacのシステムステータスが表示されるようになります。CPU使用率、メモリ使用率、ディスク使用率を確認することができます。
ステップ3. マスタースキャンオプションを選択
ジャンクファイルのクリーンアップを開始するためには、マスタースキャンを選択します。ここで、システムキャッシュ、アプリケーションキャッシュ、システムログ、ユーザーログ、ローカライズを削除することができるようになります。
ステップ4. システムのジャンクをスキャンして結果を見る
その後、PowerMyMacはあなたのMacをスキャンする必要があることを促します。画面の下にある「スキャン」ボタンをクリックします。そして、スキャンプロセスが開始されます。
スキャンプロセスが完了すると、その結果を見ることができます。また、もう一度スキャンをすることもできます。

ステップ5. 削除するファイルを選ぶ
その後、画面の左側にカテゴリファイルが表示されます。そして各カテゴリをクリックすると、画面の右側にそのカテゴリに含まれるファイルが表示されるようになります。そこから先に進んで、不要になったと思われるファイルを選択し、Macから削除します。
Macからすべて削除したいジャンクファイルを選択していることを、今それらを削除して行くことができます。そうするためには、「クリーン」のボタンをクリックするだけです。その後、クリーニングが行われます。今必要なのは、プロセスが完了するまで待つことです。

パート4. 結論
これで完了です。これらは、iPhoneの連絡先がMacに同期されない問題を解決するために、あなたができるいくつかのヒントと解決策でした。また、追加情報として、Macに新しいファイルを保存するのに十分なスペースが常にMacにあることを確認することも重要です。そして、それを実現するために、PowerMyMacは頼りになるプログラムです。これは、このプログラムはスマートクリーナーであり、新しいファイルを保存するためにあなたのMac上より多くのスペースを作ることができるからです。



