Macのオペレーティングシステム内のメッセージを使用すると、さまざまなプラットフォームで家族、友人、同僚と連絡を取ることができます。 これらには、アップルのiMessage、SMS、およびAOL、Yahoo!、およびGoogleのサービスが含まれます。 しかし、Mac上でiMessageを一度も使用したことがなく、その概念にまだ慣れていない場合は、まずはじめに、このアプリの使い方を学びたいと思うかもしれません。
この記事では、セットアップ方法とセットアップ方法について包括的なガイドを紹介します。 MacでiMessageを使用する。 以下のガイドに従うだけで、すぐにMacでiMessageを起動できます。 飛び乗る!
目次: Macでメッセージを設定するためのガイドHigh SierraのiCloud内でメッセージを設定するためのガイドiOSバージョン11.4のiCloud内でメッセージを設定するMac OS XでiMessageを使用してiOSデバイスにあらゆる種類のファイルを送信する
みんなが読んでいる:クイックフィックス:Mac上のiMessageが機能しないMacでiMessageをオフにする方法?
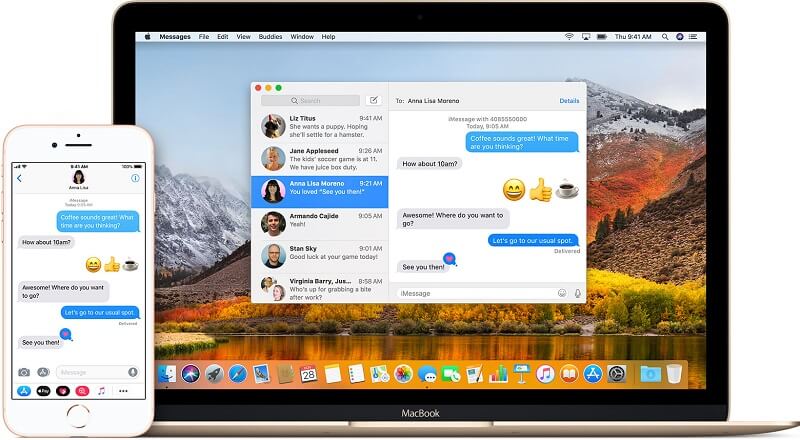
Macでメッセージを設定するためのガイド
Macコンピュータ内にメッセージを設定する方法は次のとおりです。
ステップ01: メッセージアプリケーションを開く。 デスクトップ、アプリケーションフォルダ、またはDockを通してこれを行うことができます。
ステップ02: Apple IDアドレスを入力してください そして対応するパスワード。 2段階認証または2要素認証を有効にしている場合は、送信された対応する認証コードを入力してください。
ステップ03: プレスメッセージ メニューバー内 設定を選択します。
ステップ04: 「アカウント」というラベルの付いたタブを選択します。.
ステップ05:あなたが他の人が連絡を取りたい電話番号と電子メールアドレスを選択します。
ステップ06: 特定のメールアドレスを選択してください あなたが彼らと会話をするとき、または他の人々が見ることができる電話番号。
High SierraのiCloud内でメッセージを設定するためのガイド
iCloud内のメッセージは、あなたのメッセージがあなたのMacコンピュータと他のiOSデバイスの間で同期していることを確認するのに役立ちます。 それはまたあなたが新しいAppleデバイスを持っているときは特にあなたが前記アプリケーションでメッセージをダウンロードすることを可能にします。 これがiCloud内であなたのメッセージを設定する方法です。 ハイ·シエラ Macオペレーティングシステム
ステップ01: 起動メッセージ お使いのデバイス内。
ステップ02:メニューバー内のメッセージを押します。
ステップ03: プレス設定.
ステップ04:[アカウント]というラベルの付いたタブをクリックします。
ステップ05: 正しいiMessageアカウントを押す.
ステップ06:iCloudでメッセージを有効にするというラベルの付いたボックスをチェックします。
ステップ07: 今すぐ同期ボタンを押す。 これにより、デバイス内のiMessagesがすぐに同期されます。
これで、iCloudでiMessageをアクティブにする方法がわかりました。 すべてのデバイス間で同期するには、iPadまたはiPhone内でも設定する必要があります。 それがiOSのバージョン11で動くことを確認してください。 次のセクションではその方法をお教えします。
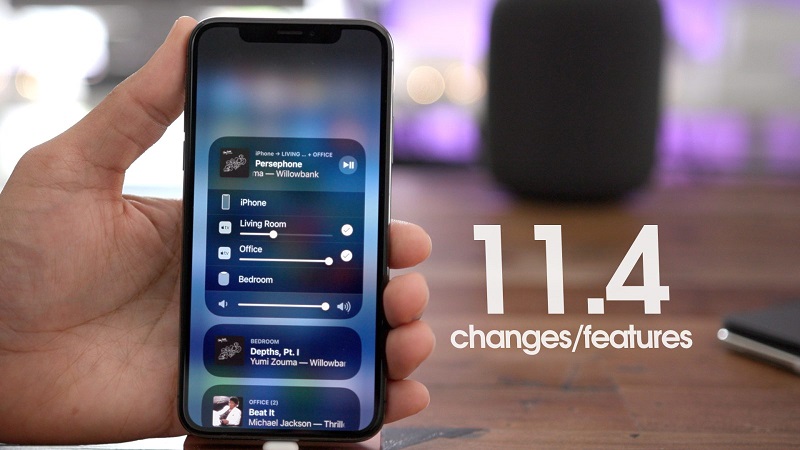
iOSバージョン11.4のiCloud内でメッセージを設定する
あなたはICloud内のメッセージがiOSバージョン11上でアクティブにされていることを確認しなければなりません。 このようにして、メッセージは、Macコンピュータ、iPhone、およびiPadを含むすべてのデバイス間で同期されます。 これを段階的に行う方法は次のとおりです。
ステップ01:あなたのiOSデバイス内で設定を起動します。
ステップ02: Apple IDのバナーを押します.
ステップ03:iCloudを押します。 メッセージの横にあるトグルがオンになっていることを確認します。 これは緑色です。
ステップ04: Apple IDを押します 次に[設定]を押します。
ステップ05:メッセージを押します。 その後、今すぐ同期を押します。 このようにして、あなたのメッセージはiCloudとあなたのiOSデバイスと同期するでしょう。
Mac OS XでiMessageを使用してiOSデバイスにあらゆる種類のファイルを送信する
それほど明白ではないiMessageの機能の1つは、ファイルを他のiMessageユーザーに送信できるようにすることです。 あなたも自分自身にファイルを送ることができます。 もちろん、その逆(ファイルの受信)も同様です。 したがって、iMessageはファイル転送用の完全に機能的なアプリとしても機能します。 これはiOSユーザーとMac OS Xユーザーの両方に可能です。 RTF文書、PDFファイル、写真、ビデオ、その他のファイル形式などのファイルを簡単に転送できます。
この機能を利用するには、iMessageがすでにiOSデバイス内にセットアップされていることを確認する必要があります。 メッセージもMacコンピュータ内で使用する必要があります。 あなたが両方を持っているとき、それはあなたがあなた自身そしてさらに他のAppleユーザーにファイルを送ることを可能にします。 上記の手順に従って必要なアプリを設定したら、iMessageでファイルの送信を開始できます。
iMessageを使用してMac OS XからiOSにファイルを送信する方法
Macコンピュータからファイルを送信するのは、ファイルをドラッグアンドドロップするのと同じくらい簡単です。 それから、あなたはあなたのiOSデバイス上のファイルを開くだけです。 これを行う方法は次のとおりです。
ステップ01:メッセージアプリを起動し、あなたがファイルを送信したい会話を開きます。
ステップ02: ファイルをウィンドウに向かってドラッグします メッセージ会話用。
ステップ03:送信を押します。
ステップ04:これで、iOSデバイスはiMessagesと共にファイルを受け取ります。 通常、これはiChatによるファイル転送と似ています。 iOSデバイスで受信ファイルを開くだけです。

メッセージを使用してiOSからMac OSXにファイルを送信する方法
これを段階的に行う方法は次のとおりです。
ステップ01: ファイルをタップ コピー機能を確認するには、このタップを押し続けます。
ステップ02:メッセージアプリを起動します。 コピーしたファイルを送信したいユーザーとの会話を開きます。
ステップ03: 長押しして[貼り付け]を選択します.
サポートされていないファイル形式でのiMessageの使用とSFTPの代替としての使用
それほど明白ではないiMessageの機能には、2つのオペレーティングシステム間で任意の種類のファイルを転送する機能があります。 あなたは上記と同じテクニックを使うことができます。 これはあまり知られていないファイル形式でも可能です。
したがって、iMessageは、SSHやSFTPを使用せずにファイルをiOSデバイスに転送するための非常に簡単な方法として利用できます。 ただし、転送されたファイルの保存先フォルダには、何らかの制限があります。 iOSデバイスによって受信されたファイルは、次のフォルダに移動します。 /var/mobile/Library/SMS
これは欠陥が入ったときのポイントです。あなたが言ったディレクトリにアクセスしたいときは、脱獄したiOSデバイスが必要です。 加えて、あなたはまた、iOSのこれらの隠されたファイルシステムを回避するためにアプリケーション(例えばiFile)が必要です。
iOSの隠しファイルシステム内でファイルを移動および転送するには、SSHクライアント(たとえば、Prompt)PLUSが必要です。また、コマンドラインに関する何らかの形の知識も必要です。 熟練したユーザーにとっては、これは特に脱獄に慣れている人にとっては素晴らしい機能です。 しかし、あなたが初心者で、自分のやり方がわからない場合は、一般的なファイルタイプ(例:ドキュメント)を送信することをお勧めします。
結論として
iMessageは、友人や家族などの他のユーザーと通信するのに最適な方法です。 また、デバイス間でファイルを共有して転送するのに最適な方法です。 あなたは、アプリケーションとメッセージやさまざまなファイル形式を送受信することができます。 このガイドでは、Mac上でiMessageを使い始めるための手順を説明しました。 お役に立てれば幸いです。



