WD Discoveryは、Western Digitalの多くの外付けハードドライブに搭載されています。 いくつかの外部SSD(ソリッドステートドライブ)にプリインストールされています。 ただし、外付けハードドライブが機能しない、または認識されないという苦情があります。
他のユーザーの場合、不要なアプリを削除したいかもしれないです。徹底的にMacでWD Discoveryをアンインストールするように、アプリをアンインストールするガイドをご覧ください。
Contents: パート1。MacでWD Discoveryを手動でアンインストールするパート2。アンインストーラーを使用してMacからWDディスカバリーを簡単に削除パート3。MacでWD Discoveryを自動的にアンインストールする方法パート4:結論
パート1。MacでWD Discoveryを手動でアンインストールする
WD Discoveryを削除する方法を学ぶ前に、このアプリが何であるかを見てみましょう。 WDディスカバリー はWestern Digitalのディスク管理プラットフォームであるソフトウェアです。
ソーシャルネットワークアカウントをWD DiscoveryおよびWD Smartwareにリンクできます。 InstagramやFacebookなど、デジタルアセットをインストールします。 WesternDigital外付けドライブにソーシャルメディアの画像のコピーを保管して置きます。 Dropbox、Googleドライブ、OneDriveなどのオンラインストレージプロバイダーにリンクすることもできます。 次に、それらのアイテムをコンピューターに接続されている外付けドライブに保存します。

手動クリーンアップソリューションを使用して、MacでWD Discoveryをアンインストールできます。 熟練したユーザーにとっては可能かもしれませんが、初心者にはあまりお勧めできません。 以下の手順は、WDドライブユーティリティのアンインストールに役立ちます。
- Finderを開き、メニューバーから[移動]をクリックして、[ユーティリティ」をクリックします。
- 活動モニターをダブルクリックして開きます。
- アクティビティモニターのメインペインで、 WDドライブユーティリティ、WDドライブエージェント、およびWD Drive Utility Helperのエントリを選択し、[プロセスの終了]を選択します。
- [Finder]メニューから、[移動]> [アプリケーション]を選択します。 WD Drive Utilitiesのアイコンを見つけて右クリックし、メニューから[ゴミ箱に移動]を選択します。 ユーザーログインが必要な場合は、にパスワードを入力します。
- 次に、FinderのGoを選択しながら、Optionキーを押したままにします。 ライブラリを選択します。 以下にリストされている名前のフォルダーを見つけて、ゴミ箱にドラッグします。
- ターミナル上で "rm "機能を使用して、WD Drive Utilitiesのファイル/フォルダを削除します。(これは通常、
/Library/Preferences/、/Library/Application Support/、/Library/Caches/に含まれています)。 - Mac OS Xを再起動して、MacでWD Discoveryを完全にアンインストールします。
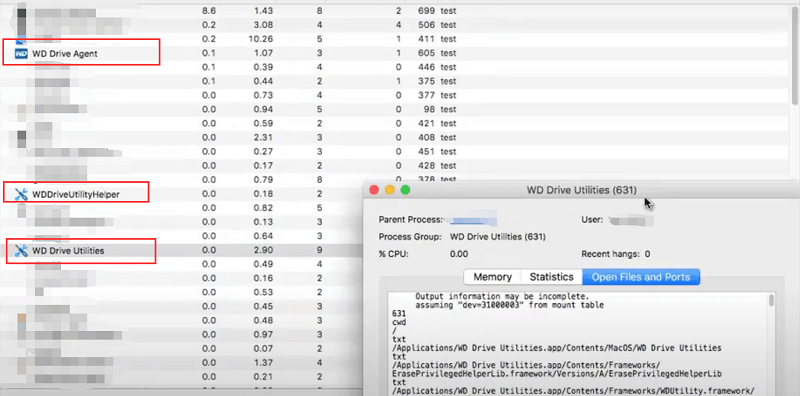
パート2。アンインストーラーを使用してMacからWDディスカバリーを簡単に削除
アンインストーラーは、WD Discoveryソフトウェアの一部のエディションに含まれています。 これは、MacでWD Discoveryを部分的にアンインストールする方法に役立ちますが、完全に削除されるわけではありません。
Western Digitalが提供するアンインストーラーを使用した後、デバイスをクリーンアップするために実行する必要のあることがいくつかあります。 WD Discoveryが存在しないことを確認します。
- Finderウィンドウでアプリケーションフォルダを開きます。 Finderウィンドウを起動することを選択すると、それが表示されます。 ウィンドウのサイドバーで、[アプリケーション]を選択します。 これにより、コンピューターのアプリケーションフォルダーに移動します。
- 詳細については、下にスクロールしてください。 その後、WD Discovery Directoryを選択します。 フォルダにアクセスするには、フォルダをクリックするだけです。 次に、ドロップダウンメニューから[その他のWDアプリ]を選択します。 中にUninstallersディレクトリがあります。 このフォルダを開くには、それをクリックするだけです。 ダウンロードしたWDプログラムのエディションにアンインストーラーが付属していない場合は、アンインストーラーをダウンロードする必要があります。 次に、下にスクロールして、MacからWD Discoveryをアンインストールする別の方法を選択します。
- [アンインストール]ボタンをクリックして、WD Discoveryをアンインストールします。 これにより、 MacでWDディスカバリーアンインストーラー を起動します。 次に、[アンインストール]オプションを押します。
- Macの管理アカウントを入力します。 Macデバイスから、変更を確認するように求められます。 確認するには、Macユーザー管理クレデンシャルを入力します。 その後、アンインストーラソフトウェアがMacで起動します。 完了すると、「アンインストールに成功しました」という通知が表示されます。
- 次に、ライブラリファイルと検出フォルダを削除します。 アンインストーラーは一部の作業を完了しましたが、すべてではありません。 WD Discoveryが完全になくなる前に、Macにはまだクリーンアップする必要のあるアイテムがあります。 MacでWD Discoveryを完全にアンインストールするには、関連ファイルも削除する必要があります。
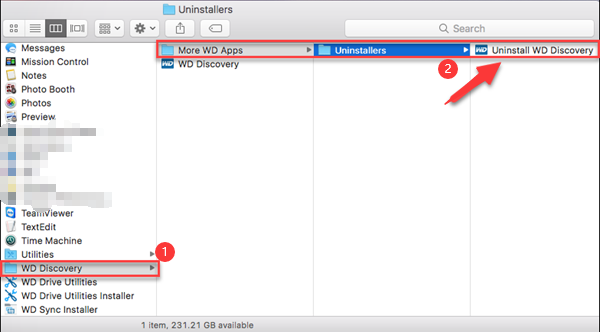
パート3。MacでWD Discoveryを自動的にアンインストールする方法
アプリを手動でアンインストールすることは、特に初心者にとっては難しい方法です。 誤って重要なファイルを削除する可能性もあります。したがって、より安全に実行するには、プロなソフトの使用をおススメします。
ここで強くおすすめするのはiMyMac PowerMyMac というソフトウェアです。それを使用して MacでOffice、OneDrive、およびAdobeようなソフトウェアを数クリックでアンインストールできます。そして、Macであらゆる種類のジャンクファイルとキャッシュをクリーンアップできます。
PowerMyMacを使用して、MacでWD Discoveryを自動的にアンインストールする手順をお読みください。
- PowerMyMacを無料ダウンロードして起動します。
- 「アンインストーラ」をクリックして、「スキャン」をクリックします。
- スキャンが完了すると、ダウンロードしたすべてのプログラムがページに表示されます。 WD Discoveryを選択すると、その関連ファイルもすべて選択されました。
- 削除したいファイルを確認してから、画面の右下隅にある「クリーン」をクリックします。手順が完了するのを待ちます。
ご覧のとおり、この方法を使用すると、MacでWD Discoveryを完全にアンインストールするのが簡単になります。

パート4:結論
このガイドは、特にMacでWD Discoveryをアンインストールする方法を知らないユーザーにとって非常に役立ちました。Macの初心者なら、プロなソフトPowerMyMacを使用することをお勧めします。
大多数が自分ですべてを個別に行うことは難しいため、ほとんどの場合、専用ソフトウェアであるPowerMyMacを使用してアンインストールすることを選択しました。 迅速なプロセスを保証するだけでなく、デバイスがアンインストールから安全であることも保証します。



