Pro Toolsは、長い間人気アプリケーションの一つです。 それは多くのストレージを消費し、いくつかの場所にフォルダを生成し、通常のプログラムほど簡単に削除することはできません。この記事を読んで、MacでPro Toolsをアンインストールする方法を手に入れましょう!
Pro Toolsを削除する前に、 オーディオ拡張機能のバックアップを作成します、Mac OSXまたはWindows10のどちらを使用している場合でも、プラグインがAvid / Audioディレクトリにダウンロードされ、ソフトウェアのインストール中に誤って削除された可能性があります。
Macでのアプリのアンインストールするときに覚えておくべきことがいくつかあります、そしてこのガイドがあなたを示しますので、始めましょう!
Contents: パート1。Pro Toolsとは何ですか?パート2。MacでPro Toolsを手動でアンインストールする方法パート3。【推奨】MacでPro Toolsを自動的にアンインストールするパート4。まとめ
パート1。Pro Toolsとは何ですか?
Pro ToolsはAvid Technology(以前のDigidesign)によって作成され、発売されました。MacOSおよびMicrosoft Windows上のデジタルオーディオワークステーション(DAW)。 それにもかかわらず、多くのユーザーが問題に遭遇する可能性があり、Pro Tools Macをアンインストールする方法を知るようになりました。
これは、音楽の制作、映画のサウンド(オーディオのポストプロダクション、ミキシング、サウンドデザイン)、および編集、録音、マスタリングの操作全般に使用されます。 他のデジタルサウンドワークステーションプログラムと同様に、Pro Toolsは、マルチトラックレコードプレーヤーとミキシングコンソールの機能だけでなく、デジタル分野でのみ利用可能な機能を実行できます。 しかし、MacでPro Toolsをアンインストールして、他の同様の製品に切り替えたいと考えているユーザーはたくさんいます。
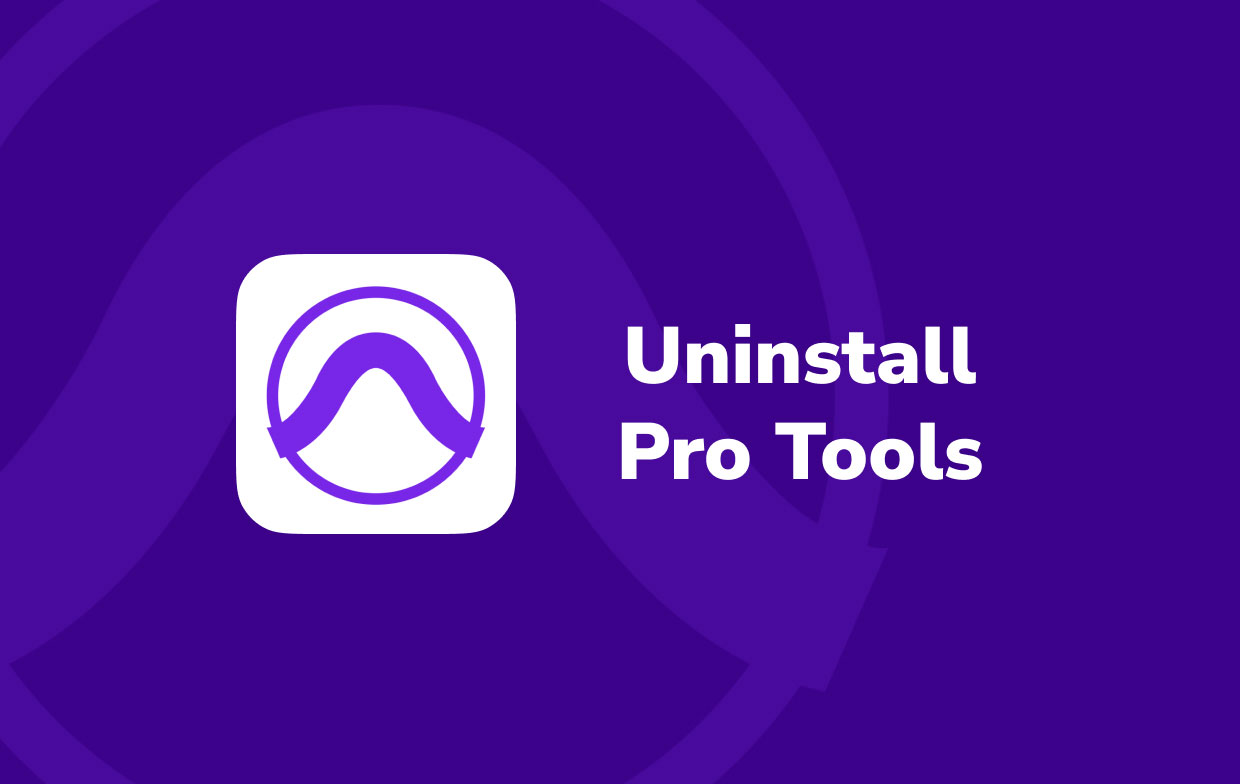
手動またはアプリPowerMyMacを使用して、MacでPro Toolsをアンインストールする二つの方法をご覧ください。
パート2。MacでPro Toolsを手動でアンインストールする方法
ほとんどのユーザーが利用する最初の一般的な方法は手動アプローチです。このアプローチでは、ソフトウェアの支援なしに、すべてを個別に、自分で行います。 これは、すでにシステムの専門家または精通しているユーザーにとって理想的なアプローチです。 ただし、それはあなたの時間と労力の多くを消費するかもしれません。 それは疲れ果てたプロセスですが、そうすることを決心した場合、これはあなたの選択肢の1つになる可能性があります。
この削除を行う前に、Macで管理者としてログインしていることを確認してください。ただし、通常のアカウントがすでに管理者アカウントである可能性があります。 これらの指示に従って、MacでPro Toolsを手動でアンインストールします。
ステップ1:Pro Toolsユーティリティを開きます。 アプリケーションディレクトリを見つけます。 ドロップダウンメニューから「アプリケーション」>「Digidesign」>「ProTools」>「ProToolsユーティリティ」を選択します。
ステップ2:アンインストーラーを起動します。 「Uninstall Pro Tools」という名前のファイルが表示されているはずです。 これをダブルクリックし、画面の指示を続行してアンインストールを完了します。
ステップ3:ドロップダウンオプションから、[クリーンアンインストール]を選択します。 クリーンアンインストールとセーフアンインストールから選択できるアンインストールには2種類あります。 プラグイン設定を残したくない場合は、代わりにクリーンアンインストールを選択してください。
ステップ4:Avidドキュメントを削除します。 ダウンロードしたPro Toolsのエディションによっては、アンインストールドキュメントを利用できない場合があります。 代わりに、MacでPro Toolsを完全にアンインストールするには、すべてのPro ToolsまたはAvidアイテムをゴミ箱にドラッグアンドドロップするだけです。 次のフォルダとファイルを削除する必要があります。
-
Mac HD/Applications/Pro Tools Mac HD/Library/Application Support/Propellerhead Software/RexMac HD/Library/Audio/MIDI Patch Names/AvidMac HD/Users/home/Library/Preferences/Avid/Pro ToolsMac HD/Library/Application Support/Avid/Audio
また、ライブラリを注意深く調べて、他に「Avid」ディレクトリがあるかどうかを確認し、これらを削除する必要があります。
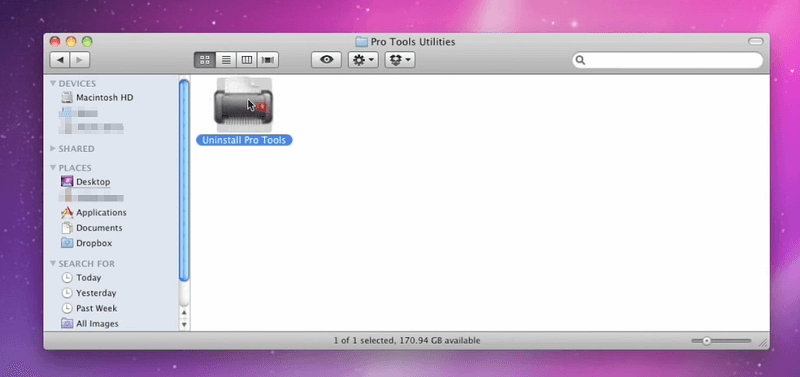
ステップ5:Launchpadに移動し、Pro Toolsを削除します。 探して プロツールファースト Launchpadのロゴ。 自動的に削除されていない場合は、今すぐ削除してください。 アイコンでデスクトップをクリアすることもできます。
ステップ6:ゴミ箱を空にします。 ゴミ箱を空にしてすべてのドキュメントを削除するまで、削除することはできません。 ビンを空にする前に、保存したいものがあるかどうかを再確認してください。
パート3。【推奨】MacでPro Toolsを自動的にアンインストールする
このアプローチは、特に新規ユーザーの場合、手動による方法よりも簡単な場合があります。 専門家であっても、残りのファイルがすべて削除されていることを確認するのは難しいかもしれません。 このようにして、Pro Toolsに関連するすべてのデータとアイテムがシステムから完全に削除されたと感じるかもしれません。
iMyMac PowerMyMac を使用することをお勧めします。関連ファイルと一緒に、Pro Toolsを完全にアンインストールします。
強力なMacクリーニングソフトウェアとして、それはインテリジェントにOffice、Dropbox、Robloxのようなソフトウェアをアンインストールできるだけではなく、Macであらゆる種類のジャンクファイルとキャッシュをクリーンアップし、大きなファイル、古いファイル、重複ファイルをスキャンし、Macでブラウザ拡張機能を管理します。
下の手順に従って、PowerMyMacのアンインストーラーを使用して、MacでPro Toolsを自動的にアンインストールします。
- まずは、PowerMyMacを無料ダウンロードして起動します。メニューバーのアイコンからMacの使用状況を確認できます。
- 「アンインストーラ」を選択してから「スキャン」をクリックします。スキャンが終了するまでしばらく待ちます。
- すべてが確認されると、インストールされたアプリが左側に表示されます。 Pro Toolsを選択して、アプリの関連ファイルとフォルダーが右側に表示されます。
- 削除したいすべてのファイルを確認してから、「クリーン」をクリックします。
- 終了すると、「クリーンアップが完了しました」というポップアップメッセージが表示され、削除が完了したことを通知します。
これで、PowerMyMacを無料で試して、MacでPro Toolsを簡単かつ正常にアンインストールできます。

パート4。まとめ
MacからPro Toolsを簡単に削除またはアンインストールすることもできます。 Pro Toolsは、アンインストールが完了した後でも、多くの設定とデータを残すことがよくあります。
Pro Toolsをすべて手動で削除するか、レジストリクリーナーソフトウェアを使用して完全に削除する必要がある場合があります。 これらのファイルは、削除しない限り、次回Pro Toolsの別のエディションをダウンロードするときに使用されます。また、時間の経過とともに問題が発生する可能性があります。 アプリケーションを削除し、関連データを消去したら、手順を終了する必要があります。



