ここに、MacでPaint2をアンインストールする方法があります。Paint 2 for Macは、ルーキー向けの最高のツールキットの一つであり、基本的な写真編集アプリを必要とする初心者や愛好家を対象としています。 合理化されたインターフェースと幅広いツールキットにより、あらゆるタイプの画像をすばやく簡単に作成および編集できます。
プロフェッショナルグレードのグラフィックソフトウェアに代わるものではありませんが、使いやすいパッケージで優れた機能を提供します。 すべてを考慮すると、Paint2は編集のニーズにある程度対応することしかできません。 編集ゲームを強化するために、新しいまたはより優れた写真編集アプリに道を譲る必要がある場合は、MacでPaint2をアンインストールする方法を紹介します。 Paint 2は、ツールが不足しているために大規模な写真編集を行う必要がある場合は、専門家にとって制限的であるか、1つになりたいと考えている場合には適していません。
Macコンピュータにアプリケーションが必要ない場合は、 アンインストールする デバイスから。 このようにして、コンピュータをより高速にすることができます。 さらに、コンピュータのストレージ容量を増やすことができます。
目次: パート1。アンインストールする前にPaint 2を終了しますパート2。MacでPaint2を手動でアンインストールするパート3。ペイント2に属するコンポーネントを削除しますパート4。MacでPaint2を完全にアンインストールする方法は?パート5:結論
パート1。アンインストールする前にPaint 2を終了します
一部の経験の浅いユーザーは、アンインストールする方法について混乱する可能性があります 2をペイントする Macで。 最も熟練したユーザーでさえ、アプリをアンインストールしようとすると困惑する可能性があります。 開始するには、管理者アカウントを使用してMacにログインする必要があります。 管理者権限で、次のステップは、Paint 2を削除する前に、現在実行中の場合はペイント1を無効にすることです。 アプリを非アクティブ化するには、 そのアイコンを右クリックします。 ドックで選択します やめます (またはPaint 2を選択> メニューバーのPaint 2を終了します).
使用することもできます 活動モニター (にあります/Applications/Utilities/フォルダー)アプリがバックグラウンドで実行されているかどうかを確認します。 Paint 2を正しく終了できない場合は、アクティビティモニターを開き、アプリを選択して[終了プロセス左下の「」アイコンをクリックします 強制終了 ダイアログがポップアップしたとき。
パート2。MacでPaint2を手動でアンインストールする
MacでPaint2をアンインストールする方法は複数あります。 それをゴミ箱にドラッグし、Launchpadを使用して削除し、Paint2独自のアンインストーラーを実行します。 MacでPaint2を手動で削除すると、そのサポートファイルまたは設定ファイルがハードドライブに残る場合があることに注意してください。.
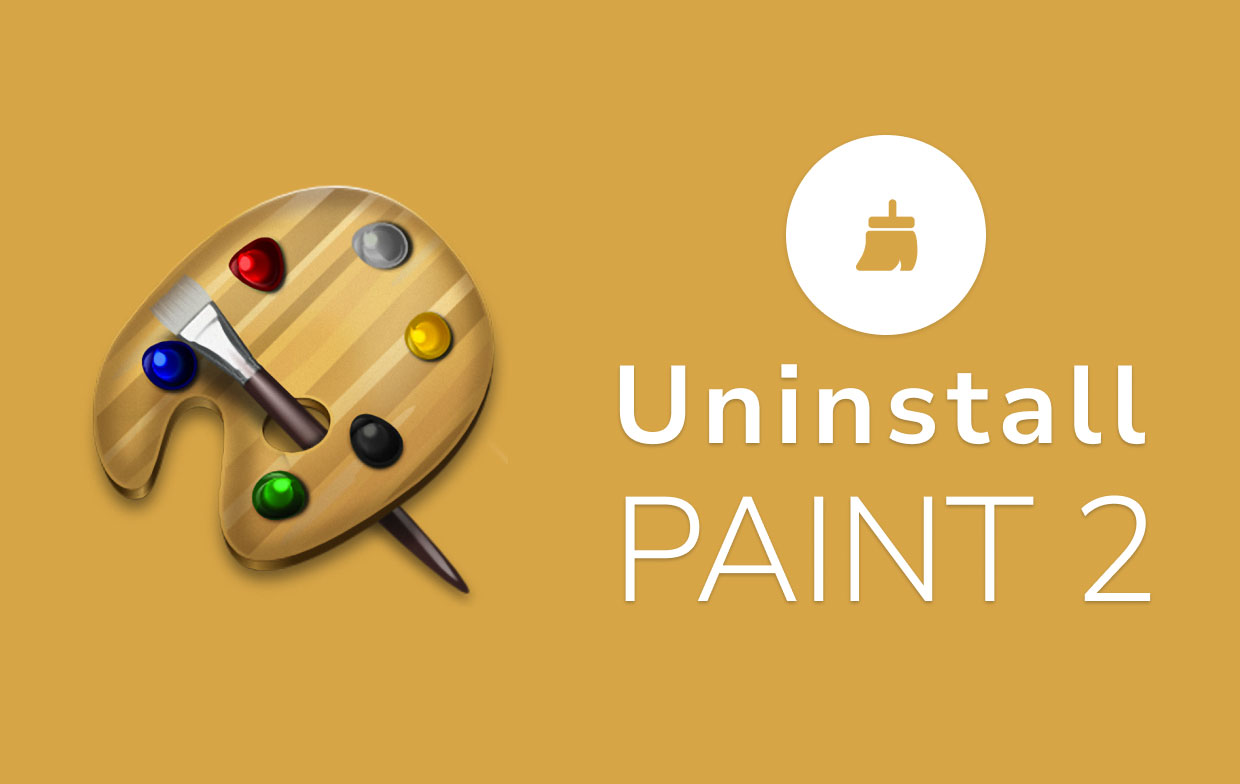
方法1:ペイント2をゴミ箱にドラッグします。
このドラッグして削除する手法は、MacでPaint2をアンインストールする1つの方法です。 サードパーティプログラムの大部分はこの方法で削除できますが、組み込みアプリケーションは削除できません。
- Video Cloud Studioで ファインダー アプリをクリック アプリケーション 左側のメニューに表示されます。
- Paint2アイコンを選択して ゴミ箱にドラッグします。 Macパッケージインストーラーを使用してソフトウェアをインストールした後、ソフトウェアをごみ箱に移動しようとすると、パスワードの入力を求められる場合があります。 Paint 2をゴミ箱に移したり、空にしたりできない場合は、 Optionキーを押したままにします 選択中 空のごみ箱 Finderメニューから、またはMacを再起動して、後で再試行してください。
- アンインストールを開始するには、ごみ箱アイコンを右クリックして、 空のごみ箱.
ゴミ箱を空にすると、他のファイルと一緒にPaint 2が削除されることに注意してください。 ファイルを完全に削除したくない場合は、ファイルを選択して右クリックし、 戻す このアクションは元に戻せないため、ゴミ箱を空にする前にオプションを選択してください。
方法2:ランチパッドを使用して削除する
MacでPaint2をアンインストールする方法に関するこのタップアンドホールドアプローチは App Storeアプリでのみ利用可能で、OS XLion以上が必要です。 X記号をクリックすると、ペイント2はすぐに削除され、ゴミ箱を空にする必要はありません。 この方法は、組み込みアプリケーションのアンインストールでも機能しません。
- Launchpadを開き、Paint2を検索します。
- し続ける マウスボタンを押したままにします Paint 2アイコンが揺れ始めるまで表示します。 次に、「Xアンインストールを開始するためにPaint2アイコンの横に表示される「」ボタン。
方法3:アンインストーラーを使用してPaint2をアンインストールする
Paint 2を含む特定のMacプログラムには、MacにPaint2をアンインストールする方法を支援するアンインストーラーがあることに注意してください。 専用のアンインストーラーを使用して、アプリケーションだけでなく、バンドルされているソフトウェアや関連アイテムを完全に削除することをお勧めします。
アンインストーラーが付属していない場合は、公式Webサイトにアクセスして、ダウンロード可能なアンインストーラーまたはアンインストール手順を探してください。
- インストールファイルを見つけてダブルクリックし、Paint2を起動します。
- [をダブルクリックしますアンインストーラ]パッケージ内。
- 画面の指示に従って、アンインストールを開始します。
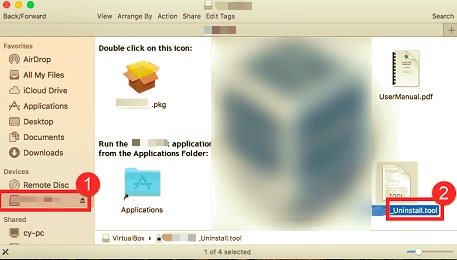
パート3。ペイント2に属するコンポーネントを削除します
Paint 2はアンインストールされていますが、残りのファイル、ログ、キャッシュ、その他のものはシステムに害を及ぼすことはありませんが、メモリスペースを消費します。 その結果、Paint 2を使用したくない場合は、これらのコンポーネントを削除できます。
アプリは、データとサポートファイルを2つの領域に保存します。1つはハードディスクのトップレベルライブラリにあります。 /Library もう1つは、ホームフォルダ内のユーザーライブラリにあります(~/Library)。 これらのファイルとは別に、Paint 2は、ログインアイテム、起動デーモン/エージェント、カーネル拡張などのコンポーネントをシステム全体に配布する場合もあります。
すべての痕跡を残してMacにPaint2をアンインストールする方法は、以下の手順に従ってください。
- ハードディスクトップレベルライブラリ:
/Library
Finderを開き、メニューバーに移動して、 フォルダへ移動.
ハードディスク上の最上位ライブラリのパスを入力します。/Library
次の場所でPaint2の名前が付いたファイルまたはフォルダを探します。
/Library
/Library/Application Support
/Library/Caches
/Library/LaunchAgents
/Library/LaunchDaemons
/Library/PreferencePanes
/Library/Preferences
/Library/StartupItems
対応するファイルまたはフォルダを右クリックして、[ゴミ箱に移動]を選択します。
- ホームフォルダ内のユーザーライブラリ(
~/Library)
フォルダに移動し、次のように入力します ~Library 検索ボックスに入力し、を押します 入力します キー。
Paint2の名前が付いているファイルまたはフォルダを次の場所に削除します。
~/Library
~/Library/Caches
~/Library/Preferences
~/Library/Application Support
~/Library/LaunchAgents
~/Library/LaunchDaemons
~/Library/PreferencePanes
~/Library/StartupItems
Paint 2の残骸を完全に消去するには、ゴミ箱を空にします。
さらに、すぐにはわからない特定のカーネル拡張子または隠しファイルが存在する場合があります。
このような場合、Paint2コンポーネントをGoogleで検索できます。
カーネル拡張は通常、/System/Library/Extensions と .kext拡大。
ターミナルを使用できます( Applications/Utilities)問題のディレクトリの内容を表示し、問題のあるアイテムを削除します。
パート4。MacでPaint2を完全にアンインストールする方法は?
Paint 2のインストールは簡単ですが、Macとそれが作成するすべてのデータにPaint2をアンインストールする方法は必ずしもそうとは限りません。 すべてのトレースを手動で削除してクリーンアップすることは、新しいユーザーにとって面倒で時間のかかる作業のようです。 ごみ箱に空にするのに問題があり、どのファイルまたはフォルダがそれに属しているかわからない場合は、専門のサードパーティアンインストーラの助けが必要な場合があります。
PowerMyMac は非常に単純なプログラムであり、すべてを簡単、わかりやすく、シンプルに保ちます。 そのMacアンインストーラモジュールは、MacでPaint 2をアンインストールする方法と、数回クリックするだけで関連ファイルをアンインストールするのに役立つ強力なツールです。
PowerMyMacを使用してMacでPaint2を簡単にアンインストールするには、以下をお読みください。
- ナビゲーションヘッダーの アンインストーラ を押し スキャン Macにすでにインストールされているすべてのアプリをスキャンできるようにします。
- スキャンプロセスが完了すると、すべてのプログラムのリストがアンインストール画面の左側に表示されます。 この場合はリスト内のPaint2である不要なアプリを見つけるか、または単に サイト内検索 ボックス 右上隅にあるので、すばやく見つけることができます。
- ペイント2を選択すると、関連するすべてのファイルが右側に表示されます。 アプリを選択してを押すだけです クリーニング ボタン; Paint 2とそれに関連するすべてのファイルが削除されます。
"クリーンアップ完了「ポップアップウィンドウが表示され、削除されたファイルの数と、ドライブで使用可能な空き容量が通知されます。

パート5:結論
この記事では、MacコンピューターでPaint2をアンインストールする方法について説明しました。 私たちのガイドは非常に理解しやすいです。 さらに、他のアプリケーションにも使用できます。 MacのPaint2は、多くのスペースを占めることがあるため、MacのPaint2のアンインストールを削除することをお勧めします。 さらに、プロになりたいのであれば、これは最高の写真編集ツールではありません。
そのために、使用することをお勧めします PowerMyMac これを行うためのUninstallerモジュール。 これは、Macコンピューター上の多くのアプリをアンインストールして、デバイスのスペースを節約するのに役立つ優れたツールです。 今日それをつかみなさい!



