LockDown Browserは、OperaやChromeのような基本的なブラウザとは異なり、多くの洗練された機能を備えています。 でも、LockDown Browserで問題が発生した場合もあるかもしれません。その時、再インストールやキャッシュのクリアなど、解決する方法があります。
LockDown Browserのアンインストールしたい場合、ここで、おすすめのアンインストーラーをご紹介します。お使いのMac上でLockDown Browserを完全にアンインストールする方法について説明します。この記事を読んだ後は、Macからソフトウェアを削除し、デバイス上の関連データを削除することは簡単にできます。
Contents: パート1. LockDown Browserとは何ですか?パート2. 最も簡単な方法:MacでLockDown Browserを自動でアンインストールする方法パート2. MacでLockDown Browserをアンインストールする方法:手動による方法パート4. 結論
パート1. LockDown Browserとは何ですか?
LockDown Browserは、他のブラウザーやソフトへのアクセスを制限するブラウザーです。オンラインで学生を監視することができます。
オンライン試験は、LockDown Browserを使用している限り、他のウェブサイトへのアクセス、アプリケーションの変更、資料のコピー、スクリーンショットの取得、印刷はできません。試験用紙を提出するまで、試験ページにロックされます。
なぜ多くの人がMacでLockDown Browserをアンインストールする方法を知りたいのですか?
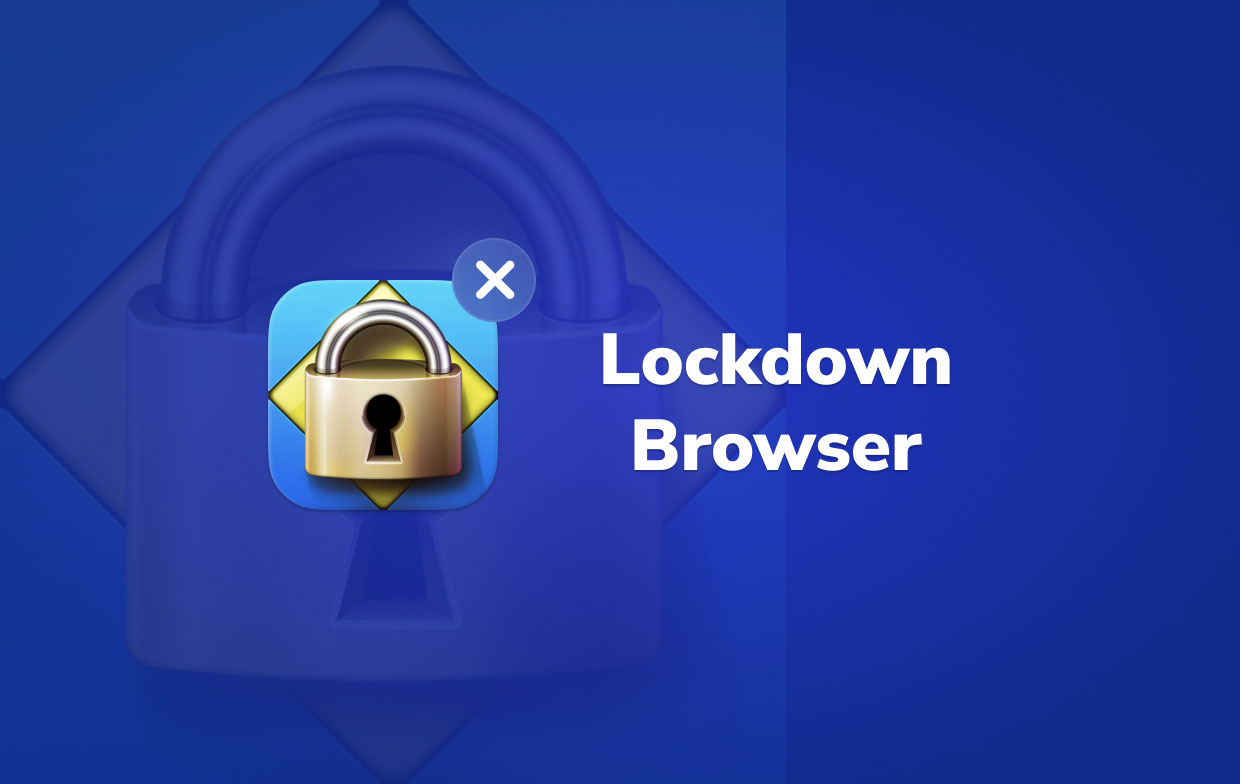
LockDown Browserを使用する際に問題が発生することがあります。また、ブラウザをアンインストールする場合、いくつかの問題が発生する可能性があります。ブラウザをアンインストールしてもシステム上に残ってしまう場合などです。
MacでLockDown Browserをアンインストールする方法の詳細については、次の部分を読み続けてください。
パート2. 最も簡単な方法:MacでLockDown Browserを自動でアンインストールする方法
アプリをアンインストールする方法として、専用ソフトを使用する方法はお勧めします。この方法では、アプリが自動で作業をしてくれるため、より便利かつ簡単です。iMyMac PowerMyMacのアンインストーラは、あらゆるアプリを削除する際に使用できる優れたツールです。
LockDown BrowserやGoogle Chrome、Tor Browserなどのソフトを削除するには、数回のクリックでアプリを完全にアンインストールでき、数分で残り物もなく完了するので、それほど時間や労力を必要ありません。
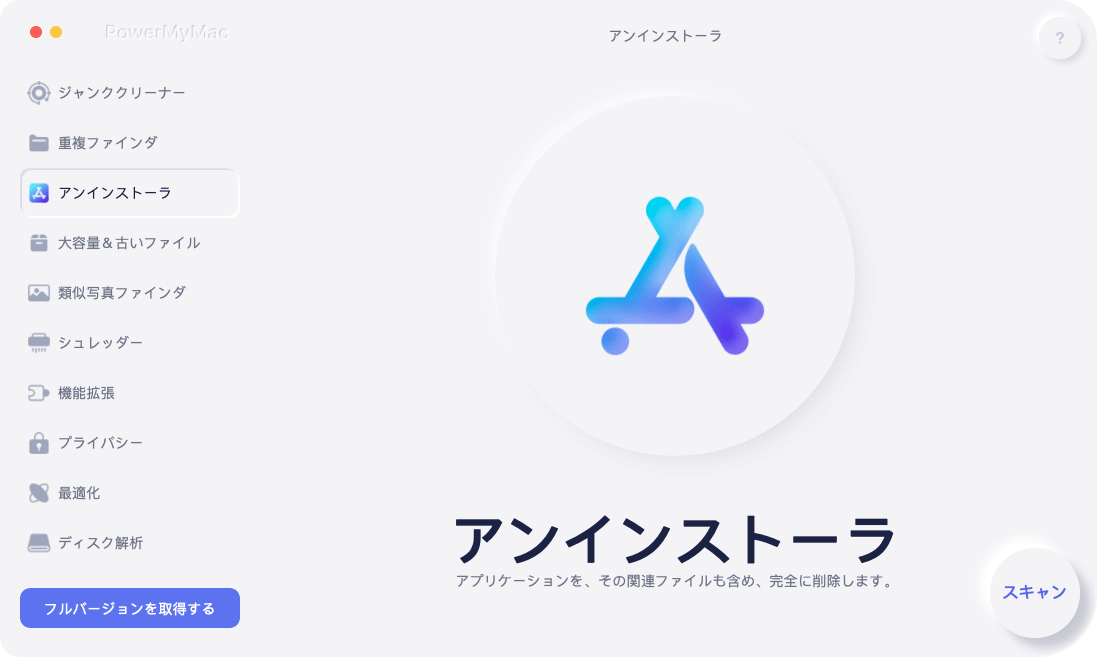
PowerMyMacを使用してMacでLockDown Browserをアンインストールする方法は次の手順を実行します。
- まずPowerMyMacをインストールして、実行する必要があります。PowerMyMacを初めて起動すると、現在のシステムの状態が表示されます。
- 「アンインストーラー」のモジュールを選んだら、「スキャン」をクリックします。スキャンが完了するまでお待ちください。
- すべてのソフトウェアをスキャンした結果はリストが右側に表示されます。リストからLockDown Browser、またはその他のアンインストールしたいソフトを選択します。検索ボックスに「LockDown Browser」の名前を入力して、LockDown Browser関連のファイルやフォルダが右側に表示されるようになります。
- 次に、アプリを選択します。もう一度確認してから、「クリーン」のボタンをクリックします。クリーンアップのプロセスを完了するのを待ちます。
- 「クリーンアップ完了」という通知が表示されたら、LockDown Browserは完全に削除したことです。

パート2. MacでLockDown Browserをアンインストールする方法:手動による方法
また、LockDown Browserを手動でアンインストーラする方法もありますが、その場合はより細かい作業が必要になります。手動で残り物は残らず、完全にアンインストールするのは、アプリをゴミ箱にドラッグするだけでは不十分です。関連するすべてのファイルを探し出して、削除する必要があります。
以下はMacでLockDown Browserを手動でアンインストールする手順です。読み続けてください。
- Finderを起動>アプリケーション(通常は左側のペイン)>LockDown Browserを見つけて選択します >「ファイル」>「ゴミ箱に移動」をクリック。または、画面のゴミ箱の下にドラッグすることもできます。
- これで、ゴミ箱を空にすることができます。
それでもうまくいかない場合は、LockDown Browserのインストーラーを再度ダウンロードし、「アンインストールと削除」を選択してみてください。場合によっては、LockDown Browserを再インストールした後、インストーラをもう一度実行してLockDown Browserをアンインストールすることをお勧めします。
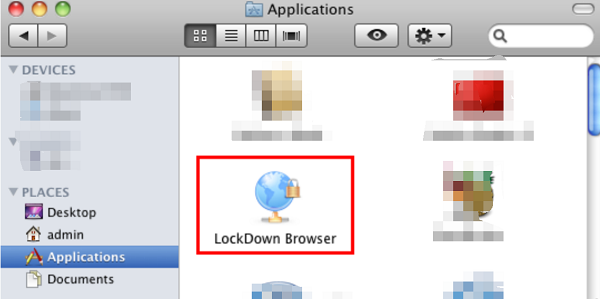
アプリを削除した後、それが本当に完全に削除されたという保証はありません。これらのアプリ関連するファイルを手動で削除して、完全かつ徹底的に削除する必要があります。
MacでLockDown Browserを完全にアンインストールするため、これらのファイルを見つけて削除しなければなりません。次の手順をお読みください。
- Finderを起動>メニューバーから「移動」を選択します>「フォルダに移動...」を選択します。
- 「~/Library」を入力し、プラットフォームの名前を含むデータとファイルを探して削除します。
- MacからLockDown Browserを適切に削除するには、これらのファイルを調べてアプリの残りを探し、それらを削除します。
~/Library/Cookies - com.Respondus.LockDownBrowser.binarycookies
~/Library/Preferences - com.Respondus.LockDownBrowser.plist
~/Library/Preferences - com.Respondus.LockDownBrowser.helper.renderer.plist
- 最後に、ゴミ箱を空にすることができるようになりました。
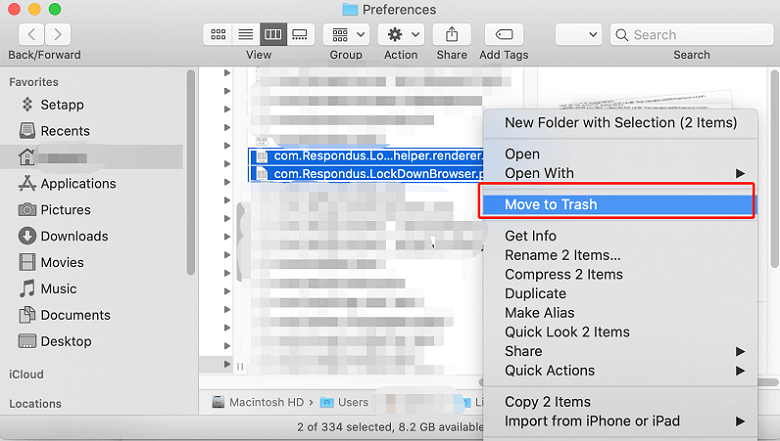
パート4. 結論
以上、MacでLockDown Browserをアンインストールする方法として、自動と手動の2つ方法を紹介しました。PowerMyMacを使ってアンインストールすると、アンインストール作業が非常に簡単になり、LockDown Browserを簡単かつ迅速にアンインストールできるので、ぜひ試してみてください。
残りがシステムに残っていると、トラブルを引き起こしたり、エラーを引き起こしたり、ハードドライブのスペースを占有したりする可能性があります。そのような問題を防ぐため、PowerMyMacをお勧めします。
MacでLockDown Browserをアンインストールする方法について、これら2つの方法を読んでいるうちに、どちらが最適な方法か、もうお分かりかもしれませんね。いずれの方法でも、完全にアンインストールされていることを確認する必要があります



