MacでLightroomをアンインストールしたいですか?あるいは、以前のバージョンが完全に削除されていないため、現在のバージョンを更新できませんでしたか?
使用しているAdobe Lightroomのバージョンによっては、MacでLightroomを正しくアンインストールする方法を説明します。
目次: パート1。手動でLightroomをアンインストールする方法パート2。Lightroomの関連ファイルを削除する方法パート3。自動でLightroomをアンインストールする方法パート4:結論
パート1。手動でLightroomをアンインストールする方法
一般に、完全なアンインストールでは、ソフトウェアを直接削除するだけでなく、リンクされているすべてのアイテムをMacOSから削除する必要があります。 基本的なドラッグして削除する操作では、次のことができない場合があります アプリのアイテムのすべてまたはほとんどを削除する。 そして、Lightroomを削除する前に、 それと関連するすべてのプロセスがオフになっていることを確認してください。

Lightroomアプリを完全にシャットダウンするには、まず、DockのLightroomアイコンを右クリックし、「終了」を選択します (Lightroomウィンドウがフォアグラウンドにある場合、Cmd + Qを押します)。次に、アクティビティモニタを開き、Lightroom関連のプロセスがまだ動作しているかどうかを確認します。
- アクティビティモニターには、Launchpad、Dock、またはFinderからアクセスできます。
- [検索]ボックスで、Lightroomと入力し、用語に関連するプロセスを選択します。
- ポップアップウィンドウで、左上隅の[X]ボタンをクリックした後、[(強制)終了]をクリックします。
Mac上のAdobe Lightroomは、三つの方法のいずれかでアンインストールできます:アプリケーションフォルダから捨てる、Launchpadから削除する、専用のアンインストーラを使用する。
これらの3つの方法を使用できますが、すべてのオプションの後に関連ファイルを削除する必要があります。
手動でMacからLightroomをアンインストールする方法をお読みください。
オプション1:Lightroomを/Applicationsディレクトリから削除する
- Finderでフォルダを開くには、「アプリケーション 」を押します。
- Lightroomを選択し、プログラムアイコンをDockのゴミ箱に向かってドラッグアンドドロップします。 または、Lightroomを右クリックして選択し、削除することもできます。 「ゴミ箱に移動する」を選択します。 またはそれを強調表示し、[ファイル]メニューから[ファイル]メニュー> [ゴミ箱に移動]を選択します。
- この更新を承認するには、要求されたときに管理者アカウントのパスワードを入力します。
- ゴミ箱を空にするには、トップバーの[Finder]メニューに移動し、[ ゴミ箱を空にする」をします。
オプション2: LaunchpadからLightroomを削除する
- Launchpadに移動し、検索ボックスの上部でLightroomを検索します。
- ロゴが揺れて表示されるまで、Lightroomの上にカーソルを置きます。 X。 をタップして押し続けることもできます Altキー/オプション すべてのアプリケーションが揺れ始めるまでボタンを押します。
- 左上隅の[X]をクリックし、ポップアップメニューから「削除」をクリックします 。
Mac App StoreからLightroomをダウンロードした場合は、このオプションを使用して次のことができます。 Lightroomをアンインストールします. 選択したソフトウェアは、[削除]オプションを選択するとすぐにMacから削除されます。 現在のアカウントには管理者機能がないため、Mac App StoreからダウンロードしたソフトウェアのXに気付かない場合があります。
オプション3: 内蔵のアンインストーラーで削除する
- Finderを起動し、 /ユーティリティ ディレクトリに移動します。Adobe Installersフォルダがあります。
- Adobe Installerサブフォルダー内のUninstall Adobe Lightroomシンボルをダブルクリックします。
- 画面上の手順を完了し、 Macを再起動します。
Lightroomの一部のエディションには、アンインストーラーが含まれていません。 Adobe Installer実行可能ファイルがUtilitiesディレクトリになかった場合は、に移動します。 アプリケーション> Adobe Lightroom、次に「」をダブルクリックしますAdobe Lightroomをアンインストールします「そこにあれば実行可能。
パート2。Lightroomの関連ファイルを削除する方法
Lightroomの関連ファイルを削除する
ユーザーは通常、MacでLightroomをアンインストールしても問題はないと考えていますが、Lightroomファイル全体を消去する際に問題が発生する場合があります。 そう、 カタログ、参照、およびMacの他のLightroomアイテムをどのように取り除くことができますか?
Lightroomに関連するすべてのフォルダーとファイルを見つけて削除するには、次の手順を実行します。
- Finderを起動し、メニューバーから「移動」メニューを選び、「フォルダへ移動」を選択します。
- フォルダに移動するには、次のように入力します
~/Library表示されたウィンドウでEnterキーを押します。 - 次の場所で、タイトルにLightroomという単語が含まれているものを探します。
~/Library/Preferences/, ~/Library/ApplicationSupport/, ~/Library/LaunchDaemons/, ~/Library/Caches/, ~/Library/PreferencePanes/, ~/Library/LaunchAgents/, ~/Library/StartupItems/
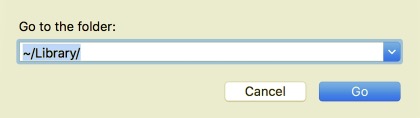
Finderの検索ツールを使用して、Lightroomの残骸を正確に検索します。
- の右上隅にある[検索]を選択します
~/Library、次に検索フィールドにLightroomと入力します。 - 指定したディレクトリで結果を確認するには、バーの下にある[ライブラリ]を選択します。
- 結果ページで基準を満たすアイテムを選択し、それらをゴミ箱に移動します。
- その後、LibraryディレクトリにあるLightroomの残骸を除去する手順を繰り返します。
- 最後に、ゴミ箱をクリアして、Lightroomの残りを完全に削除します。
当面は、Lightroomを効果的に削除し、そのトレースをmacOS / Mac OS Xから削除した方がよいでしょう。Macの初心者は、手動での削除方法が少し複雑だと感じるかもしれません。 面倒で時間のかかる作業を避けたい場合は、以下に示すMacでLightroomをアンインストールする方法に関するワンストップアプローチの方が適しています。
パート3。自動でLightroomをアンインストールする方法
iMyMac PowerMyMacアンインストーラは、小さいながらも強力なアプリケーションであり、数回タップするだけでターゲットソフトウェアのすべてのアイテムを消去します。もちろん、MacでLightroomを完全にアンインストールできます。
PowerMyMacはAvastのようなMacで削除するのが難しいソフトウェアを簡単にアンインストールできます。また、重複ファイル、大きなファイル、古いファイルをスキャンして削除することもできます。
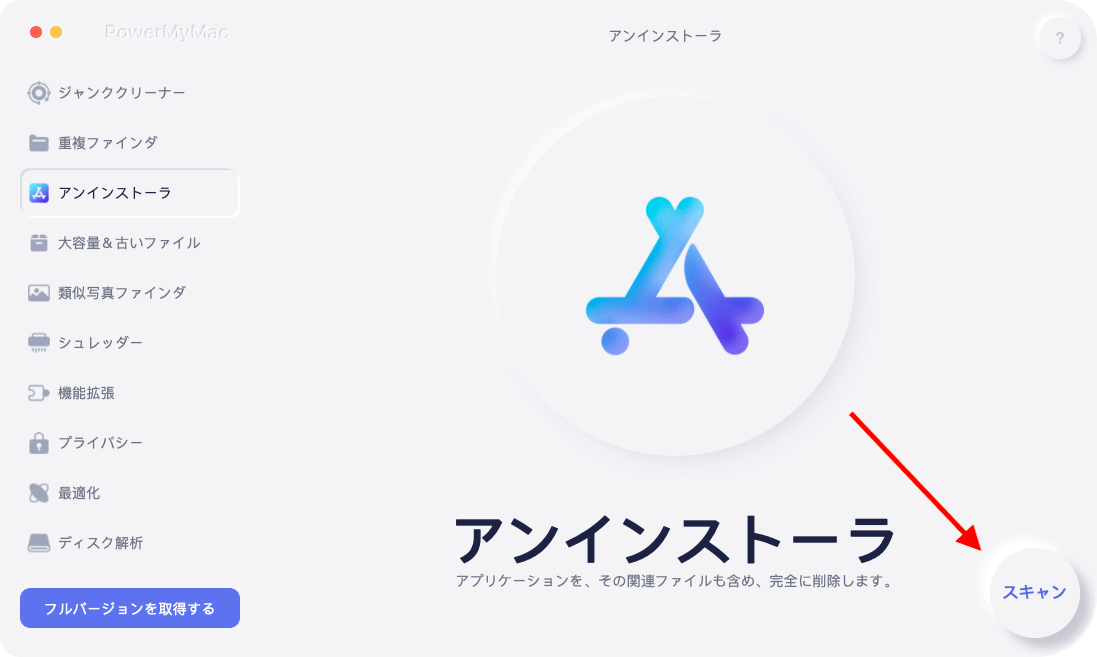
面倒な、複雑な、または有害なソフトウェアの削除に問題があるかどうかにかかわらず、PowerMyMacが アンインストーラ 支援します。
自動でMacでLightroomをアンインストールするには、次の簡単な手順に従います。
- まず、Lightroomプログラム、およびMacで実行中の他のプロセスを閉じてください。
- PowerMyMacを無料ダウンロードして起動します。
- 「アンインストーラ」をクリックしてから「スキャン」をクリックします。スキャンプロセスが終了するまでしばらくお待ちください。必要な場合は、すべてのアプリケーションを再スキャンします。
- Macにインストールされているすべてのアプリをスキャンすると、プログラムのリストが右側に表示されます。Lightroomを選択すると、 ソフトウェアにリンクされているドキュメントとファイル 右側に表示されます。
- 削除したいすべてのファイルを選択します。「クリーン」をクリックして、アンインストールプロセスを開始します。 操作を終了するには、Macを再起動します。

パート4:結論
この記事では、MacでLightroomをアンインストールする方法を紹介しました。 自分に合った方法を選べばいいです。
何かをアンインストールするのが難しい場合は、PowerMyMacのような単純なアンインストーラーが役立つ場合があります。
このガイドがAdobe Lightroomを正常にアンインストールするのに役立つことを願っています。



