Mac プログラムを削除するのが、そのロゴをゴミ箱に捨てるのと同じくらい簡単だったら。 残念ながら、そうではありません。 Mac で誤ってソフトウェアを削除すると、インストール データがハード ドライブに残り、重要なストレージ容量を使い果たしてしまう可能性があります。
簡単な自動アンインストーラーを備えたプログラムがあります。 ただし、この機能はどこにもありません。 だから知りたい人もいる Macで隠しアプリをアンインストールする方法。
この記事を通して、2つのアンインストール方法 を紹介し、Macの隠しアプリをアンインストールして、残滓を残さずにファイルを適切に削除する方法を知っていただきます。 それらについて学び、あなたにとって最も快適なオプションを選択してください。
目次: パート 1. Mac で非表示のアプリを手動でアンインストールする方法パート 2. Mac ですべての隠しアプリをすばやく完全にアンインストールする方法パート 3. Mac で非表示のアプリをアンインストールする方法を知っておく必要があるのはなぜですか?パート4:結論
パート 1. Mac で非表示のアプリを手動でアンインストールする方法
ほとんどの Mac OS プログラムは、プログラムの実行に必要な項目のすべて、または少なくとも大部分を含むパッケージであり、自己完結型になっています。 コントロールセンターを利用してプログラムを削除しなければならないWindowsユーザーとは異なり、Macユーザーは望ましくないプログラムをゴミ箱にドラッグするだけで、アンインストールを開始することができます。
それにもかかわらず、ユーザーは、バンドルされていないアプリをゴミ箱に移動すると、そのコンテンツの一部が Mac に残ることに注意する必要があります。
この部分では、次の手順に従って、Mac で非表示のアプリを手動でアンインストールする方法を説明します。
- アクティビティ モニターを使用して、非表示のアクティビティを停止します。
まず、App Storeを開いてMacの隠しアプリを探します:を選択します。 情報を見る 画面の右上隅から; 次に、ページの一番下までスクロールして、非表示のアイテムを管理します。Macの隠しアプリを表示するには、[表示]と[完了]をクリックします。
また、使用する必要があります 活動モニター 実行中のアプリを閉じて見つけ、削除する前にすべてのプロセスを終了します。 押すと強制終了できます コマンド + オプション + Esc、ポップアップ メニューでアプリを選択し、 強制終了。
- アプリをゴミ箱に移動して、プログラムを削除します。
まず、管理者アカウントなどで Mac にログオンしていることを確認します。 そうしないと、何かを削除しようとすると、パスコードの入力を求められます。クリーンアップを開始するには、ファインダー の「アプリケーション」フォルダにアクセスし、検索エリアにソフトウェア名を入力して検索し、その後、ゴミにドラッグします。
それ以外の場合は、Cmd + Delを押すか、「ファイル」と「ゴミに移動」コマンドを使ってアプリのアイコン/フォルダを選択し、ゴミに移動してください。Launchpadでプログラムを探し、マウスボタンでアイコンを選択したままにしておくと、アイコンが揺れ、左上隅に「X」が表示されることがあります。検証のポップアップで、「X」を選択し、「削除」します。
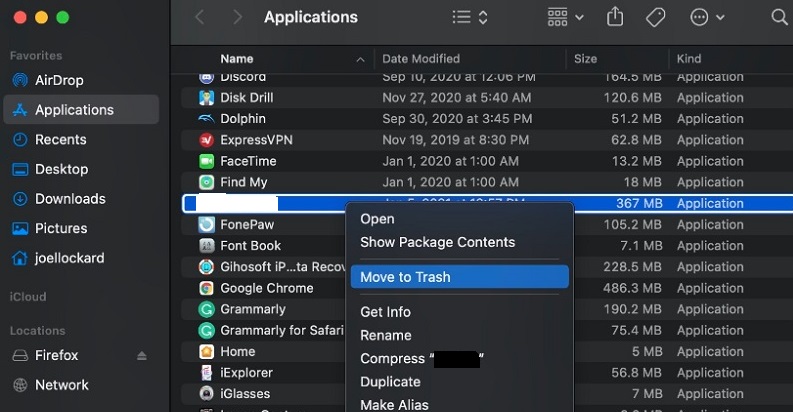
- Finderでアプリから関連ファイルを削除する。
アプリのログ、ファイル、キャッシュ、およびその他の無関係なものは、ゴミ箱に移動した後でもハード ドライブに残る場合があります。 アプリに関連するコンポーネントを手動で見つけて消去し、完全に削除することができます。 スポットライトを使用して、適切な名前を探すことができます。 そのため、Mac で非表示のアプリを手動でアンインストールする方法を知っている場合、この手順は非常に重要な手順です。
Finder のメニュー バーに移動し、[移動] メニューにアクセスして、次の場所に入力します。
選好データは 環境設定 ユーザーのライブラリ ディレクトリのフォルダ (~/Library/Preferences) またはシステム ボリュームのコアにあるシステム全体のライブラリ (/Library/Preferences/)、サポート ファイルは "~/Library/Application Support/"または"/Library/Application Support/"。
~/Library/Preferences/, ~/Library/Application Support/, ~/Library/Caches/の各ディレクトリで、システムまたは開発者の名前を含むデータとファイルを探します。 そのようなオブジェクトを削除するには、それらを右クリックして選択します ゴミに移動します。
さらに、次の場所で関連するオブジェクトを探して削除します。
/Library/Application Support//Library/Caches//Library/Application Support/
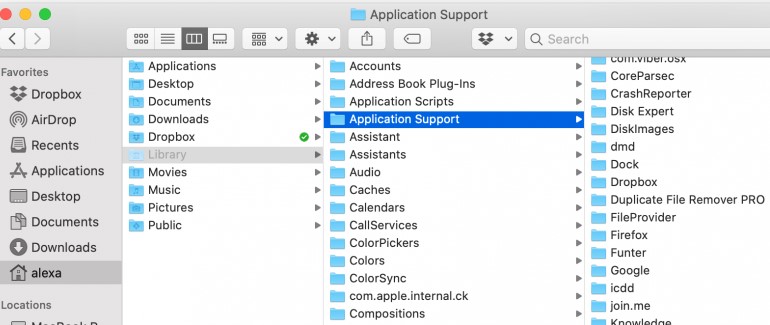
- アプリを完全に削除し、ゴミを空にします。
完全に削除することを真剣に考えている場合、最後にすべきことはゴミを空にすることです。 ゴミ箱を完全に消すには、アイコンを右クリックして「ゴミ箱を空にする」を選択するか、Finderのメニューから「ゴミ箱を空にする」を選択してください。ゴミをクリアできない場合は、Mac を再起動します。
パート 2. Mac ですべての隠しアプリをすばやく完全にアンインストールする方法
プログラムを削除する2番目の方法は、iMyMac PowerMyMac アプリケーションを活用することです。これは、私たちが読者の大半に提案している理由です。
PowerMyMacのアンインストーラは、正確かつ完全にアプリをアンインストールし、キャッシュを削除するための専用ツールです。
使い方は簡単で、数回タップするだけでアプリケーションを削除できます。 PowerMyMac の アンインストーラ を使用すると、無数の Mac プログラムをアンインストールできます。 また、プログラムのリセット、誤動作しているサービス ファイルのクリーンアップ、およびシステム拡張に関連する管理のためのツールも含まれています。
Mac で非表示のアプリをアンインストールする方法については、次の簡単な手順に従ってください。
- まず、実行中のアプリと、Mac で開いているその他のアプリケーションをすべて閉じます。
- PowerMyMac プログラムを使用する前に、まずダウンロードしてインストールする必要があります。 ソフトウェアを最初に起動すると、システムのパフォーマンスの概要が表示されます。
- アンインストーラを選択した後、スキャンを実行します。アプリのスキャンが完了するまで、しばらく時間をおいてください。
- Macにインストールされているすべてのアプリをスキャンした後、右側にアプリのリストが表示され、Macの隠しアプリを確認することもできます。
- アプリケーションまたはその他の望ましくないソフトウェアをすばやく見つけるには、その名前を検索ボックスに入力します。 プログラムを選択すると、アプリにリンクされているファイルが右側に表示されます。
- 削除するすべてのファイルのリストを作成します。 打つ CLEAN 削除を開始します。

つまり、次のこともできます。 Nextcloud を削除する、Anydesk または Freecad には、Mac で認識されていないファイルが含まれています。
パート 3. Mac で非表示のアプリをアンインストールする方法を知っておく必要があるのはなぜですか?
Mac にアプリをダウンロードすると、環境設定、アプリケーション サポート ファイル、キャッシュなど、プログラムのサポート ファイルもいくつか取得されます。 残念ながら、ほとんどの人はこれらのアイテムに慣れておらず、特に初心者の Mac ユーザーにとっては、見つけて消去するのが難しいものもあります。
その結果、ユーザーがプログラムを削除する必要がある場合、いくつかの問題が発生します。 アンインストールの方法を知りたい理由は、長い間使っていない、ストレージの容量を圧迫している、アプリに問題がある、または単に再インストールする必要がある、などが一般的でしょう。
Macで隠しアプリをアンインストールする方法を知らない人は、どこから手をつけていいかわからない、アプリの残骸を探し出して削除できない、などといった共通の問題に遭遇するかもしれません。 それどころか、時には彼らはする必要があります 隠しファイルを発見する アプリを完全にアンインストールするために Mac で。
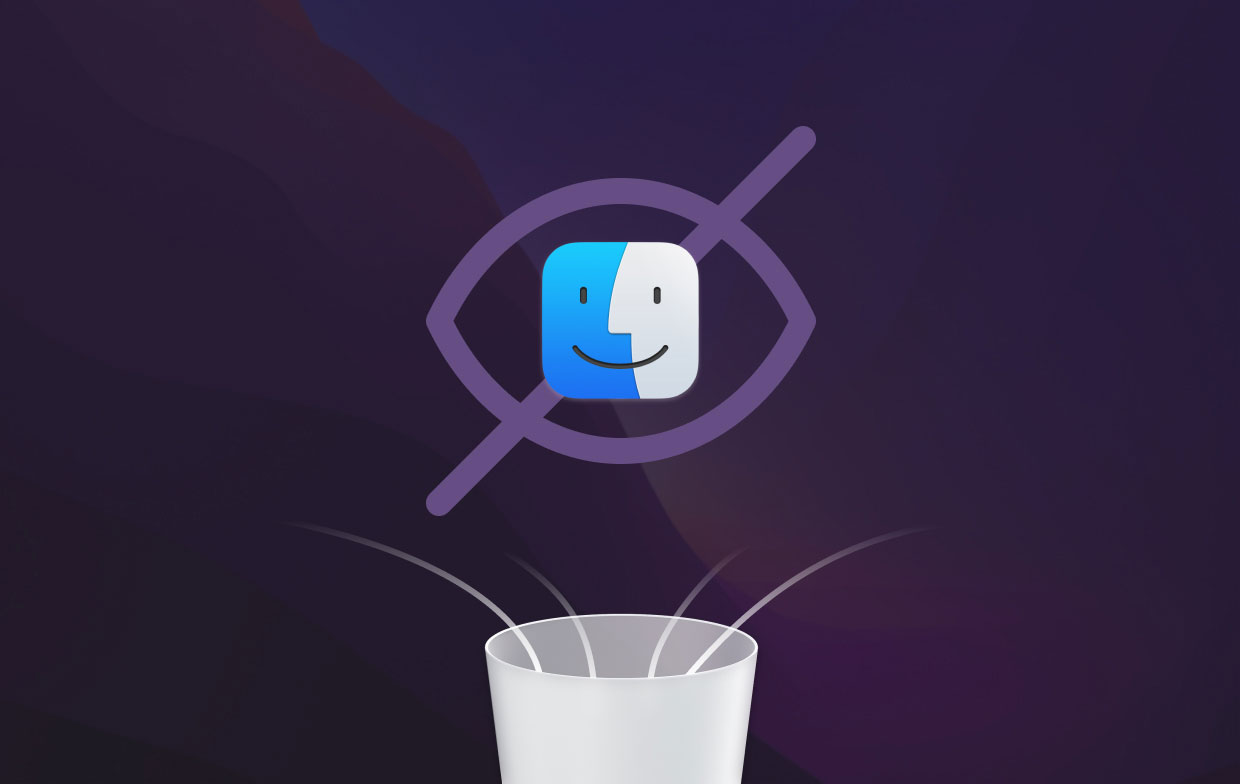
パート4:結論
Macで隠しアプリをアンインストールする方法に関する知識の一端を得た今、アプリの残骸がフォルダに散らばることなく、効果的に削除することができます。
手動または自動のいずれの方法を使用する場合でも、残りのファイルは常に考慮に入れ、アプリと共に削除する必要があります。 そして、ここで強く推奨されるツールは PowerMyMac のアンインストーラ。 それを試してみてください。



