私たちの日常の仕事では、Microsoft Officeは必需品です。MacでExcelをアンインストールする方法を知っておくことは、ハードディスクの空き容量を確保したり、最新バージョンにアップデートしたり、またはWord、Excel、PowerPoint、およびおそらく他のMicrosoft OfficeまたはWPSプログラムの問題を修正したりするなど、さまざまな理由で必要になる場合があります。
Office Macの最新バージョンとMac上のExcelは、引き続き多くの否定的なユーザーフィードバックを受けています。このプログラムを使用して通常の作業を行う際、Macユーザーはいくつかの問題に遭遇してしまいました。MacのExcelではいくつかの機能も利用できません。さらに、Excelソフトウェアは、何の理由もなくクラッシュしたり、動作を停止したりすることがよくあると言われています。
また、アプリのアンインストールを試してみたことがあるはずですが、困難にぶつかったかもしれません。では、どのようにすればMacでExcelをうまく削除できるのでしょうか?このガイドを読んで、macOSのExcelを完全にアンインストールする方法を学びましょう。
目次: パート1.Excelアプリの概要パート2.MacでExcelを手動でアンインストールする方法パート3.MacでExcelを完全にアンインストールする自動方法パート4.まとめ
パート1.Excelアプリの概要
Microsoft Office Excelは、Microsoft社によって作成された表計算アプリケーションで、WindowsとMac OSに対応しています。テキストを扱ったり、データベースやリストを管理したり、グラフを作成したり、データを保存して分析したり、図やグラフを作成したりするのに役立ちます。
Excelは、パソコンで使用できる代表的なソフトウエアです。このアプリケーションの機能を使用すると、加算、乗算、除算などのさまざまな数値計算を行うことができ、また、結果を自動的に更新する自動化も可能です。プロセス計算や処理の自動化は、Excelで実現できます。
一方、MacでExcelをアンインストールする方法を学ぶには、誰もがやむを得ない理由があります。例えば、ExcelとGoogle Sheetsを比較すると、Excelでの共同作業がより困難であることがわかったでしょう。
データビュー機能を利用することは可能ですが、ユーザーが2人いたとしても、両方が全く同じファイルを同時に更新することはできません。また、同じアクティビティを実行するコンピュータで別のアプリケーションを使用した方が良い場合もあります。この状況では、現在十分に活用されていないアプリを削除して、ディスク上の重要なストレージスペースを解放する必要があります。
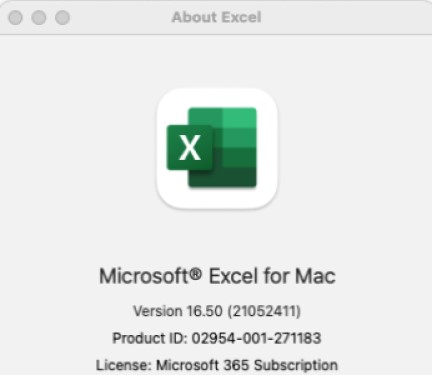
この記事では、Excelを完全にアンインストールするために使用できる2つの異なる方法を紹介するつもりです。
パート2.MacでExcelを手動でアンインストールする方法
Word、PowerPoint、Excel、Outlookなどは、Mac用のMicrosoft Officeのプログラムバンドルに含まれるアプリケーションの一部に過ぎません。ただし、Excelだけをアンインストールする場合は、他のMicrosoftのプログラムが使用できなくなる可能性があります。
ユーザーにとって、この状況は、事態をより簡単にできる公式のOffice 365アンインストーラツールがないという事実によって、より困難になっています。このため、MacでExcelを手動でアンインストールする方法については、次に示した手順に従うことを強くお勧めします:
- アプリのExcelを終了し、ターミナルまたはアクティビティモニタで実行中のプロセスをすべて終了します。
- 次に、Finderを起動して「アプリケーション」に移動し、「Office 365」をクリックします。Microsoft Excelのアイコンをゴミ箱に移動します。
- Excelのユーザープロファイル、テンプレート、ファイルキャッシュ、パーソナライズされたExcelテーマ、およびその他のサードパーティのExcelアドオンユーティリティを見つけるには:Finderを開き、「移動」>「フォルダへ移動」を選択します。
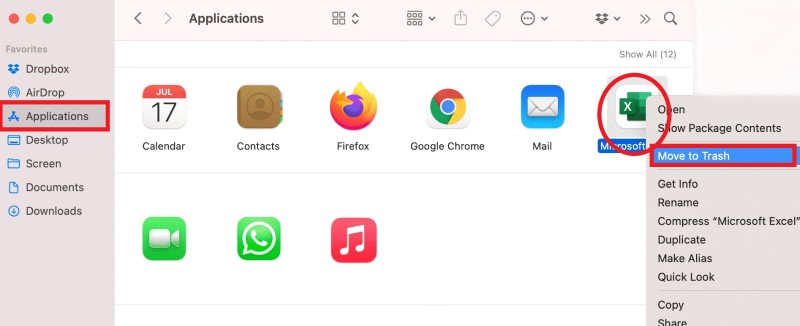
ヒント:MacでExcelを完全にアンインストールするには、残りデータとキャッシュをすべて削除する必要があります。Office Excelに加え、WPS Excelや他のアプリをアンインストールする方法を知るために、ここをクリックすることもできます。
- フォルダ
~/Library/Application/Support/Microsoft Excel/で、以下のようなMicrosoft Excelの残りの項目を削除してください:
com.microsoft.Excelcom.microsoft.errorreportingcom.microsoft.Office365ServiceV2
- Microsoft Excelに関連するプログラムファイルが残っている場合は、次のようなフォルダにあるファイルをゴミ箱に入れます:
~/Library/Containers/ , ~/Library/Group Containers/, ~/Library/Preferences/, ~/Library/Logs/, ~/Library/Caches/, ~/Library/Saved Application State/, ~/Library/Application Support/ - 「ゴミ箱を空にする」を選択して、MacからのExcelのアンインストールを完了します。その後、コンピュータを再起動します。
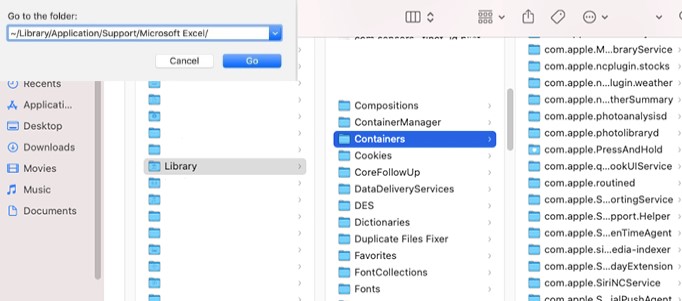
パート3.MacでExcelを完全にアンインストールする自動方法
Mac上のOfficeの残りデータをすべて一つずつ探すことは難しく、パソコンの上級者でもMicrosoft Excelの削除で苦労する可能性があります。MacでExcelを完全かつ自動的にアンインストールする方法はあるでしょうか?iMyMac PowerMyMacという専門的なアンインストールツールを使用するオプションがあり、それはあなたを面倒なアンインストール作業から救い出してくれることができます。
PowerMyMacは、Officeのアンインストールという手間のかかる作業を数回クリックするだけで簡単に行えるように設計されています。Macのプログラムキャッシュのために強化されたジャンク検索方法を使用して、Officeアプリケーションに関連するジャンクファイルのクリーニングによって、スペースを解放してくれることができます。
その「アンインストーラ」機能の助けを借りて、あなたは簡単にMacからExcelアプリだけでなく、そのすべての関連するファイルやフォルダを削除することができます。
MacでExcelを自動的にアンインストールする方法については、次の手順を確認してください:
- メニューバーから「アンインストーラ」機能を選択します。
- 「スキャン」をクリックして、Macにインストールされているすべてのプログラムをスキャンします。
- Excelまたは使用しなくなった別のプログラムを選択してください。検索ボックスでアプリを検索すると、アプリを簡単に見つけることもできます。
- Microsoft Excelとその関連ファイルを含め、すべてを削除するには、「クリーン」ボタンをクリックします。
- 完了すると、「クリーンアップが完了しました」というメッセージが画面に表示されます。

パート4.まとめ
Microsoft Officeの公式アンインストーラがないため、MacでExcelをアンインストールする方法を学ぶのは疲れることです。あなたは手動でファイルを見つけ、それを削除する必要があります。この記事では、ユーザーがMacでExcelを完全にアンインストールするために使用できる2つの異なる方法を紹介しました。
時間を節約したい場合は、PowerMyMacの助けを借りて自動的にアンインストールするという方法を強くお勧めします。これにより、わずか数回のクリックだけで、安全かつ完全に使用しなくなったソフトウェアをアンインストールすることができます。



