MacでCamera Rawをアンインストールする方法を知りたい理由はたくさん考えられます。主に、一度に多くの問題が発生する可能性があるからです。
しかし、Camera Rawをコンピューターからアンインストールするのは簡単だと思うと、それは間違いです。ご存知のとおり、アプリをすでにアンインストールしていても、アプリのデータなどが残っていることがあり、その場合、そのアプリがまたスペースを占有してしまうことがあります。
そのため、データや不要なファイルを残さずに、MacでAdobe Camera Rawを簡単かつ完全にアンインストールする方法を紹介します。 簡単なアプリの削除する方法についてもっと知りたい方は、この記事を読んで詳細を確認してください。
目次: パート1. MacからAdobe CameraRawを削除する方法は?パート2. (推薦)MacでCamera Rawを完全かつ迅速にアンインストールする方法パート3. MacでCameraRawを手動でアンインストールする方法パート4. 結論
パート1. MacからAdobe Camera Rawを削除する方法は?
Adobe Camera Rawは、画像を取り込んで編集し、より美しく、より高品質な画像に仕上げることができるアプリケーションです。しかし、Camera Rawは、それでも問題が発生する可能性があるため、ユーザーはこのアプリをコンピューターからアンインストールする傾向があります。

残念ですが、Macには、アプリを完全にアンインストールできる内蔵されたプログラムがシステムにありません。唯一のはゴミ箱だけです。しかし、アプリをゴミ箱に移動した場合、コンピューターから大量のディスクを使用する可能性があります。
したがって、Adobe Camera RawなどのアプリケーションをMacから完全に削除したい場合は、サードパーティのツールを使用する必要があります。ツールを使って、簡単なクリックだけでMacからCamera Raw完全にアンインストールする方法を知りたい方は、続けて読んでください。
パート2. (推薦)MacでCamera Rawを完全かつ迅速にアンインストールする方法
Adobe Camera RawなどのアプリをMacから完全かつ正常に削除するため、このツールをおすすめします。必要なのはこのiMyMac PowerMyMacのような適切なツールです。
PowerMyMacは、不要なアプリのデータやファイルをすべてMacから簡単に削除することができます。ここで、MacでCamera Rawを自動的にアンインストールする方法、または役に立たないアプリを完全に削除する方法について説明します。

以下は、PowerMyMacを使用してMacでCamera Rawをアンインストールする手順です。
- PowerMyMacをインストールして、起動します
- 次に、左側のリストから「アンインストーラ」というモジュールを選択します。そして、右下の「スキャン」をクリックします。Macにインストールされているすべてのアプリを自動的にスキャンします
- スキャンが完了すると、すべてのアプリが表示されます。アンインストールしたいアプリを確認して、選択します。この場合は、「Adobe Camera Raw」をクリックします。
- 次に、「クリーン」のボタンをクリックすると、アプリが削除されます。
- 「クリーンアップ完了」が表示されたら、アンインストールが完了しました。
これで、MacでCamera Raw完全にアンインストールする方法に使用できる最も簡単で迅速な方法であることがわかります。

そして、PowerMyMacはアプリをアンインストールする機能だけではありません。また、Macのジャンクファイル、重複ファイルを削除し、大きくて古いファイルを削除することができます。これにより、Macは高速かつスムーズに動作することが可能です。このツールは素晴らしいアプリです。
パート3. MacでCamera Rawを手動でアンインストールする方法
また、手動でCamera Rawon Macをアンインストールすることもできます。 でも、手動の方法は時間がかかる場合があります。
MacでCamera Rawを手動でアンインストールする方法が知りたい場合、次の手順に従ってください。
- 画面上部の「移動」メニューをクリックします。
- ここで、「ユーティリティ」を選択し、「アクティビティモニタ」をクリックします。バックグラウンドで動作しているすべてのアプリが表示されますので、Adobe Camera Rawを探し、[X]をクリックします。
- または、Command+Option+EscでAdobe Camera Rawの強制終了ボタンを選択することで、アクティビティモニタのインターフェイスに移動することも可能です。
- もう一度「移動」をクリックし、「アプリケーション」をタップします。Adobe Camera Rawを探し、右クリックします。「ゴミ箱に入れる」を選択します。
- ゴミ箱に移動し、「ゴミ箱を空にする」をクリックします。
MacでCamera Rawを完全にアンインストールするため、Adobe Camera Rawの残りをすべて削除する必要があります。
- 最後にもう一度「移動」をクリックし、「フォルダへ移動」を選択します。
~Libraryと入力し、「移動」をクリックします。 - Adobe Camera Rawのすべての関連ファイルの削除を開始します。
HD/Library/Application Support/Adobe/Plug-Ins/CC/File Formats - 最後にゴミ箱を右クリックし、「ゴミ箱を空にする」を選択し、確認します。
- Macを再起動します。
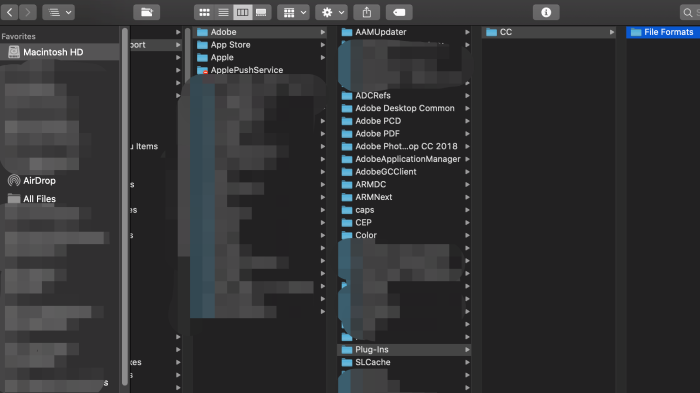
これで、Adobe Camera Rawが正常にアンインストールされ、コンピューターから削除されます。
パート4. 結論
この記事では、MacでCamera Rawをアンインストールする方法を紹介しました。手動の方法を使用することができますが。この方法では多くの時間と労力がかかる場合があります。したがって、簡単かつ便利な自動的にCamera Rawをアンインストールする方法をお勧めします。
自動の方法なら、サードパーティのツールは必要です。ここで、iMyMac PowerMyMacというツールを紹介しました。このような信頼できるクリーニングツールを使用して、不要なアプリを削除することをお勧めします。
また、PowerMyMacはMacをより高速に動作させるための重要な機能がたくさんあります。今すぐPowerMyMacダウンロードして、試してみてください。



