MacでAviraをアンインストールする方法を探していますか。 Aviraは、マルウェアを削除してブロックできる無料のMacウイルス対策ソフトウェアです。 また、リアルタイムの保護を提供し、暗号化されたVPNを介してデータを保護するのに役立ちます。
このように、それはまだあなたのデバイスにとって迷惑になる可能性があります。 それはあなたがしたいと思うかもしれない理由の1つです Macからアプリケーションを完全に削除します。 ここでは、それを簡単かつ完全に行う方法について説明します。 さらに、アンインストールが完全に完了するように、トレースファイルも削除するようにします。
目次: パート1.MacでAviraを無効にするにはどうすればよいですか?パート2.MacでAviraアンチウイルスをアンインストールする方法パート3.結論
パート1.MacでAviraを無効にするにはどうすればよいですか?
MacでAviraをアンインストールする方法を説明する前に、の保護機能を有効または無効にする方法を説明します。 Aviraは 初め。 Avira Web Protectionと呼ばれる機能により、特に詐欺、スパム、マルウェア、フィッシングに対するユーザーの保護が可能になります。
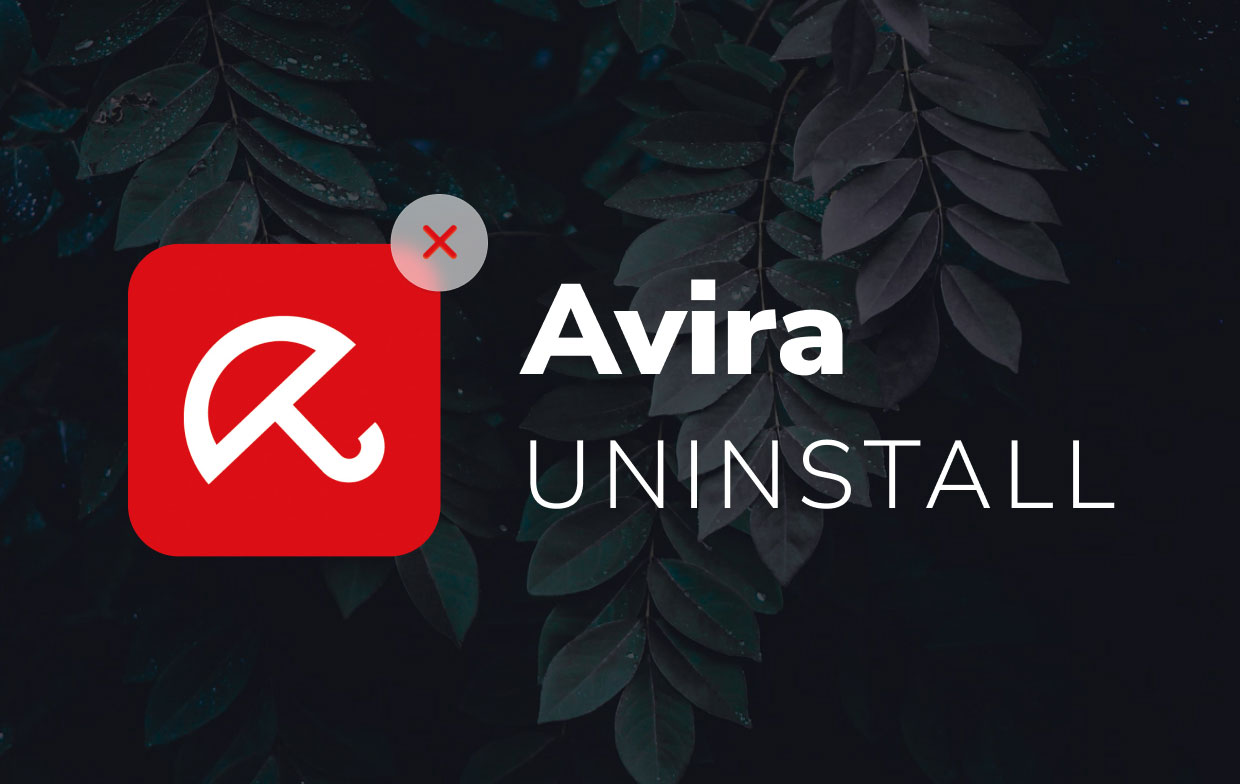
したがって、MacでAvira独自のWeb保護を有効または無効にする方法は次のとおりです。
- Macのシステムトレイに移動します。 次に、Aviraのアイコンをクリックして、独自のユーザーインターフェイスを開きます。
- 左側のメニューに移動します。 その後、を押します セキュリティ.
- 次に、ラベルが付いているモジュールを選択します 保護オプション.
- ラベルの付いたセクションに移動します ウェブ保護。 必要に応じてオンまたはオフにします。
そのため、MacコンピューターでAviraを無効にする方法を説明しました。 ご覧のとおり、プロセスは非常に簡単です。 上記の手順に従う必要があります。
パート2.MacでAviraアンチウイルスをアンインストールする方法
以下は、MacでAviraをアンインストールする方法を実装するために従う必要のある手順です。 以下の手順を確認してください。
- Macで「アプリケーション」フォルダにアクセスします。
- Aviraのアイコンを見つけて、ゴミ箱にドラッグします。
- Macは、正しい手順を実行しているかどうかを確認するよう求める場合があります。確認するには、ユーザー名とそれに対応するパスワードを入力する必要があります。
- Aviraをアンインストールするプロセスが完了するまで待ちます。残りファイルがまだ保持されているので、これは完全な方法ではないことに注意する必要があります。
- 次に行うのは、Aviraのサポートファイルの削除です。通常、これらはMacのLibraryフォルダ内に保存されています。この特定のフォルダを開くには、Finderに移動し、その後、
SHIFT+CMD+Gを押して、~/Libraryとして知られている場所にアクセスする必要があります。 - 次に、以下のフォルダに一つずつ移動してください。
~/Library/Cookies~/Library/Containers~/Library/Preferences~/Library/Logs~/Library/Caches~/Library/Application Support
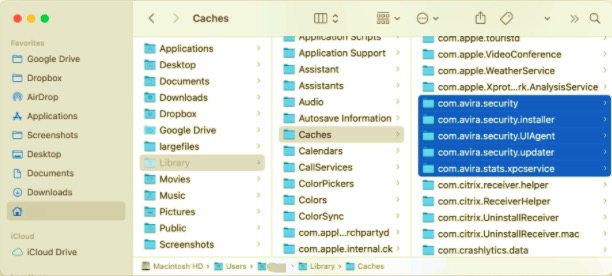
- 各フォルダを確認しながら、Aviraというアプリケーションに関連するファイルおよびサブフォルダを削除してください。
- フォルダとサブフォルダを調べ、残ったファイルを削除したら、ゴミ箱を空にしてください。
- Aviraをアンインストールした後、Macコンピュータを再起動する必要があります。
付属のアンインストーラでAviraをアンインストールする
MacでAviraをアンインストールするもう一つの方法は、付属のアンインストーラを使用することです。それも残りファイルなしにアンインストールするのに役立ちます。以下のステップをチェックしてください:
- こちらのリンクにアクセスして、Aviraの付属アンインストーラをダウンロードします。
- Aviraのアンインストーラを含むZIPファイルを開いてください。
- これでターミナルアプリが起動し、asAvira.Uninstall.commandという名前のコマンドが開かれます。Macがパスワードの入力を要求したら、ユーザー名とパスワードを入力します。
- Aviraのサービスファイルを削除するために使用される特定のコマンドを実行して、ターミナルが作業を終了するまで待ちます。
- 削除プロセスが完了したことを示すメッセージが表示されたら、ターミナルを終了します。これで、付属のアンインストーラを使用してMacでAviraをアンインストールできました。
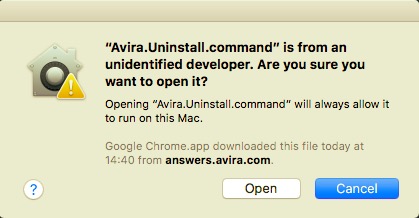
Aviraを完全に削除するにはどうすればよいですか?
では、MacでAviraを手間をかけずに完全にアンインストールする方法は? さて、あなたがしなければならないことは使用することです iMyMacのPowerMyMac。 これは、デスクトップとラップトップの両方を含むMacコンピューター用のオプティマイザーです。 それはUninstallerという名前の多くのモジュールのうちの1つを持っています。 このモジュールは、アプリをアンインストールするために使用されます これらのアプリのトレースファイルまたは関連ファイルも完全に削除されます.
使用する手順は次のとおりです PowerMyMac MacでAviraをアンインストールする方法を実装するには:
- インターネット上の公式WebサイトからPowerMyMacを入手してください。
- これをコンピューターにインストールして、Aviraを完全にアンインストールするために使用できるようにします。
- コンピュータでPowerMyMacを起動し、という名前のモジュールをクリックします アンインストーラ。 これは、プロセスを開始するのに役立ちます。
- オプションを押して スキャン アプリケーション用のMac全体。 スキャンのプロセスが完了するまで待ちます。
- アプリを探します アンインストールのページの左側にあります。 この場合、Aviraを探しています。
- Aviraアプリをクリックします 関連するファイルがインターフェイスの右側に表示されるようにします。 のボタンを押す クリーン.
- クリーンアッププロセスが完了したことを示すポップアップウィンドウが表示されたら、これはAviraがMacから削除されたことを意味します。

パート3.結論
この記事では、MacでAviraをアンインストールする方法について説明しました。 手動でAviraをアンインストールする方法を説明しました。 独自のアンインストーラーを使用して削除する方法も教えました。
ただし、MacにAviraをアンインストールする最善の方法は PowerMyMac およびそのアンインストーラモジュール。 これは、Macコンピューターからアプリを削除して、関連するトレースファイルがより多くのストレージスペースに残されないようにするための優れた方法です。



