あなたはいつもPDF文書を使って仕事をしていますか?それとも、初めて初めて出会ったのでしょうか?PDF文書を扱うには、これらのファイルにテキスト、画像、および署名を追加する必要があります。それがあなたがMacコンピュータ上でPDFに入力する方法を学ばなければならない理由です。
この記事では、Macを使ってPDFへの入力方法 をご紹介します。これにより、PDFファイルを簡単に編集することができます。 契約書やビジネスフォームを作成することができます。さらに、仕事もはかどることでしょう。さあ、はじめましょう。
目次: 方法01:MacでAdobe Reader DCを使用してPDFに入力する方法02:Adobe Reader XIを使用してPDFファイルにテキストを入力する方法03:Macのプレビューアプリケーションを使用してPDFに入力する結論として
みんなが読んでいる:品質を落とさずにPDF Macを圧縮MacでPDFをWordに変換する便利な方法
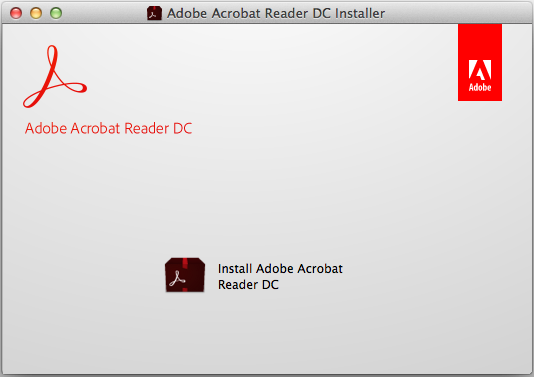
方法01:MacでAdobe Reader DCを使用してPDFに入力する
このセクションでは、Adobe Readerを使用してMacにPDFを入力する方法について詳しく説明します。Adobeは、PDFファイルの実際の開発者であり、彼らが実際に文書にテキストを入力するのを助ける方法を調べておく価値があるかもしれません。ここでは、その方法をステップバイステップで説明します。
ステップ01: Adobe Readerのダウンロードしてください。これはMac、Android、およびWindowsのOSシステムで使用できます。Macの場合は、Adobe Readerをインストールしてからご利用ください。
ステップ02: 編集したいPDFファイルをAdobe Readerで起動します。Adobe Readerのアプリケーションを起動することで、編集することができます。画面上部のメニューバーから、「ファイル」をクリックして、Mac内のPDF文書の場所に移動し、PDF文書を選択します。その後、「開く」をクリックします。これを行うには、Adobe Readerアプリケーションを開きます。
ステップ03: ツールをクリックします。インターフェイスの左上にあります。「塗りつぶしとサイン」をクリックします。このアイコンは鉛筆のような形をしています。これは、ウィンドウの左上のセクションにあります
ステップ04:「Ab」の文字が入ったアイコンを押します。これは、インターフェイスの中央上部にあります。ドキュメントをクリックしてください。テキストを配置したい場所をクリックすることを確認してください。新しいダイアログボックスが表示されます。
ステップ05: 小さい「A」を押すと、テキストのサイズを調整することができます。 大きい「A」アイコンを押すと、文字が大きくなります。現在のダイアログボックスで「ここにテキストを入力してください」というフィールドをクリックしま。
ステップ06: PDF文書内の場所に表示させたいテキストを入力します。必ずダイアログボックスの外側を押して、PDF文書の任意の部分をクリックしてください。
ステップ07:最後に、メニューから「ファイル」を押してください。この後、ドロップダウン内の「保存」をクリックします。これで、あなたのテキストはPDF文書全体と共に保存されました。
さて、Adobe Reader DCを通して、Mac上のPDF文書にテキストを追加する方法を学びました。次のセクションでは、Adobe Reader XIを使用してそれを実行する方法について説明します。次のセクションに進んで、詳細をご覧ください。
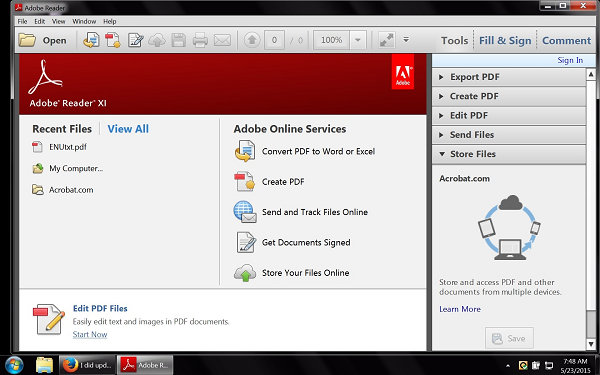
方法02:Adobe Reader XIを使用してPDFファイルにテキストを入力する
最初の方法と今紹介している方法の手順は似ているかもしれません。しかし、重要な違いがあります。以下は、Macコンピュータ上のPDFファイルにテキストを入力するために、Adobe Reader XIを使用するために実行する必要があります手順です。
ステップ01: Adobe Readerのダウンロードしてください。これは、Mac、Android、WindowsのOSで使用できます。その後、MacのパソコンにAdobe Readerをインストールしてください。
ステップ02: 編集したいPDFファイルをAdobe Readerで起動します。Adobe Readerのアプリケーションを起動することで、編集することができます。画面上部のメニューバーから、「ファイル」をクリックして、Mac内のPDF文書の場所に移動し、PDF文書を選択します。その後、「開く」をクリックします。これを行うには、Adobe Readerアプリケーションを開きます。
ステップ03: 「塗りつぶしとサイン」をクリックします。これは、インターフェイスの右上のセクションにあるタブです。「テキストの追加」を押します。 これは、「塗りつぶしとサインツール」のメニュー内の「T」のアイコンのすぐ隣にあります。もし「テキストの追加」オプションが見つからない場合は、「塗りつぶしとサインツール」の隣にある小さな三角形をクリックしてください。そうすると、メニューが展開されます。
ステップ04: 文書内のテキストを入力したい場所ををクリックします。新しいダイアログボックスが表示されます。PDF文書をクリックした位置にカーソルが表示されます。
ステップ05: ダイアログボックスのドロップダウンメニューから、お好きなフォントスタイルを選択してください。フォントサイズは、フォントスタイルまたは名前の右側にあるボックスに入力するだけです。
ステップ06: 文字色を変更するには、四角の中にある「T」をクリックします。文書をクリックして、点滅しているカーソルの横の位置を押します。
ステップ07: PDFファイル内に配置したいテキストを入力 します。次に、ダイアログボックスの左上のセクションにある「X」をクリックします。
ステップ08: メニューバー内のファイルを押します。次にドロップダウンメニュー内の「保存」をクリックします。これで、PDF文書にあなたのテキストが追加されます。
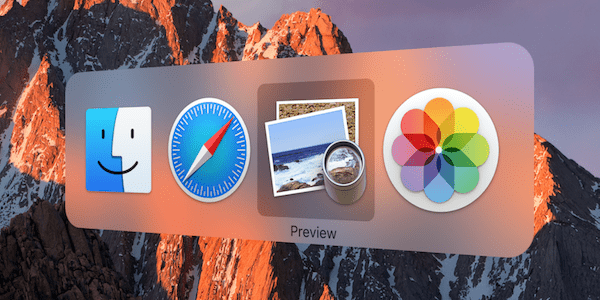
方法03:Macのプレビューアプリケーションを使用してPDFに入力する
ステップ01: プレビューアプリケーションを使用してPDFファイルを起動します 。これを行うには、まずプレビューを開きます。次に、メニュー内の「ファイル」をクリックして、「開く」をクリックします。 その中からPDFファイルを選び、「開く」を押します。
ステップ02: 画面上部のメニューバーで「ツール」をクリックします。そして、「アノテート」を押します。ドロップダウンメニューの真ん中あたりにあります。
ステップ03:ドロップダウンメニューにあるプレス「テキスト」をクリックします。これは通常真ん中のセクションにあります。テキストボックスがドキュメントの通常中央部分に表示されます。このテキストボックスには「テキスト」という文字があります。このテキストボックスを、文書内の配置したい位置に向かってドラッグします。
ステップ04: 「A」というラベルの付いたアイコンをクリックします。 これは通常、PDF文書の上のツールバーの右側にあります。 新しいダイアログボックスが表示されます。テキストを編集するには、次の操作を行います。
- フォントスタイルを変更するには、フォントアイコンを押します。
- テキストの色を変更するには、色付きの四角形を押します。
- フォントサイズを変更するには、フォントサイズアイコンを押します。
- 太字にするには、「B」を押します。斜体の場合は「I」を押します。テキストに下線を付けるには「U」を押します。
- ダイアログボックス内の配置アイコンを使用して、テキストを好きな位置に整列させることができます。
ステップ05:ダイアログボックスの「テキスト」というフィールドをダブルクリックします。ドキュメント内に配置したいテキストを入力します。次にメニュー内の「ファイル」をクリックし、次に「保存」をクリックします。
結論として
このガイドでは、Macコンピュータを使ってPDFファイルを入力する方法を学びました。Adobe Reader DC、Adobe Reader XI、およびMacに内蔵されているプレビューアプリを使用して行うことができます。これで、PDF文書を簡単に編集することができます。



