Instagram は、フォロワーや友人と写真や動画を共有するために主に使用される、広く知られているアプリケーションです。このアプリは主に携帯電話やタブレットで使用されますが、Mac でも使用できます。
MacでInstagramを使用する人にとっての懸念事項は、画像を閲覧したり、いいねやコメントを付けたりすることはできるものの、画像をアップロードする権限がないことです。 MacからInstagramに投稿する方法デバイスから写真をアップロードするのに役立つ方法はいくつかありますが、まずは役立つ簡単なヒントをいくつか見てみましょう。
目次: PowerMyMacの類似画像ファインダーの使い方に関する簡単なヒントMacからInstagramに投稿する3つの方法まとめましょう
みんなが読んでいる:Macで画面を録画する方法ショートカット!Mac でスペースを確保する方法!
PowerMyMacの類似画像ファインダーの使い方に関する簡単なヒント
Mac から Instagram に写真を投稿すると決めたら、重複した写真や似たような写真がいくつか手元にあるかもしれません。残念ながら、これらの写真は長期的にはディスク容量を占有するだけです。
これを防ぐために覚えておくと便利なヒントは、 PowerMyMac具体的には、ツールキット モジュールの下にある類似画像ファインダー ツールです。デバイス上で検出された類似の写真を検索して削除する写真マネージャーとして機能します。この便利なツールの他に、PowerMyMac は、Mac の最適な機能を確保しながら不要なファイルをチェックするためのさまざまなツールを提供します。
使い方の手順を詳しく見てみましょう。 類似画像ファインダー ツール。
- PowerMyMac を開き、ツールキット モジュールをタップします。ツールキット モジュールのインターフェイスで、類似画像ファインダーをタップします。
- 類似画像ファインダーのインターフェースで、「スキャン」ボタンをタップします。スキャン処理により、デバイス上の類似の写真が検索され、検出されます。
- スキャンが完了したら、[表示] ボタンをタップして、システムで検出された類似の写真を確認します。類似の写真は左側に表示されます。右側で、写真をタップして詳しく見ることができます。
- 類似した写真を選択して削除します。
- インターフェースの右下隅にある「クリーン」ボタンをタップして、選択した類似写真を削除します。 クリーンアップ プロセスの長さは、選択した類似写真のサイズによって決まります。
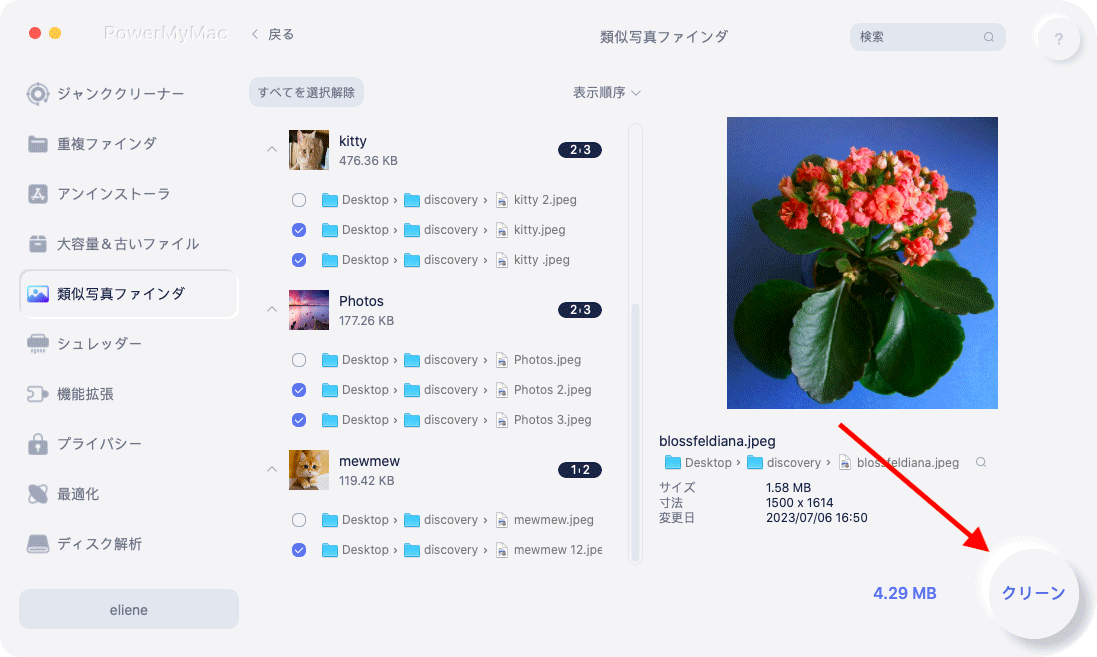
MacからInstagramに投稿する3つの方法
Macを使ってInstagramに写真をアップロードする方法はいくつかあります。これらの方法を詳しく見ていきましょう。 MacからInstagramに投稿する方法.
1. ブラウザのユーザーエージェントを変更する
このフレーズを初めて聞いたとしても、心配しないでください。これは複雑に聞こえるかもしれませんが、Mac または PC から Instagram に投稿できる最も簡単な方法の 1 つです。サードパーティやダウンロードは不要であることに注意してください。さらに、このアプローチは一般的に基本的なものであり、ギャラリー投稿やビデオ ファイルでは機能しません。
一般的に、ユーザー エージェントは、使用されているブラウザーとオペレーティング システムに関する情報を提供するためにブラウザーが Web サイトに送信するコードのコンポーネントです。簡単に言うと、Instagram のデスクトップ バージョンは、モバイル デバイスでサイトを表示していることをブラウザーに通知し、通常は表示されない [アップロード] ボタンが更新時に表示されます。
クロム
Chrome を Web ブラウザとして使用している場合は、次の手順に従ってください。
- Chrome ブラウザの [表示] メニューを使用して開発者ツールを開きます。
- コンソールが開きます。ユーザー エージェントを変更するには、「要素」の前のアイコン (デバイス ツールバーの切り替え) をタップします。
- 「レスポンシブ」を示すドロップダウン メニューが表示されます。それをタップして、デバイスのリストからモバイル デバイス モデルを選択します。iPhone 6/7/8 を選択できます。
- これにより、ブラウザの表示がモバイル画面に変わります。この時点で、アップロード ボタンが表示されます。すぐに表示されない場合は、別のページに進んで戻るか、ページを更新してください。
- アップロードボタンをクリックすると、デバイス上のファイルが自動的に開きます。
- 写真を選択します。縦向きまたは横向きの画像の場合は、必要に応じて回転したり、ズームアウトしたりできます。
- Instagram にはさまざまなフィルターが用意されていますが、編集ツールは利用できません。準備ができたら、モバイル デバイスと同じように「次へ」をタップします。
- レビューページでは、キャプションや場所を追加できますが、アカウントにタグを付けたり、他のソーシャル ネットワークで共有したりすることはできません。[共有] をタップすると、投稿がプロフィールに公開されます。
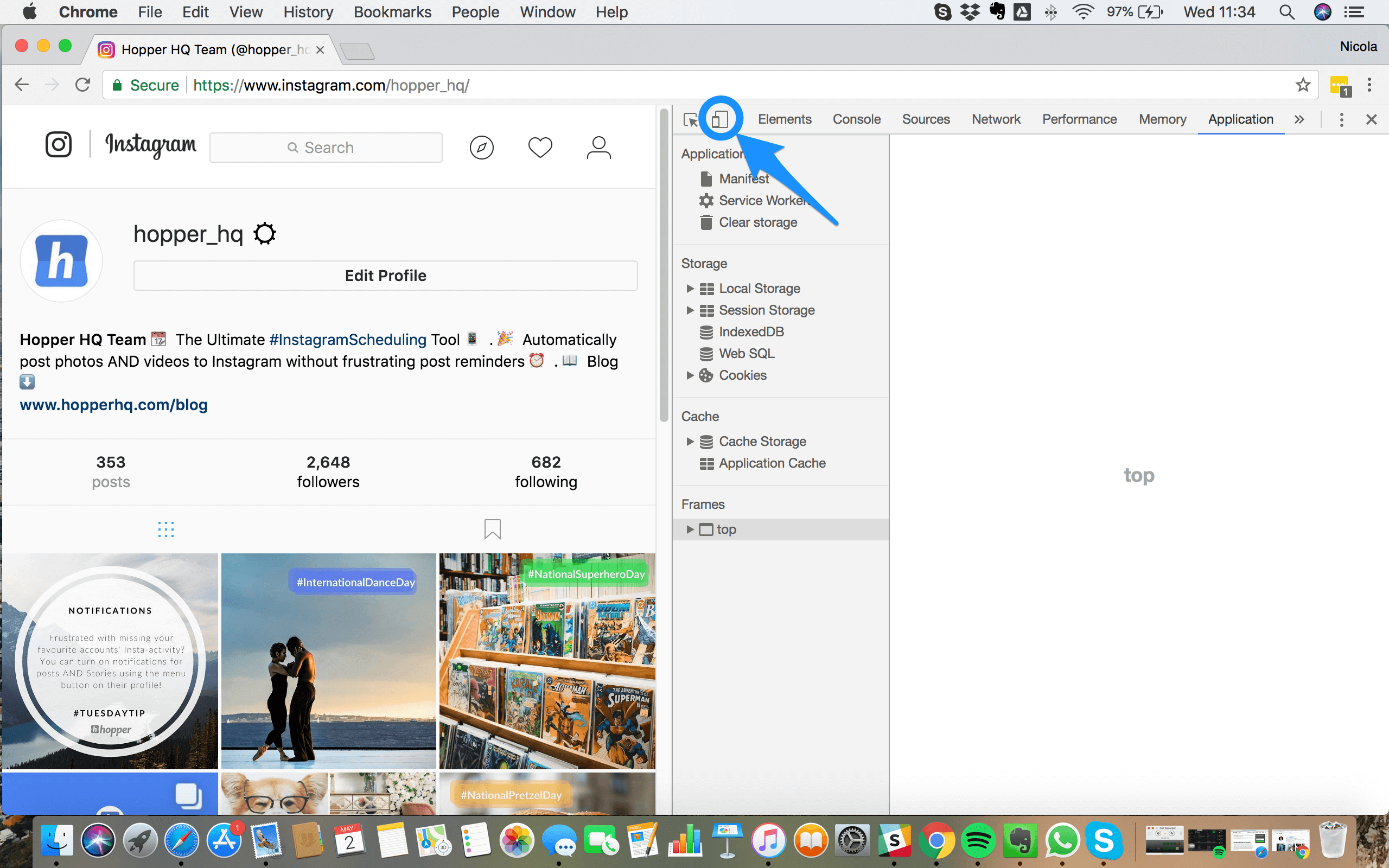
Safari
Safari でユーザー エージェントを変更する場合は、Safari > 環境設定 > 詳細に移動して「開発」メニューを有効にし、「メニュー バーに開発メニューを表示」オプションを有効にする必要があります。
- Safari ナビゲーション バーに「開発」メニューが追加されたら、「ユーザー エージェント」ドロップダウン メニューにマウスを移動し、「iPhone」オプションを選択します。これにより、ブラウザーのベースにアップロード ボタンが表示されます。
- アップロードをタップしてファイルに進みます。
- 写真を選択し、必要なフィルターを追加して「次へ」をタップします
- 右上隅の共有ボタンを使用してプロフィールに公開します
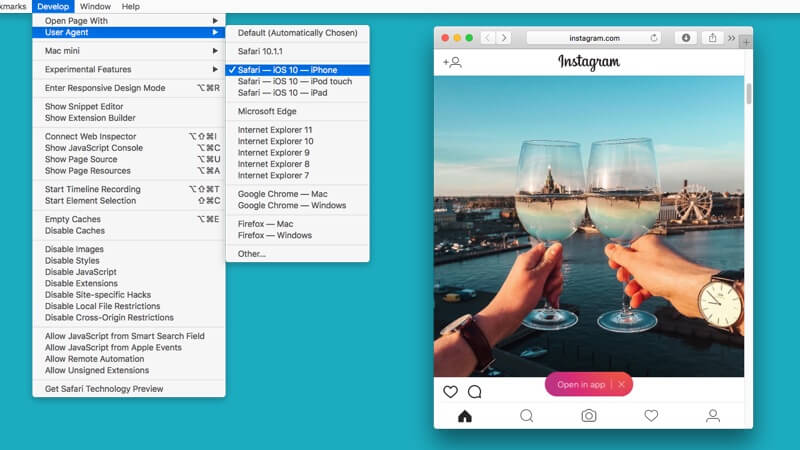
2. Vivaldiの使用
Vivaldi は、Mac や PC から Instagram に写真をすばやく簡単にアップロードできる、高度にカスタマイズ可能な Web ブラウザーです。このブラウザーは、Web パネルで Instagram の Web サイトのモバイル バージョンを実行してこのタスクを実行します。
- Vivaldi をダウンロードしてインストールし、ウィザードを使用してブックマークをインポートして設定を行うか、「すべてスキップ」をタップしてブラウザのデフォルト設定で続行するだけです。
- に行く instagram.com インターフェースの左側にあるプラスアイコン (Web パネルの追加) をタップします。URL は自動的に入力されます。プラスアイコンをもう一度クリックするだけです。この時点で、Instagram のモバイル バージョンがブラウザーの左側のサイドバーに表示され、他のサイトを閲覧している場合でもそこに表示されます。アカウントにログインし、モバイル サイトが安全に収まるまでサイドバーのサイズを変更します。
- ウェブサイトの下部にあるプラスアイコンをタップして、Mac から写真を選択します。フィルターを適用し、キャプションとタグを追加して、アカウントにアップロードします。
3. エミュレータを使用する
別の方法として MacからInstagramに投稿する方法 エミュレーターを使用することです。信頼性が高く効率的なエミュレーターとして、ダウンロードする必要のある無料の Android エミュレーターである Bluestacks があります。
アプリケーションをダウンロードしたら、エミュレートされた Android デバイスを構成する必要があります。このプロセスには、Google アカウントと Bluestacks アカウントが必要です。両方のアカウントを取得したら、Bluestacks 内でリンクしてください。リンクが確立されると、Android エミュレーターを使用して Play ストアに移動し、Instagram をダウンロードできるようになります。
アプリケーションは、位置情報や連絡先などの情報へのアクセスを要求します。Instagram が正常にダウンロードされると、Instagram アイコンが [マイ アプリ] タブに表示されます。アイコンをタップしてアプリを起動します。Bluestacks は縦長のスマートフォンのサイズと形状に変わります。Instagram アカウントにログインし、モバイル デバイスと同じようにアプリを使用します。
この時点で、写真を編集し、フィルターやキャプションを追加して、Mac にアップロードできます。

まとめましょう
これらの方法は MacからInstagramに投稿する方法 Instagram では Mac を使用して写真を投稿できますが、知っておくべき制限がいくつかあります。インターフェイスはモバイル版 Instagram と非常によく似ていますが、編集ツールや複数の写真やビデオを投稿する機能がすべて備わっていません。
通常、これは、デスクトップまたは USB に公開する準備ができている写真があり、それをモバイル デバイスに転送する時間がない場合に簡単に実行できる修正方法です。



