Mac上でRARファイルを開く方法が知りたいですか? Unarchiver Macアプリを使用して、RARファイルを抽出できます。 この記事では、RARファイルを開いて抽出する方法をいくつか紹介します。そのうちに、無料、オンライン、オフラインの方法を含んでいます。
目次: パート1. MacでRARファイルを開けない原因パート2. [無料]一番おすすめのRAR解凍ツールパート3. [オフライン]ターミナル経由でRARファイルを解凍する方法パート4. [オンライン]ネットでRARファイルを解凍する方法パート5 RARファイルとZipファイルの違いパート6。 まとめ
パート1. MacでRARファイルを開けない原因
RARファイルとは
RARファイル またはRoshal Archiveとも呼ばれる圧縮ファイルは、大きいデータやファイルを含むコンテナーです。 これは、ロシアのソフトウェアエンジニアであるEugene Roshalによって開発されました。 フォルダーの内容を圧縮してファイルサイズを小さくするため、さまざまな種類のファイルの共有とダウンロードで人気があります。
ファイルを圧縮すると、ダウンロードが速くなり、ファイル共有がより簡単になります。 一部のRARファイルにはパスワードが含まれているか、内部のファイルを保護するために暗号化されています。 通常、画像、ドキュメント、動画、ソフトウェアなど、ほぼすべての種類のファイルを圧縮できます。 しかし、どうやってMacでRARファイルを開きますか?
ただし、RARは独自のアーカイブ形式であり、macOSでは開くことができないため、RARファイルを抽出するには他社製アプリが必要です。これについては、この記事の次のパートでご紹介します。
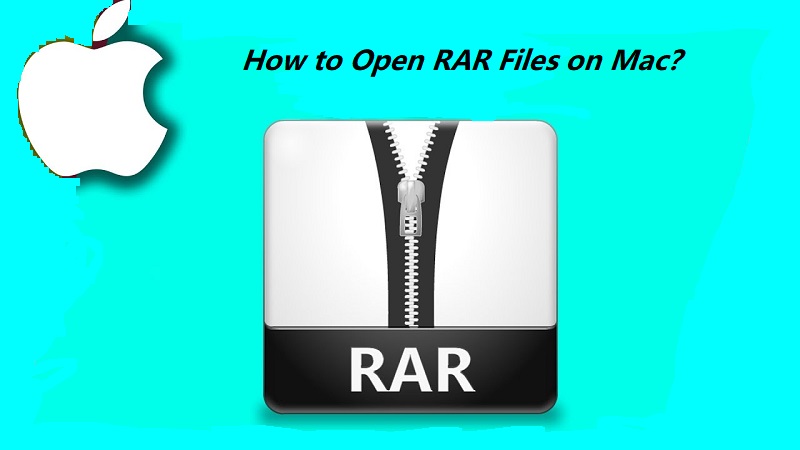
パート2. [無料]一番おすすめのRAR解凍ツール
しかし、MacはRAR形式のファイルをサポートしていません。 Macでは、ZIP、GZIP、TARなどのいくつかのファイル形式がサポートされていますが、RARファイルを開いたり抽出したりすることができません。
ヒント:zipファイルを暗号化されたい場合、この リンク をご参照ください。
ここで一番おすすめのツールはPowerMyMacです。
それでは、PowerMyMacを使用してMacでRARファイルを無料で解凍する手順は以下です。
- PowerMyMacをダウンロードして起動します。
- ツールキットメニューに行き、Unarchiverを選択します。
- 解凍するRARファイルを選択します。またはドロップ方法を使用することもできます。
- 「解凍」ボタンをクリックします。
- 解凍が完了すると通知が表示されます。
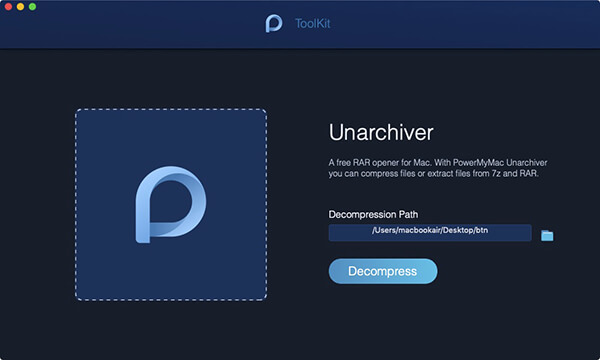
PowerMyMac-UnarchiverをMacにインストールされて、.RARファイルと.7zファイルを直接解凍できます。 Mac App Storeには多くのアンアーカイバアプリがありますが、期待どおりに動作するものは多くではありません。
PowerMyMac - Unarchiver は何が特別ですか? それはMac専用のモジュールを提供することです。 Macの清掃、最適化、トラブルシューティングを行うことができます。 これらの機能はすべて、1つのプログラムに備えています。
その他の無料アンアーカイバーThe Unarchiver
Apple Storeには、RARファイルを解凍できる無料の他社製アプリがあります。 中に人気のあるの1つはThe Unarchiverです。 これは、RARを含むさまざまな種類のアーカイブファイルを無料で抽出できるプログラムです。
ただし、最新のThe UnarchiverはMac OS X 10.7または最新のものをサポートしています。 古いMacをお持ちの場合は、そのWebサイトから古いバージョンのThe Unarchiverを使用できます。
ではThe Unarchiverを使用してMacでRARファイルを開く方法の手順をご覧ください。
- The Unarchiverをダウンロードして起動します。
- 解凍したいRARファイルを見つけます。
- それを右クリックして「プログラムから開く」から「The Unarchiver」を選択します。
- ファイルを解凍したい場合は、それをダブルクリックしてください。
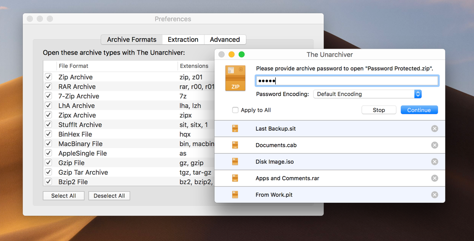
アンアーカイバーを実行するためにファイアウォールの設定を有効にして
上記のアンアーカイブを実行に問題がある場合は、ファイアウォール設定を有効にしてトラブルシューティングを行ってください。
ファイアウォール:特定のアプリを許可する
- [システム環境設定]、[セキュリティ]、[セキュリティとプライバシー]の順に選択します。 ファイアウォールを選択します。
- 左下の鍵のアイコンを選択し、管理者の名前とパスワードを入力してください。
- 「ファイアウォールオプション」をクリックしてから「アプリケーションを追加」ボタンをクリックします。
- 「アプリケーション」内で、プログラムの名前を見つけて「追加」をクリックします。
- [OK]をクリックして閉じ、もう一度ロックアイコンをクリックします。 これは追加の変更を防ぐためです。
パート3. [オフライン]ターミナル経由でRARファイルを解凍する方法
ここでは、ターミナルを使ってファイルを開く方法も説明します。 詳しい手順をご覧ください。
- ピリオドなしでコマンド「
brew install unrar.」を入力して、Homebrewのパッケージからunrarパッケージをインストールします。 - 次に、次のコマンドをターミナルに入力します: unrar x file.rar。 「file.rar」の部分は、抽出するRARファイルのファイル名を含むパスに置き換える必要があります。
- RARファイルをmacOSの特定の場所に抽出する場合は、オプションの移動として別のコマンドを使用することになります。 コマンドは「
unrar e file.rar /pathToExtractTo」。「file.rar」は、抽出するRARファイルのパス(ファイル名を含む)に置き換える必要があります。 次に、コマンドの「/pathToExtractTo」をファイルを抽出する場所に置き換えます。 - 最後に、Enterキーを押します。
これで、オフラインでもターミナルに使ってRARファイルの解凍ができます。
パート4. [オンライン]ネットでRARファイルを解凍する方法
RARファイルをオンラインで解凍するツールがいくつかあります。
ツール1. UNRAR Online
以下は、UNRARをオンラインで使用して、MacでのRARファイルを開く手順です。
- ファイルをドラッグするか、アップロードボタンをクリックして、RARファイルをUNRARのサーバーに配置します。
- 抽出プロセスが完了するまで待ちます。
- 結果のファイルをダウンロードします。
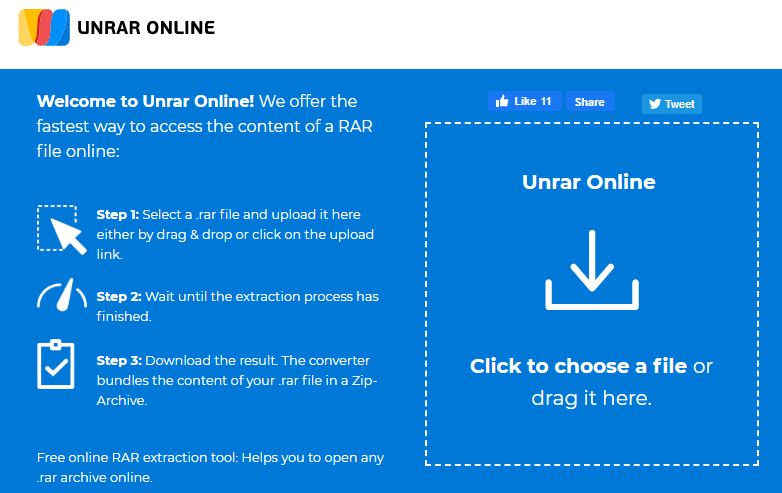
ツール2. Archive Extractor Online
Archive Extractorは、RARファイルを含むさまざまな圧縮ファイルをオンラインで抽出できます。 その操作手順は次の通りです。
- パソコンからRARファイルを直接に選択します。 または、URLを貼り付けるか、Googleドライブから取得するか、Dropboxから取得してアップロードすることもできます。 ドラッグ&ロップもできます。
- プロセスが終了するのを待ちます。
- ファイルをパソコンにダウンロードします。

ツール3. ezyZip
ezyZipでRARファイルを開く方法は以下です。
- 抽出するファイルを選択して、プラットフォームにアップロードします。
- 「抽出」をクリックします。
- 次に、「保存」をクリックして、必要なファイルをパソコンに保存します。
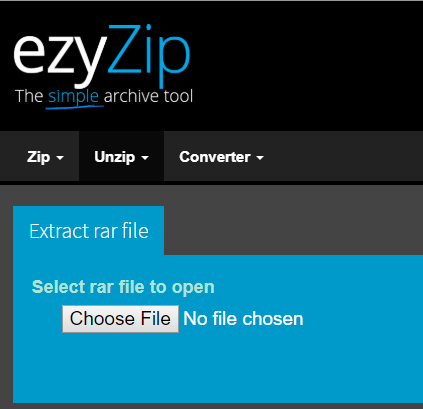
ツール4. Unzip-Online
このツールを使用すると、最大200MBのファイルを解凍できます。Unzip-Onlineでファイルを解凍する方法の手順は次のとおりです。
- 「ファイルの解凍」をクリックします。 次に、アップロードするファイルを選択します。
- 「ファイルを解凍」ボタンをクリックします。
- 表示されるリストでファイル名をクリックして、ファイルをダウンロードして保存します。

パート5 RARファイルとZipファイルの違い
データ圧縮形式には多くの種類があることに気付いたと思います。 最も一般的なタイプは、RARファイルと ZIPファイルです。
拡張子を除いて、2つのファイル形式に大きな違いはありません。 ただし、ZipファイルはRARに比べて頻繁に使用されます。 アプリやソフトウェアをダウンロードするとき、そして大きなファイルを送信するとき、よくZipファイルが見られます。
これは、ほとんどのコンピューターオペレーティングシステムにはZipファイルからのサポートが組み込まれたからです。それに対して、一部のOSではRARファイルをサポートするプログラムをダウンロードする必要があるため、RARファイルの利便性は少し低いかもしれません。 しかし、データ圧縮に関しては、RARの方が優れています。
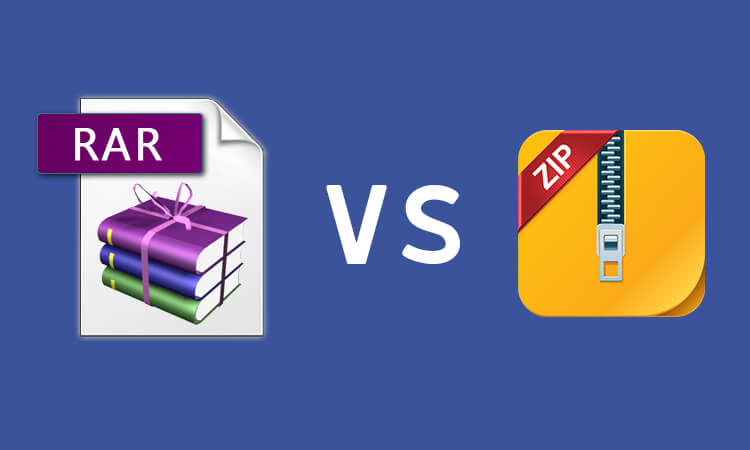
ZipファイルとRARファイル
Zipファイルは、ロスレスデータ圧縮をサポートするアーカイブ形式の形式です。メインコンテナに圧縮された1つ以上のファイルを含めることができます。 Zipファイル形式と比較して、RARファイルはより多くのファイルを圧縮でき、より多くのデータ圧縮でマルチボリュームアーカイブを処理できます。
インターネットで見られるアーカイブのほとんどはZIPフォーマットを使用しています。 RARアーカイブを他人に送信しようとすると、RARファイルをサポートするUnarchiverをインストールしない限り、受信者はそのコンテンツを開くことができない可能性があります。
制限
ZipファイルとRARの最も顕著な違いは、ファイルサイズの制限です。Zipファイルは最大2 GBのデータしかサポートできないが、RARはそれ以上のデータを処理できます。 それとは別に、RARファイルは、アップロードとダウンロードを高速化する圧縮と比較して、はるかに小さくなります。
安全性
ZipまたはRARファイルによって提供されるセキュリティは、通常、保護に使用されるプログラムによって異なります。 RARファイルは、Zipファイルと比べてより強力なAES-128暗号化を備えています。 これが、ほとんどの人や企業がZipまたは他のアーカイブファイル形式ではなく、RARファイルを愛用する理由です。
パート6。 まとめ
RARファイルは、データの圧縮と暗号化のもう1つの形式であり、セキュリティが向上し、制限が少なくなります。
ただし、RARファイルはMacデバイスにとってデフォルトのフォーマットではないため、ファイルを抽出するには、他社製のプログラムの使用が必要です。PowerMyMac-Unarchiverには、無料でRARファイルの圧縮と解凍をサポートする機能が備えているため、簡単にできます。 もちろん、オンラインツールまたはターミナル経由でも使用できます。



