ディスクユーティリティを使用して、SDカードのフォーマットはすばやく簡単です。このガイドでは、 MacでSDカードフォーマットする効果的な方法をご紹介します。
目次: パート1。ディスクユーティリティを介してフォーマットするパート2。SDカードスロットなしでMacでSDカードをフォーマットする方法パート3。Mac上で破損したSDカードをフォーマットするパート4。Macのスペースを解放して、SDカードが不要になるパート5。まとめ
パート1。ディスクユーティリティを介してフォーマットする
SDカードは、小さなチップのようなストレージデバイスですが、特にスマートフォンやデジタル一眼レフなどの電子機器でよく使われています。
SDカードを使用する前に、フォーマットする必要があります。
この記事では、ディスクユーティリティを使用して、MacでSDカードをフォーマットする方法を説明します。しかし、SDカードまたはマイクロSDカードをフォーマットすることは、 すべてのデータを消去するということを意味しています。
したがって、写真やビデオなどのバックアップを作成した方がおすすめします。バックアップが完了したら、次の手順に従います。
MacでSDカードをフォーマットするには
- SDカードまたはマイクロSDカードをMacに取り付けます。金属製の端子が下を向いていて、コンピュータの方を向いていることを確認してください。
SDカードを挿入する前に、お使いのMacがSDカードスロットをサポートしているかどうかを確認してください。そうでなければ、SDカードアダプタを使用できます。
- Finder→「アプリケーション」→「ユーティリティ」→「ディスクユーティリティ」を選択します。
- 左側のサイドバーからSDカードを選択して、「消去」をクリックします。
- SDカードの名前を付けて、使用したいファイルシステムフォーマットを選択します。 64GB以上のSDカードをお持ちの場合は、ExFATを選択してください。 32GB以下の場合は、FAT32を選択してください。 OS X 10.6.5以降で実行されているSDカードスロットを備えたMacはexFATファイルシステムを使用することができます。
- フォーマットが完了したら「、完了」をクリックします。
- そして、安全にSDカード/マイクロSDを取り出してください。
ぜひ、Macから安全にSDカードを取り出しなさい。そうでない、SDカードに問題を引き起こす可能性があります。
カードを安全に取り外した後は、別のデバイスで使用するなど、目的に応じて使用できるようになりました。

パート2。SDカードスロットなしでMacでSDカードをフォーマットする方法
2016以降、リリースされたMac BookにはSDカードスロットが含まれていませんでした。これは、必要なときに余分なものを入手する必要があります。
持っているMacデバイスによってUSB SDカードリーダーかアダプターを得ることができます。そして、パート1の部分で説明した同じガイドに従って、SDカードスロットがなくてもSDカードをフォーマットできます。
正しいファイルシステムフォーマットを選択する
MacはSD 1.x、2.x、および3.x規格をサポートしています。 あなたのSDカードスロットは以下で動作するはずです。
- 4MBから2GB - 標準SD
- MMC(マルチメディアカード)
- 4GB / 32GB - SDHC(セキュアデジタルハイキャパシティ)
- 4GBから2TBへ - SDXC
- UHS-II - iMac Proのみで最大2TB
お使いのデバイスは、MiniSD、MicroSD、さらにはMiniSDHCやMicroSDHCを含むさらに高密度のSDカードアダプタもサポートしています。
各SDメディアには異なる転送速度があります。Macのデスクトップはより速い転送速度を持っています。
SDカードの転送速度を決定するためにパッケージをチェックするには、アップルメニュー→「このMacについて」→「システムレポート」をクリックします。一方、MacのノートパソコンはUSBバスを使って最大480Mbit / sの速度でSDカードスロットと通信します。
パート3。Mac上で破損したSDカードをフォーマットする
次の手順に従って、破損したSDカードMacをフォーマットできます。
- SDカードをカードスロットまたはアダプタに挿入します。
- 「ディスクユーティリティ」を開きます。 アイコンをダブルクリックして起動することも、アプリケーション内のユーティリティから起動することができます。
- 上部のツールバーで、「First Aid」をクリックして、「実行」を押します。
- ディスクユーティリティが修復を完了するまで待ちます。
- 完了したら、ディスクユーティリティを終了します。
- デスクトップからSDカードのアイコンをゴミ箱にドラッグします。
- SDカードを安全にカードスロットから取り外します。
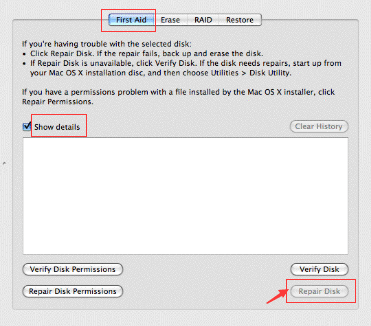
パート4。Macのスペースを解放して、SDカードが不要になる
Macの空き容量が不足しているため、SDカードの購入が必要になる場合があります。実際には、SDカードの購入をしなくてもいいです。
ここでお勧めするのはiMyMac PowerMyMacという強力なツールです。それはMac上のすべてのジャンクファイルを見つけてクリーンアップして、多くのスペースを節約するのに非常に役立ちます。
以下の簡単な手順に従って、PowerMyMacでスペースを解放できます。
- PowerMyMacを無料ダウンロードして、起動します。
- 「ジャンクファイル」機能を押します。
- スキャン結果から不要なファイルを選択します。
- 「クリーン」をクリックしてジャンクを削除します。

SDカードからMacにメディアファイルをインポートする方法
これでMacに十分なスペースができました。SDカードは、特にスマートフォンで使用される場合、多くの写真やビデオを保存します。それをMacにインポートする場合は、次の操作を実行できます。
- SDカードをカードスロットまたはSDカードリーダーに取り付けます。
- 「写真」からファイルを選択してから「インポート」を選択します。
- 転送する写真とビデオを慎重に選択してから、[インポートの確認]をクリックします。必要に応じて、[新しい写真をすべてインポート]を選択することもできます。
- [インポート先]ポップアップをクリックしてファイルの場所を設定します。フォルダに名前を付けます。
- すべての写真とビデオを転送したら、SDカード内のメディアコンテンツを削除してもいいです。
- 使用後に安全にSDカードを取り出します。
それ以外の場合は、iOSデバイスをお持ちの場合は、単にiCloudバックアップを有効にするか、iTunesを使用して写真を同期することができます。
パート5。まとめ
以上はMacでSDカードをフォーマットする方法でした。ディスクユーティリティを使用するか、サードパーティ製のソフトウェアを使用することができます。しかし、それはお金を払わなければならない場合もあります。
破損したSDカードの修復や、コンピューターでサポートされているさまざまなSDファイルシステムフォーマットについても説明しましたので、役に立ったら幸いです。
SDカードを使用したくない場合、Macでスペースを解放することをご検討ください。そして、一番おすすめするツールはPowerMyMacです。それは安全かつ徹底的にジャンクファイルをMacから削除できます。十分なスペースがあれば、いろいろなデータを保存できるようになります。



