これまでコンピューターを使用するとき、私たちはいつも長いプロセスを実行し、キーボードのショートカットを知らない傾向があります。
しかし、今日のテクノロジーでは、特に Mac で作業を素早く完了するのに役立つホットキーやキーボード ショートカットがあることに感謝すべきです。
これらをまとめるには長い時間がかかったに違いありません。これらを使って Macのキーボードショートカット私たちは、これらのホットキーを使用すると、より自信が持て、オタク気分になる傾向があります。
この記事では、いくつかのホットキーとその機能を紹介します。これらを適用して作業をより速く完了できるようにします。
目次: パート1. Macの基本的なホットキーの組み合わせパート 2. Mac の素晴らしいキーボード ショートカットをぜひお試しくださいパート3. Macをクリーンアップするショートカットパート4. Macのその他のキーボードショートカットパート 5. ドキュメント用の Mac キーボード ショートカットパート6:結論
みんなが読んでいる:Macのバッテリーを長持ちさせるにはどうすればいいですか?Mac の回転ホイールを停止するにはどうすればいいですか?
パート1. Macの基本的なホットキーの組み合わせ
1. すべてのアプリケーションを終了する
Cmd + Tab
閉じたばかりのアプリケーションがまだ Mac 上で実行されていると思われる場合があります。Mac の動作が遅くなり、新しい記憶が必要になった場合は、すべてのアプリケーションを終了することをお勧めします。
2. ファイルを完全に削除する
Option + Cmd + Delete
ご存知のとおり、Mac からファイルを完全に削除するには、そのファイルをドラッグしてゴミ箱に入れるのが一般的です。ただし、これとは別に、それらのファイルを削除する別の方法があります。
また、これらのホットキーを一度使用すると、ゴミ箱をバイパスするため、回復できなくなることにも注意してください。
3. スクリーンショットのコピーと貼り付け
Shift + Control + Cmd + 4
スクリーンショットをコピーして貼り付ける場合は、まずスクリーンショットを撮り、それをデスクトップから取得して、新しい場所に貼り付けるという通常の操作を行います。
ただし、前述のホットキーを使用するのが最も簡単で最速の方法です。
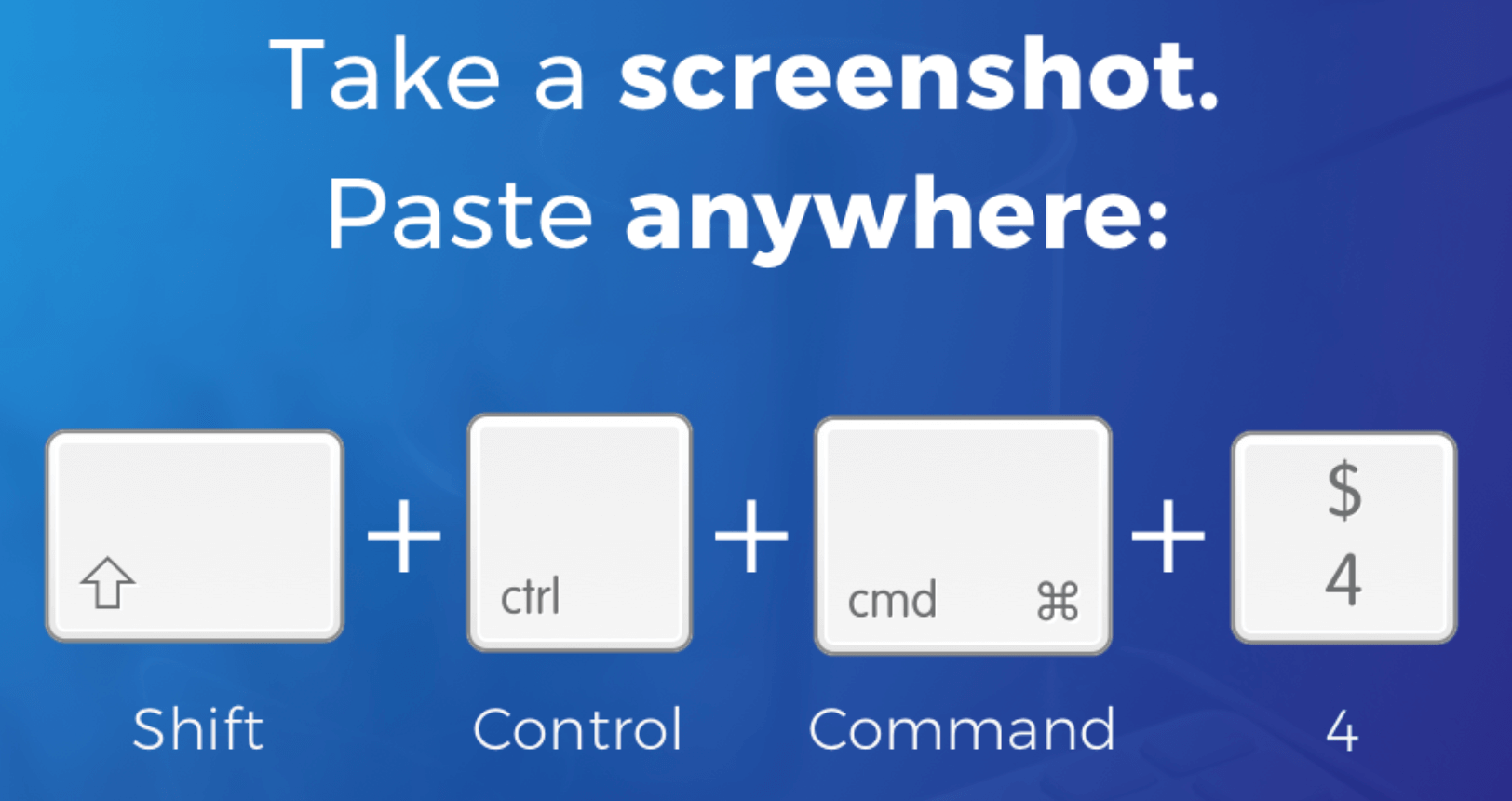
4. デスクトップを素早く切り替える
Cmd +F3
デスクトップが複数のウィンドウに侵食されることがあります。このため、Mac のデスクトップを調べるのに時間がかかる場合があります。幸いなことに、これをすばやく実行できるキーボード ショートカットがあります。
5. MacでSpotlightを起動する
Cmd + Space Bar
Spotlight は Mac の内部エンジンと考えられており、Mac の使い勝手を大幅に向上させます。Finder を使用するよりも、ファイルを素早く見つけるのに役立ちます。
また、探しているものを予測することもできます。提供されているキーボード ショートカットを使用して、Spotlight を即座に起動できます。
パート 2. Mac の素晴らしいキーボード ショートカットをぜひお試しください
1. ディスプレイの色を反転する
Cmd + Option + F5
このショートカットを押すと、Mac のディスプレイ画面の色を反対側に反転できます。また、これを使用して画面を別の照明に調整することもできます。
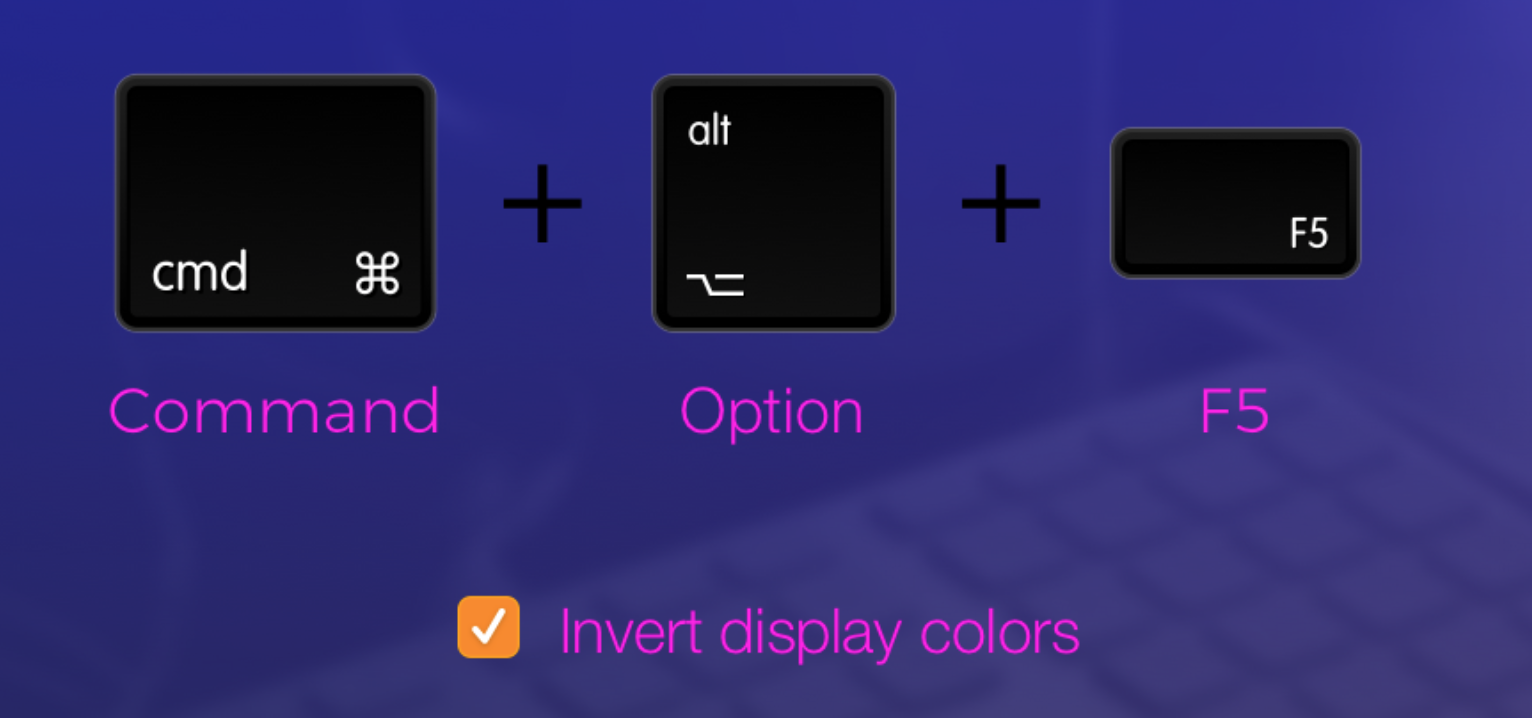
2. 最近閉じたタブを復元する
Cmd + Shift + T
このキーボード ショートカットは、Mac のブラウザで誤って重要なタブを閉じてしまったときに非常に役立ちます。
3. Macを即座にシャットダウンする
Control + Option + Command + Eject
このショートカットは Mac を強制終了するものではないので、心配する必要はありません。すべてのウィンドウを閉じて、合法的かつ安全な方法で Mac をシャットダウンしたい場合に、このショートカットを使用できます。
4. Siriの呼び出し
Cmd + Space Bar
これらのショートカット キーを押すと、片手だけで Mac で Siri を即座に起動できます。これにより、その日の天気や Mac でお気に入りの曲を再生するなど、普段は Siri に聞かないようなこともすぐに尋ねることができます。
パート3. Macをクリーンアップするショートカット
実は、この部分はMacのキーボードショートカットではありません。しかし、Macを素早く効率的にクリーンアップするためにこれを実行することができます。また、Macのストレージスペースの一部を解放するための最も簡単な方法と考えることもできます。ダウンロード+インストール+クリーンアップするだけで完了です。これは、 iMyMac PowerMyMac:
- まず、PowerMyMac ソフトウェアをダウンロードし、Mac にインストールしてプロセスを開始します。次に、プログラムを起動します。
- 次に、画面の左側にモジュールのリストが表示されます。「ジャンククリーナー」をクリックします。PowerMyMac で Mac に含まれるすべてのジャンク ファイルをスキャンします。
- スキャン処理が完了すると、PowerMyMac はいくつかのカテゴリ フォルダにあるすべてのジャンク ファイルを表示します。各フォルダとその内容を確認し、Mac から削除する項目を選択します。
- すべての内容に満足したら、「CLEAN」ボタンをクリックします。PowerMyMac は、Mac に含まれるすべてのジャンク ファイルのクリーンアップを開始します。

PowerMyMacの主な機能:
- すべての多言語、古い iTunes バックアップなど、Mac 上のすべてのジャンク ファイルを削除できます...
- ブラウザをクリーンアップして、Mac のブラウザをより快適に使用できるようになります。
- 重複ファイル、大容量ファイル、古いファイルなどを見つけて削除できます。
- アプリケーションとそれに関連付けられたファイルとを一緒にアンインストールするためのアンインストーラーが搭載されています。
- データのセキュリティを保護するために、Mac 上のファイルやフォルダを削除または破棄できる消しゴムが搭載されています。
- また、類似画像ファインダーも搭載されており、Mac 上の類似画像をすべて見つけて削除するのに役立ちます。
PowerMyMac を使用すると、より多くのストレージスペースを解放し、Mac のパフォーマンスを向上させることができます。
パート4. Macのその他のキーボードショートカット
1. Finderショートカット
Cmd + Shift + A (for Applications)Cmd + Shift + U (for Utilities)Cmd + Shift + D (for Desktop)
Finder は、Mac で使用する最も要求の厳しいツールの 1 つです。ただし、Mac で Finder を開くと、実際には時間がかかります。
したがって、Finder にすばやくアクセスするには、キーボード ショートカットを押して、各ショートカットに示されている次の宛先に移動することができます。
2. Google Chrome ショートカット
Cmd + W (for you to close a current tab on Chrome)Cmd + Shift + W (if you want to close an open Chrome window)Cmd + T (if you want to open a new tab on Chrome)
Google Chrome は、Mac で最もよく使用されるブラウザの 1 つです。このため、複数のタスクを実行するために多くのウィンドウやタブを開く傾向があり、マウスを使用してそれらを閉じるには時間がかかります。
また、ブラウザがフリーズする原因にもなります。そのため、ここで紹介したキーボード ショートカットを使用すると、作業が簡単になります。
パート 5. ドキュメント用の Mac キーボード ショートカット
1. 書式なしでテキストをコピーする
Hold Shift + Option + Command + V
Mac でテキストをコピーしようとすると、必ず古い書式設定が一緒にコピーされます。これが、テキストを作成するよりもテキストの書式設定に多くの時間を費やす理由の 1 つです。
このため、作業を楽にするために、上記のキーボード ショートカットを使用することをお勧めします。
2. 特殊記号や絵文字を貼り付ける
文字キーを押し続けます(別の文字を入力する場合)Control + Command + Space (テキストに絵文字を貼り付けたい場合)
これはおそらく、Mac のドキュメントで最も簡単なショートカットです。アルファ、チルダ、ラムダなどの特殊記号を入力するためのものです。
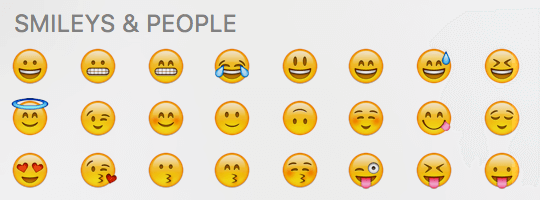
3. Macで取り消し線を引く
Cmd + Shift + X
前述のキーボード ショートカットは、テキストに取り消し線の書式を設定するために実際に使用できます。このショートカットは、TextEdit と Word を使用するときに機能します。
ただし、このショートカットをサポートしていないアプリケーションもいくつかあります。
4. 文書を素早く印刷する
Cmd + P (これを押すと印刷ダイアログボックスが開きます)
この組み合わせは、印刷機能を持つほとんどのアプリで実際に機能します。このキーボード ショートカットを使用すると、印刷ダイアログ ボックスの場所を見つけるために余分な時間を費やす必要がなくなります。
5. Macで一度に多くのファイルを削除する
Cmd + A (フォルダの内容を選択してください)Cmd + Delete (選択したファイルセットを削除するため)Cmd + Shift + Delete (ゴミ箱を空にするため)
また、ストレージ容量を増やすために、Mac をクリーンアップして古いゴミを取り除いたり、写真を外付けドライブに移動したりする必要がある場合もあります。
複数のファイルを一度に削除するための前述のキーボード ショートカットの他に、作業を迅速に完了するために、前述のように PowerMyMac を使用することもできます。
パート6:結論
すべて Macのキーボードショートカット 上で紹介した方法はすべて便利で、やりたいことを見つける際の頭痛の種が確実に減ります。簡単な方法でできるのに、やりたいことを見つけるのに時間をかける必要はありませんよね? だからこそ、ショートカットを使うと時間と労力を節約でき、作業も早く終わらせることができます。
このショートカットは、PowerMyMac を使用するのとまったく同じです。このプログラムは、Mac で不要になったものをすべて削除するのに役立ちます。こうすることで、実際に必要な新しい重要なファイルやアプリケーションを保存するためのスペースが増えます。PowerMyMac は、Mac の速度を上げたい場合に使用できるツールの 1 つでもあります。多くのファイル、フォルダー、アプリケーションなどを含む Mac は、Mac のパフォーマンスに確実に影響することを念頭に置いてください。



