YouTube を頻繁に使用する場合は、Mac が大量のデータで上書きされていると考えられるため、定期的にデータを消去する必要があります。 では、具体的にはどうすればそれを取り除くことができるのでしょうか? それでデータは消去されますか? この記事では、以下を提供および説明します MacでYoutubeのキャッシュをクリアする方法、ブラウザまたはモバイルアプリのどちらを使用してアクセスするかに関係なく。
キャッシュされたファイルのサイズはそれほど大きくありませんが、特に 1 日を通して頻繁に使用する場合は、ファイルが蓄積されやすくなります。 その結果、必要な貴重な保管スペースが占有されてしまいます。 この記事では、その方法について説明します アプリのキャッシュをクリアしてストレージをさらに解放します.
目次: パート 1. YouTube のキャッシュ ファイルを削除しても大丈夫ですか?パート 2. Mac で YouTube キャッシュをすばやくクリアする方法パート 3. Mac で Youtube のキャッシュと Cookie を削除する手順パート4:結論
パート 1. YouTube のキャッシュ ファイルを削除しても大丈夫ですか?
時間の経過とともに、キャッシュされたデータが急速に蓄積される可能性があります。 たとえば、あなたのコンピュータには現在、ほとんどの機能が備わっています。 大量の RAM キャッシュされたマテリアル。 ダウンロードしたいビデオ ゲームやプログラム用のストレージを空にするために、キャッシュを削除します。
Chrome などのブラウザは、使用中にキャッシュや Cookie を通じてサイトからの特定のデータを保存します。 この記事では、Mac で YouTube のキャッシュをクリアする方法を説明します。 それらをクリアすると、サイトの読み込みとフォーマットの問題が解決されます。
ブラウザのキャッシュをクリアした後、頻繁にアクセスするサイトを開くのにさらに数秒かかることがあります。 追加の Web サイトにアクセスすると、Web アプリケーションは キャッシュされた情報を再ダウンロードする.
ただし、数か月前に閲覧したものの、おそらく二度とアクセスすることはないであろうサイトの情報がキャッシュされたままではないことを知ると、安心できます。 キャッシュ、つまりバッファ メモリは、アプリケーションのロードを高速化するために使用されます。 つまり、キャッシュを空にしてもアプリケーションのデータには影響しません。
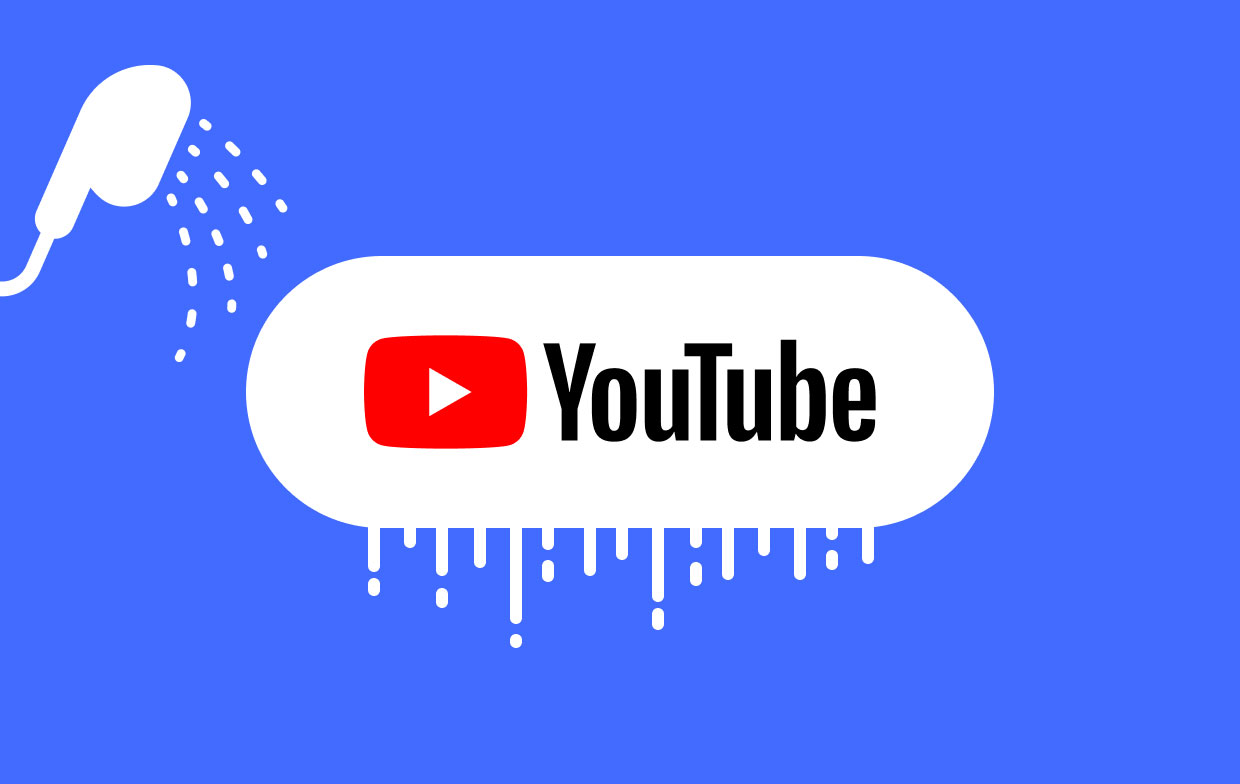
パート 2. Mac で YouTube キャッシュをすばやくクリアする方法
iMyMac PowerMyMac、使用されていない Mac のオブジェクトまたはプログラムをアンインストールできます。 PowerMyMac は、Mac から Youtube キャッシュをクリアしてストレージ スペースを解放する方法に役立ちます。 削除できる問題のコンポーネントは、すぐに削除する必要があります。 PowerMyMac Junk Cleaner は、Mac 上の Youtube キャッシュをすばやく簡単に消去し、クリアする方法を案内します。 以下に各段階について説明します。
- 選択する スキャン から ジャンククリーナー ツールのメニューを使用して、Mac または PC 上のメモリを過剰に使用しているオブジェクトがないか確認します。 次に、不要なファイルを探します。
- スキャン後、PC 上の不要なファイルをすべてコンパイルして削除します。
- 次の項目を選択してください: オブジェクトをゴミ箱へ; すべてを選択するとすべてが削除されます。
- 「」を選択するとCLEANメニューから「」を選択すると、不要なデータが即座に削除されます。クリーニング後、「クリーニング完了」ポップアップが表示されます。
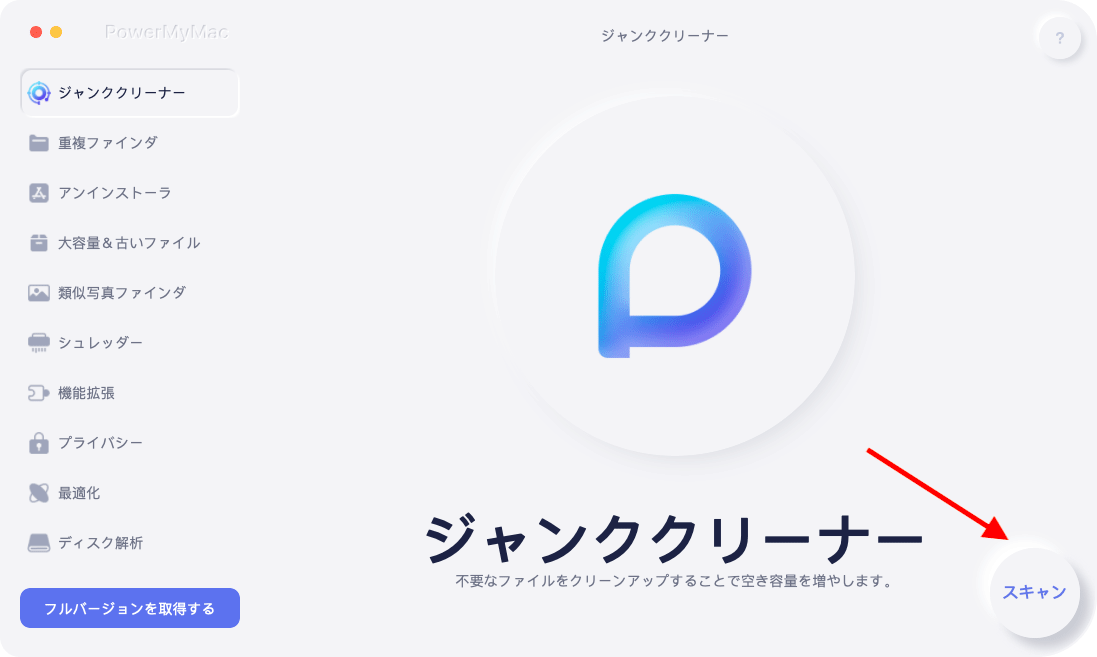
PowerMyMac にはプライバシー オプションも含まれています。 このアプリのプライバシー機能を利用して、Mac 上の YouTube キャッシュをクリアする方法も学ぶことができます。 ローカル データ ファイル、ページ、ダウンロード、パスワードなど、すべての Mac Web ページのブラウザ情報は、PowerMyMac のプライバシー機能を使用して安全に削除できる可能性があります。 プライバシー機能を使用して Mac で Youtube キャッシュをクリアする方法については、この手順を確認してください。
- プライバシーを使用した後、Mac のすべての閲覧履歴を調べます。 現時点で開いているブラウザを使用して追加の関連情報を削除している場合は、 閉じる それら。
- スキャン後、Web サイトで最近使用した内容とアプリケーションの権限が左側に表示されます。 毎日 サーフィンの詳細ダウンロードファイル履歴やログイン履歴などをブラウザ上で確認できる場合があります。
- 選択した閲覧情報は、次の操作を行うと即座に削除されます。 選ぶ 消去したいデータを選択し、 CLEAN オプションを選択します。
- "クリーニング完了「」ボックスには、クリーンアップされたファイルの数と、ハードディスク上で現在使用可能なスペースの数が表示されます。
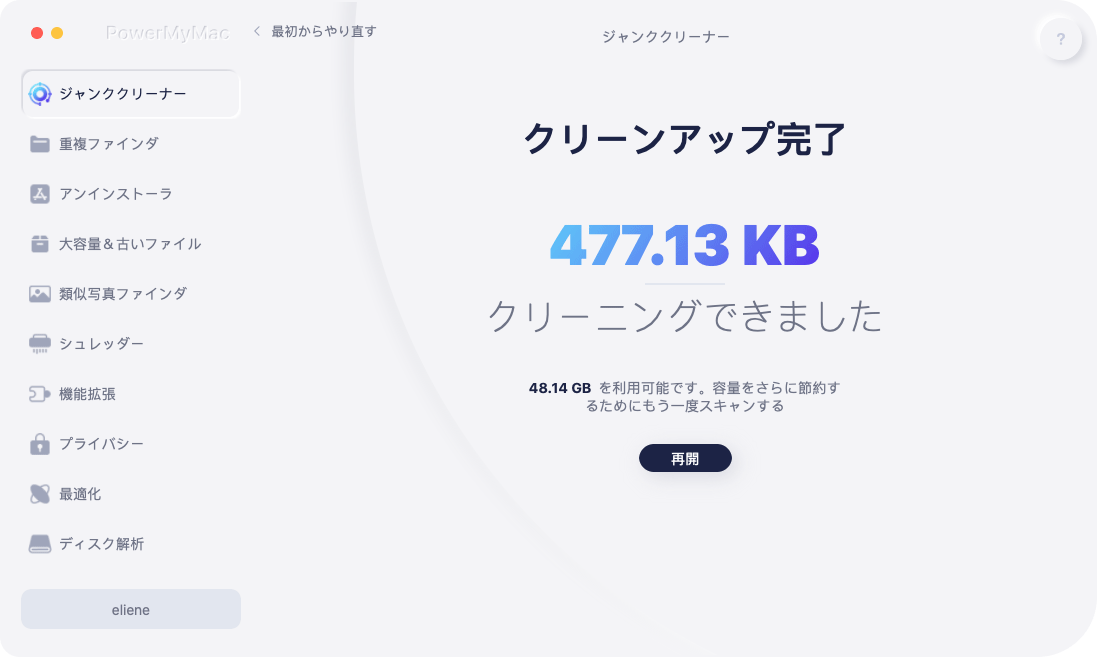
パート 3. Mac で Youtube のキャッシュと Cookie を削除する手順
インターネット接続は大幅に高速になり、ビデオや映画の大部分は HD になり、テクノロジーも進歩しました。 したがって、キャッシュでは、ほとんど利益が得られずに、大幅に多くのメモリが使用されます。
現在、Youtube は、ユーザーの接続に基づいてストリームを自動的に調整する (DASH) または HTTP 経由のダイナミック アクティブ ストリーミングを採用しています。 このセクションでは、Mac で Youtube のキャッシュをクリアする方法について詳しく説明します。
YouTube へのアクセスに使用しているブラウザの情報消去機能を利用して、キャッシュと Cookie を消去する必要があります。
Safari
- [設定]を選択します Safari メニューをクリックして、
- 現在地に最も近い ウェブサイトのデータを管理する 下のボタン 個人情報保護
- リストされているサイト内では、 find ユーチューブ select それをクリックしてください 削除します.
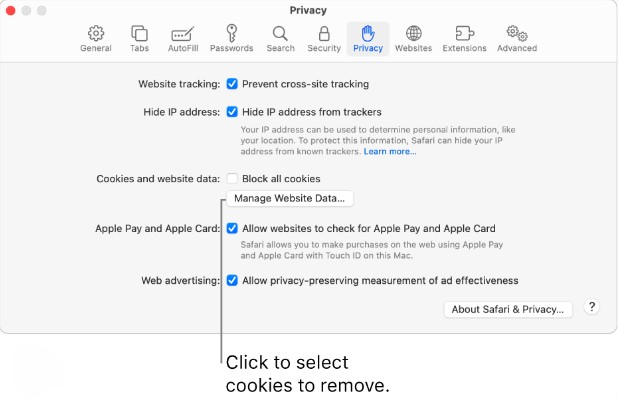
クロム
-
開いた Chrome にアクセスし、アドレス バーに次のように入力します。
chrome:/settings/clearBrowserData - ドロップダウン リストで、 select 時間枠。
- クリアしたいデータの隣のボックスにチェックを入れる必要があります。
- 次の項目を選択してください: データをクリアします。 以上がMacでYoutubeのキャッシュをクリアする方法です。
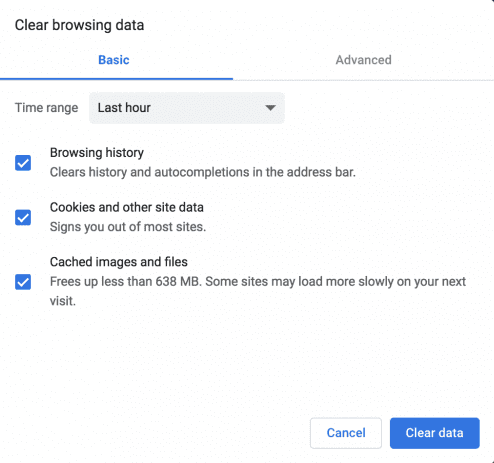
Firefoxの
-
開いた Firefox を起動し、アドレス バーに次のように入力します。
about: preferences#privacy - アクセスするために サイトデータ および クッキー(Cookie)について、 下へスクロール。
- イベント データ管理.
- 表示された新しいウィンドウで YouTube を探して、 選ぶ チェックボックスをオンにしてください。
- ヒット "削除".
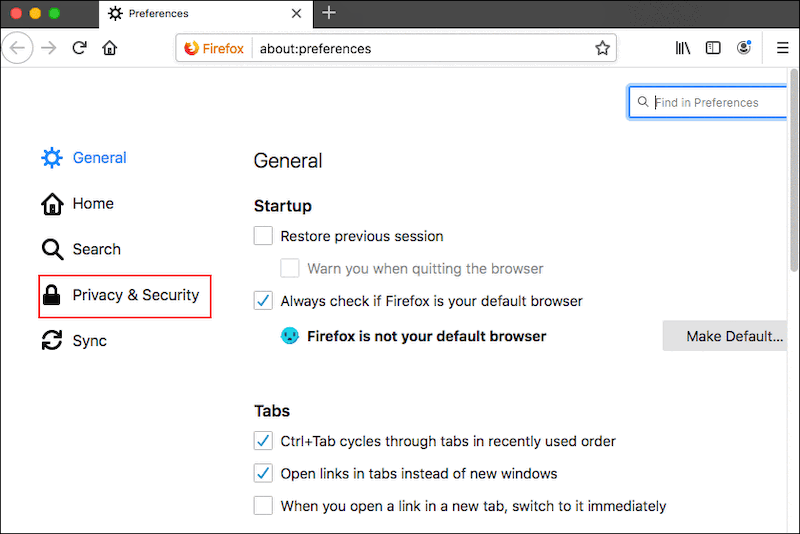
パート4:結論
YouTube では、視聴時にビデオをキャッシュしなくなりましたが、他の Web サイトと同様に、特定の情報が Mac に保持されます。 以前の手順は引き続き使用できます MacでYoutubeのキャッシュをクリアする方法 まだ不明な点がある場合は、 使用しているオンライン ブラウザ内のツールを利用するか、多くの便利な機能を備えた PowerMyMac を使用して、より迅速に次のことを試みることができます。 Googleドライブのキャッシュを削除する これを使用すると、プロセスが簡単かつ迅速であることがわかります。



