Firefox、Google Chrome、Safari。 これらは、世界中で最も人気のあるブラウザの一部です。 それらのほとんどすべてが同じ機能を持っています。 インターネットサーフィン、Webアプリの使用などができます。 そのため、キャッシュと一時データもコンピューターに保存されます。 したがって、MacでFirefoxブラウザのキャッシュをクリアする方法を提供します。
キャッシュはデバイス内に保存されるため、ブラウザを簡単に使用できます。 ただし、欠点もあります。 これらのキャッシュは、システム内で多くのスペースを占める可能性があります。 または、それらが破損している可能性があり、ブラウザの速度が低下します。
このガイドはあなたに役立ちます。 Macコンピュータのどこにキャッシュが保存されているかをお知らせします。 さらに、Mac Firefoxブラウザでキャッシュをクリアする方法を実装するために実行できる実際の手順を示します。
目次: パート1。FirefoxはMacのどこにキャッシュを保存しますか?パート2。Firefoxでキャッシュを空にするにはどうすればよいですか?パート3。【推奨】Firefoxでキャッシュを完全にクリアするパート4:結論
パート1。FirefoxはMacのどこにキャッシュを保存しますか?
Mac Firefoxでキャッシュをクリアする方法を説明する前に、まずこれらのデータについて説明しましょう。 実際、Firefoxは、ほとんどのブラウザと同様に、ブラウザで行ったことのキャッシュを保存します。
による Firefoxの、ブラウザで行った変更は特定のフォルダに保存されます。 この特別なフォルダの名前はProfileです。 ホームページ、拡張機能、ツールバー、ブックマーク、およびパスワードを変更すると、すべてのデータがプロファイルフォルダーに保存されます。
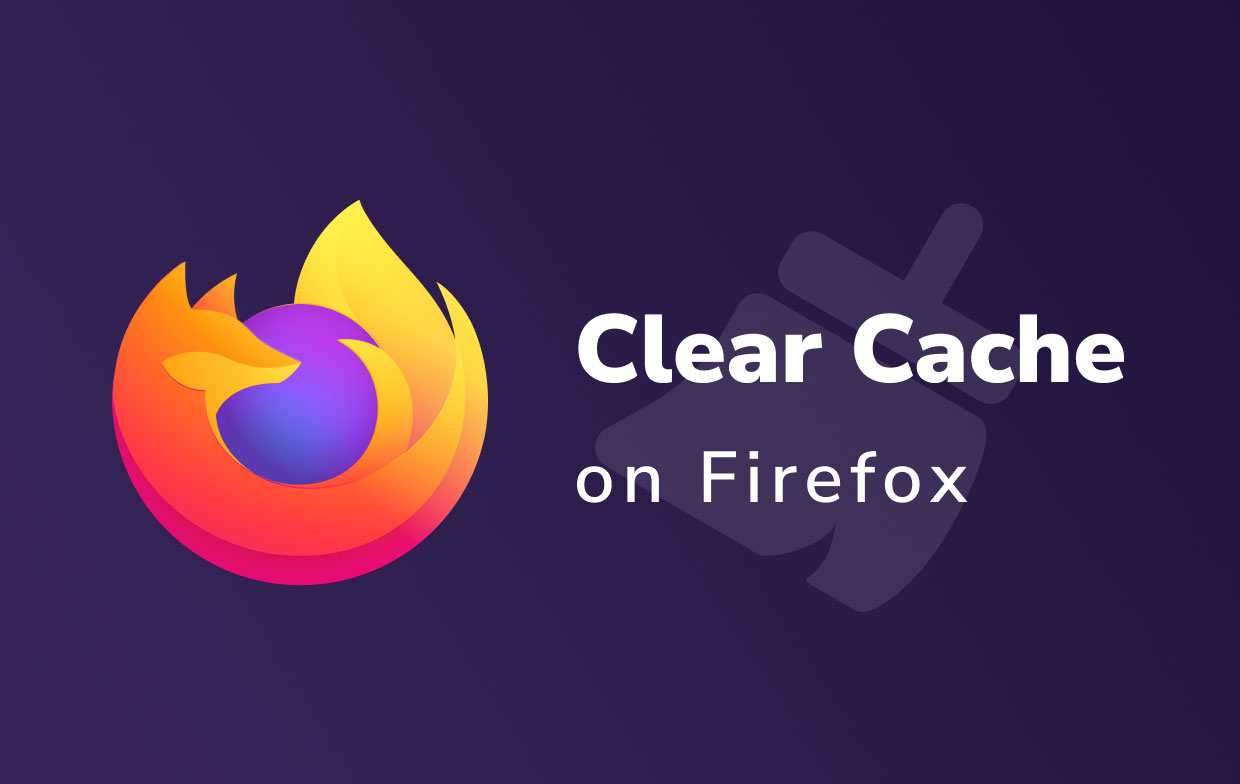
Firefoxがプロファイルフォルダをコンピュータの別の場所に保持していることを知っておくことが重要です。 そのため、Firefoxブラウザが破損した場合でも、プロファイルは安全に保たれます。 Firefoxをアンインストールしても、設定は保持されます。 Firefoxを再度インストールすると、プロファイルフォルダから設定を引き出すことができます。
プロファイルフォルダは通常、Firefoxのメニュー内に表示されます。 以下の手順を確認して開きます。
- Firefoxのメニューボタンにアクセスします。
- その後、 ヘルプ のオプションを選択します その他のトラブルシューティング情報.
- 新しいタブが表示されます。 このタブ内で、ラベルの付いたセクションを見つけます アプリケーションの基本.
- プロファイルフォルダの部分で、次のようなオプションをクリックします 開いたフォルダ。 これで、プロファイルのフォルダが表示されます。
パート2。Firefoxでキャッシュを空にするにはどうすればよいですか?
では、Mac Firefoxブラウザでキャッシュをクリアする方法は? 以下の手動による方法を確認してください。
- Macコンピュータ内でFirefoxブラウザを起動します。
- メニューバー内で、をクリックします 歴史.
- [最近の履歴をクリア]というオプションを選択します。
- [時間範囲]ドロップダウンメニューで、次を選択できます エブリシング すべてのキャッシュを削除するため。
- 次に、[キャッシュ]の横にあるチェックボックスをオンにします。
- その後、というオプションをクリックします 今すぐ消去.
- それが終わったら、Firefoxを終了します。 その後、再度起動できます。
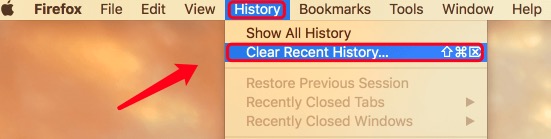
Firefoxでキャッシュをクリアするためのショートカット
実際、Mac Firefoxブラウザでキャッシュをクリアする方法にはショートカットがあります。 これを行うには、キーボードの特定のキーを押すだけです。 以下の手順を確認してください。
- Mac内でFirefoxブラウザを起動します。
- キーを押す
SHFT + CMD + DEL全部。 - これで、[最近の履歴のクリア]が表示されます。
- ここでも、時間範囲を選択できます。
- キャッシュや削除したい他のファイルをチェックしてください。
- 次に、ボタンをクリックします 今すぐ消去.
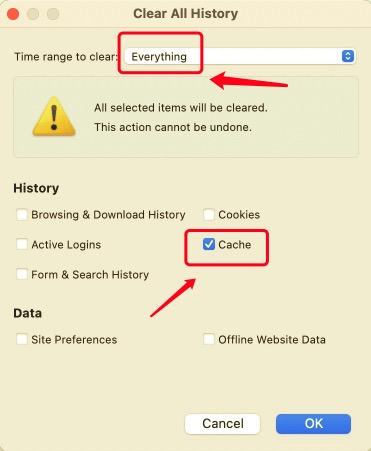
MacでFirefoxのキャッシュを手動でクリアする方法
次に、手動でMac Firefoxブラウザのキャッシュをクリアする方法を説明します。 この方法では、システム内のフォルダをクリアします。 それを行う方法については、以下の手順を確認してください。
- まず、MacのFinderウィンドウを開く必要があります。
- その後、キーを押します
SHFT + CMD + Gキーボード内。 のウィンドウ フォルダに移動 が表示されます。 - そのウィンドウで、アクセスしたいディレクトリを入力し、ボタンを押します Go。 末尾にドットを付けずに入力するディレクトリは
~/Library. - メインのライブラリフォルダで、ラベルの付いたサブフォルダにアクセスします キャッシュ.
- キャッシュサブフォルダ内で、Firefoxのフォルダにアクセスします。 通常、これは名前が付けられます モジラ.
- これで、そのMozillaフォルダーが開かれるはずです。 その中のすべてのファイルを削除する必要があります。
- それが終わったら、ゴミ箱を空にするだけです。
- その後、Macコンピュータを再起動します。
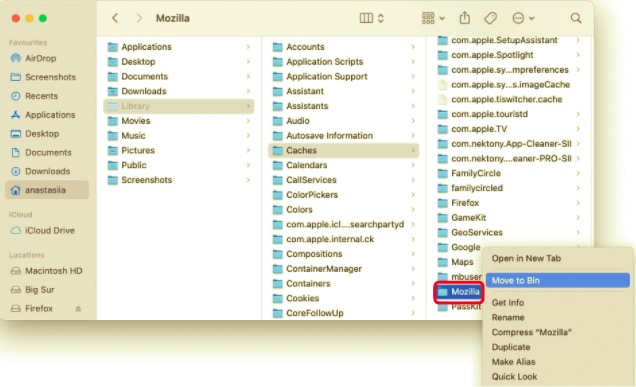
パート3。【推奨】Firefoxでキャッシュを完全にクリアする
したがって、これらの方法は、Mac Firefoxブラウザでキャッシュをクリアする方法として推奨される方法ではありません。 ただし、ブラウザについて何かをしたい場合に便利です。 この後も問題が解決しない場合は、自分の手で問題を解決する必要があります。
そのためには、 PowerMyMacのような使えるツールを使用する必要があります。 このツールは、システムからキャッシュとジャンクファイルを削除するのに役立ちます。PowerMyMacのアンインストーラでMacから不要なアプリをアンインストールする ことができます。また、デバイス上のアプリから特定のデータを削除するのにも役立ちます。
PowerMyMacの使用方法は次のとおりです。
- PowerMyMacを無料ダウンロードして起動します。
- 左のパネルから「アンインストーラ」を押し、「スキャン」を押すと、PowerMyMacはMacにインストールされたすべてのソフトを検出し始めます。
- 検出されたアプリのリストからFirefoxを選択してください。その関連ファイルは自動的に選択されます。
- 選択したデータを確認してから、「クリーン」を押すと、削除プロセスが開始します。完了するまでしばらくお待ちください。

パート4:結論
このガイドでは、MacFirefoxブラウザでキャッシュをクリアする方法について説明しました。 最初に、Macコンピューターのどこにキャッシュが保存されるかについて説明しました。 これは通常、メインのFirefoxアプリとは別のディレクトリにあるプロファイルフォルダーにあります。
次に、2つの異なる方法について話しました。 最初の方法は、履歴ウィンドウからクリアすることです。 次に、ショートカットキーを使用して履歴ウィンドウにアクセスする方法を説明しました。
後半では、システム上のフォルダを削除してMac Firefoxブラウザのキャッシュをクリアする方法について説明しました。 これは危険な方法です。 そのため、PowerMyMac を使用することをお勧めします。そのアンインストーラを使用すると、Firefoxブラウザーのキャッシュ全体を削除したり、アプリをアンインストールしたりすることもできます。



