こんにちは、携帯電話のデータを紛失したことはありますか? あなたの答えが「はい」の場合、重要な写真、ビデオ、音楽ファイル、作業中のデータなどが携帯電話にあるため、データやファイルをMacや他のデバイスにバックアップする習慣をつけることをお勧めします。 迷子になると悩みや悲しい気分になりますので、今すぐ雨の日に備えてください。 何か問題が発生した場合、バックアップファイルは非常に役立ちます。 ここにいくつかの効率的です MacでiPhoneをバックアップする方法のヒント。 方法がわからない場合は、この箇所を読む価値があります。 今行きましょう!
みんなが読んでいる:
目次: ヒント1.iCloudでiPhoneをMacにバックアップするヒント2.iTunesでiPhoneをMacにバックアップする ヒント3.サードパーティソフトウェアを使用してiPhoneをMacにバックアップする ヒント4.ストレージ容量を増やすために常にMacをクリーンアップする
ヒント1.iCloudでiPhoneをMacにバックアップする
ファイルやデータをiCloudでバックアップするのが最も簡単で早い方法です。 このプロセスでは、どのツールにも頼る必要はありません。 携帯電話を持って、ネットワークが安定していることを確認して、以下の簡単な手順に従ってください。
ステップ1:携帯電話をWiFiネットワークに接続します
ステップ2:設定に移動し、iCloudを選択します。 このプロセスでは、システムはあなたのApple IDまたはiCloudアカウントを要求します。 パスワードを入力すると、iCloudにアクセスできます。 まだアカウントをお持ちでない場合は、登録してください。
ステップ3:ストレージとバックアップを探し、オプションをクリックします。 入った後、お使いの携帯電話が以前のバージョンの場合、「iCloudバックアップ」または「バックアップ」が表示される場合があります。 次に、バーをオンにします。 この手順により、iCloudバックアップが機能し続けます。
ステップ4:[今すぐバックアップ]をクリックして1分間待ちます。その間にネットワークが確認されます。 データとファイルがiCloudにアップロードされているときは安定している必要があります。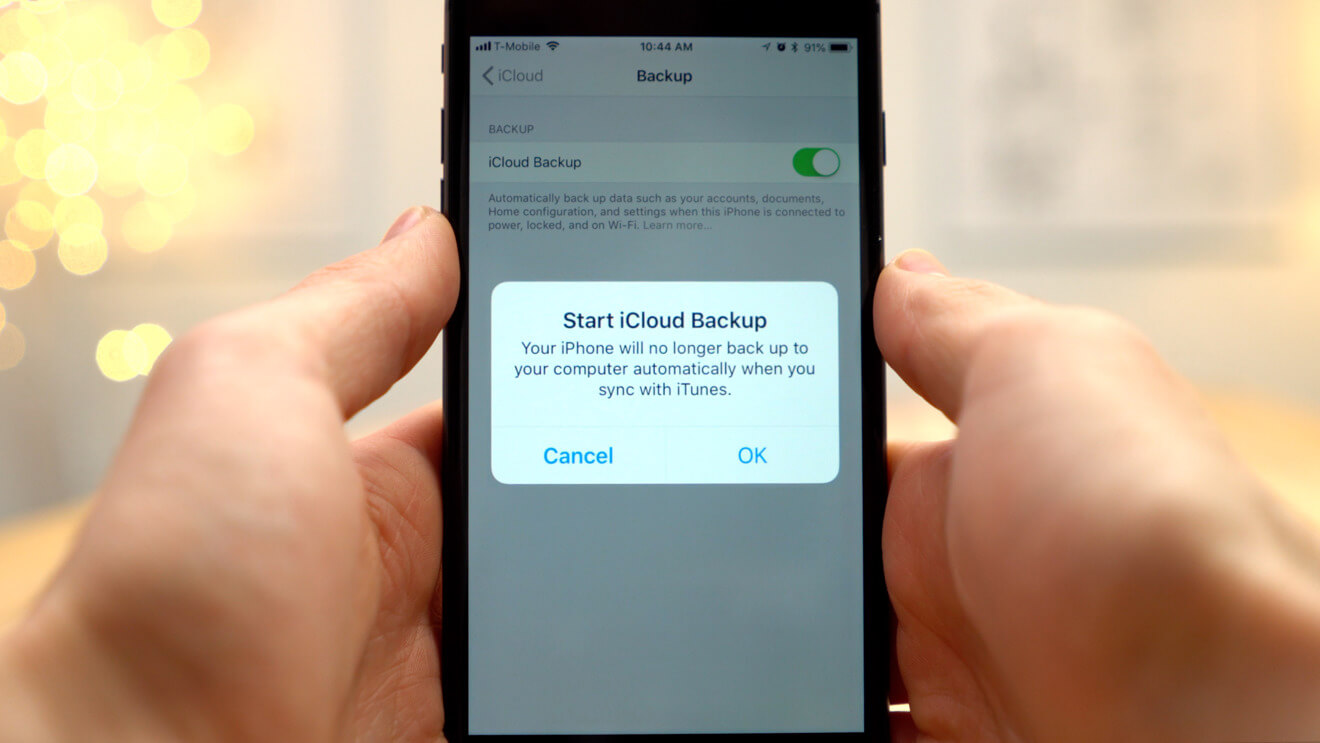
ヒント2.iTunesでiPhoneをMacにバックアップする
同様に、iTunesでファイルをMacにバックアップするのも簡単です。 iCloudと比較して、iCloudの抜け穴による個人情報の漏洩の大部分があるという意見があるため、iTunesを使用してデータとファイルを同期する方が安全であると考えるユーザーもいます。 それが本当であるかどうかにかかわらず、iPhoneからファイルをバックアップするためのiTunesの使い方の仕方を見てみましょう。
ステップ1:iTunesを最新のバージョンにアップデートしてください。
ステップ2:iPhoneのUSBケーブルを使って電話をMacに接続します。
ステップ3:あなたの電話パスワードまたは「このコンピュータを信頼する」を尋ねるメッセージが表示されたら、はいを選択して画面の指示に従います。 パスワードを忘れた場合は、デバイスのヒントから助けを得てください。
ステップ4:あなたのiPhoneの単語がiTunesに表示されたら、それを選択します。
ステップ5:2つのオプション - バックアップ内のデータを暗号化したい場合は「iPhoneバックアップを暗号化」を選択し、次に思い出に残るパスワードを作成します。 暗号化したくない場合は、「今すぐバックアップ」を直接選択してください。
ステップ6:送信が終了したら、概要に移動してバックアップが成功したかどうかを確認します。 Latest Backupの下の日付と時刻を探します。
ヒント3.サードパーティソフトウェアを使用してiPhoneをMacにバックアップする
iCloudまたはiTunesを介してデータとファイルをMacにバックアップするのは非常に簡単で便利ですが、この方法ではユーザーが同期したいファイルを選択することはできません。 アップロードが完了すると、すべてのデータがiCloudまたはiTunesにバックアップされます。 あなたのiPhoneデータが大きいけれど、残念ながらあなたのiCloudとiTunesが十分な記憶容量を持っていないなら、上の二つの助言はお勧めできません。 さらに、ファイルが正常にバックアップされたときにファイルを詳細にチェックすることはできません。 それは牧師の卵のようです。 しかし心配しないで、あなたはまだ助けのためにサードパーティ製のツールをダウンロードすることができます。
今日では、あなたのiPhoneをMacに素早くバックアップするのを助けることができる多くの有用で効率的なソフトウェアが市場にあります。 これらのアプリケーションのほとんどは、バックアップがあなたのMacの大容量ストレージを占有しないようにあなたが望むデータとファイルを選択的にバックアップまたは同期することを可能にします。 あなたの携帯電話上のいくつかのファイルを復元する必要があるときは、すべてのデータを回復する必要はありません。 あなたのiPhoneのメッセージ、写真、ビデオ、文書、メモ、その他のファイル、それらのほとんどはこれらのアプリケーションに含まれる可能性があります。 そうでない場合は、あなたがそれらをダウンロードする前に、Apple Storeに行き、詳細をスキャンする。 あなたがより良いアプリを見つけて良いバックアップを作ることができると信じるので、ここでのバックアップソフトウェアのための推薦はありません。 それを簡単にして、満足のいくものを選ぶだけです。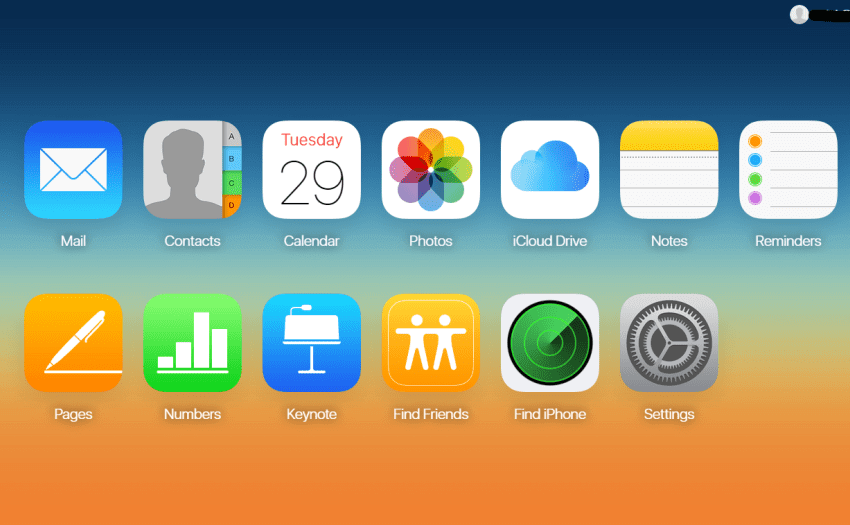
ヒント4.ストレージ容量を増やすために常にMacをクリーンアップする
ここではiPhoneをMacにバックアップする方法について説明しますが、お使いのMacの記憶容量が不十分な場合 これらのヒントは役に立ちません。 だからあなたのiPhoneからデータやファイルをバックアップするためのより多くの記憶スペースを得るのであなたのMacをきれいにし最適化することを常に忘れないでください。 さらに、定期的なクリーンアップを実行すると、Macの動作が速くなり、健康に良い状態になります。
定期的にMacをクリアするのは面倒ですし、忍耐力も必要です。 時々、誤ってファイルを削除すると逆の効果が生じる可能性があります。 したがって、多機能アプリケーションをダウンロードして支援することは、より簡単でリラックスしたものになります。 これは強力なオールインワンツールをお勧めします iMyMac PowerMyMac あなたへ。 これは執事のようなソフトウェアであり、Macをクリーンアップするだけでなく、Macを最適化して良好な状態に維持するのにも役立ちます。 CPUステータスを定期的にチェックし、ジャンクの種類をクリアし、不要なアプリケーションを完全にアンインストールできます。 PowerMyMacのその他の機能があなたの探索を待っています! 最も重要なことは、現在無料でダウンロードできることです。 何を求めている? アプリをダウンロードして試してみて、ヒントを使ってiPhoneをMacにバックアップしてください!



