あなたが誰であろうとも、あ常にあなたのMacをバックアップするべきです。デジタルファイルを除いた生命保険に加入しているようなものです。 Macに何かがいつ起こるかわからないので、緊急時に備えて常にバックアップ計画を立てておく必要があります。誰かがあなたのMacに飲み物をこぼしたり、ハードドライブが故障したり、Macを紛失したり、まれにMacがウイルスに感染したりする可能性があります。
ですから、あなたはMacをバックアップする方法を知りたいですか?この記事では、Macをバックアップするためのさまざまな方法と最良の方法について説明します。 Macデバイスをバックアップする方法に関する5つのヒントがあります。また、数回クリックするだけでMacのバックアップ準備を簡単に完成する特別なヒントもあります。
ヒント:
目次: 方法1.Time Machineを使用してMacをバックアップする方法2.iCloudでMacをバックアップする方法3.Dropboxを利用してMacをバックアップする方法4.オンラインバックアップサービスでMacをバックアップする方法5.Macのクローンを作成してMacをバックアップするボーナスのヒント:Macをバックアップする前にすべきことは?
方法1.Time Machineを使用してMacをバックアップする
- 外部ストレージデバイスをMacに接続します。
- ハードドライブ、ソリッドステートドライブ、ネットワーク接続ストレージドライブなどの大容量デバイスを使用することをお勧めします。
- Macに正常に接続すると、Time Machineを使用するかどうかを確認するプロンプトがMacに表示される場合があります。
- 「バックアップディスクとして使用」をクリックします。
プロンプトが表示されない場合は、ドライブが正しい形式であるかどうかを再確認してください。
-Mac OS拡張(ジャーナリング)である必要があります
それでもプロンプトが表示されない場合は、次の手順を行う必要があります。
- 「システム環境設定」を開きます
- Time Machineを選択します
- 「バックアップディスクを選択」をクリックします
- 次に、ストレージデバイスを選択します

方法2.iCloudでMacをバックアップする
- Macで「システム環境設定」を開きます
- Apple IDをクリックして、iCloudをクリックします
- iCloudにサインインします。
- iCloudの横にあるチェックボックスをオンにします
- iCloud行の「オプション」ボックスをクリックします
- iCloudに保存したいものの横にあるチェックボックスをオンにします
さらに、次のことができます。
- Finderをクリックすると、左側のバーにiCloudDriveフォルダが表示されます。
- まだiCloudにないMac上のフォルダをiCloudドライブに移動します。

方法3.Dropboxを利用してMacをバックアップする
- サインインします
- ソフトウェアをダウンロードしてインストールします
- ソフトウェアがMacにインストールされたら、Dropboxを開きます
- インターフェイスが開き、そこにファイルをコピーすることができます。
- 右側の「ファイルのアップロード」または「フォルダのアップロード」をクリックします
- アップロードするフォルダを見つけます
- 「選択」をクリックします
- アップロードが完了するのを待ちます
また、以下のようなこともできます
- DropBoxがMacにインストールされると、Finderの「よく使う項目」の下に「Dropbox」タブが表示されます。そのフォルダに何かを移動するだけで、Dropboxにバックアップすることができます。

方法4.オンラインバックアップサービスでMacをバックアップする
Macのバックアッププロセスはサービスによって異なりますが、一般的には次のようになります。
- アカウントに登録します。サブスクリプションまたは前払いの場合もあります
- ソフトウェアをインストールし、セットアッププロセスを実行します
- プロセスはすぐに開始される場合もあれば、手動で実行する必要がある場合もあります
- このプロセスには時間がかかる場合があります
- プロセスを高速化したい場合は、いくつかの設定を変更したり、バックアップするものだけを選択したりできます。

方法5.Macのクローンを作成してMacをバックアップする
Macのクローンを作成するプロセスはソフトウェアによって異なりますが、一般的には次のようになります。
- Time Machineを使用するのと同様に、大容量の外付けストレージデバイスをMacに接続する必要があります。
- 外部ストレージをフォーマットする必要がある場合:
- ディスクユーティリティを開きます
- 外付けのストレージデバイスを選択します
- 「消去」をクリックします
- フォーマットオプションに移動します
- MacOS拡張(ジャーナリング)を選択してください
- もう一度「消去」をクリックします
- クローン作成ソフトウェアを開きます
- 外付けドライブに「コピー」するオプションを見つけます
**必要なすべてのファイルがコピーされていることを確認してください。コピーされていない場合、クローンが起動できない可能性があります。
- 転送を確認するためのパスワードプロンプトが表示される場合があります
- 転送が完了するのを待ちます
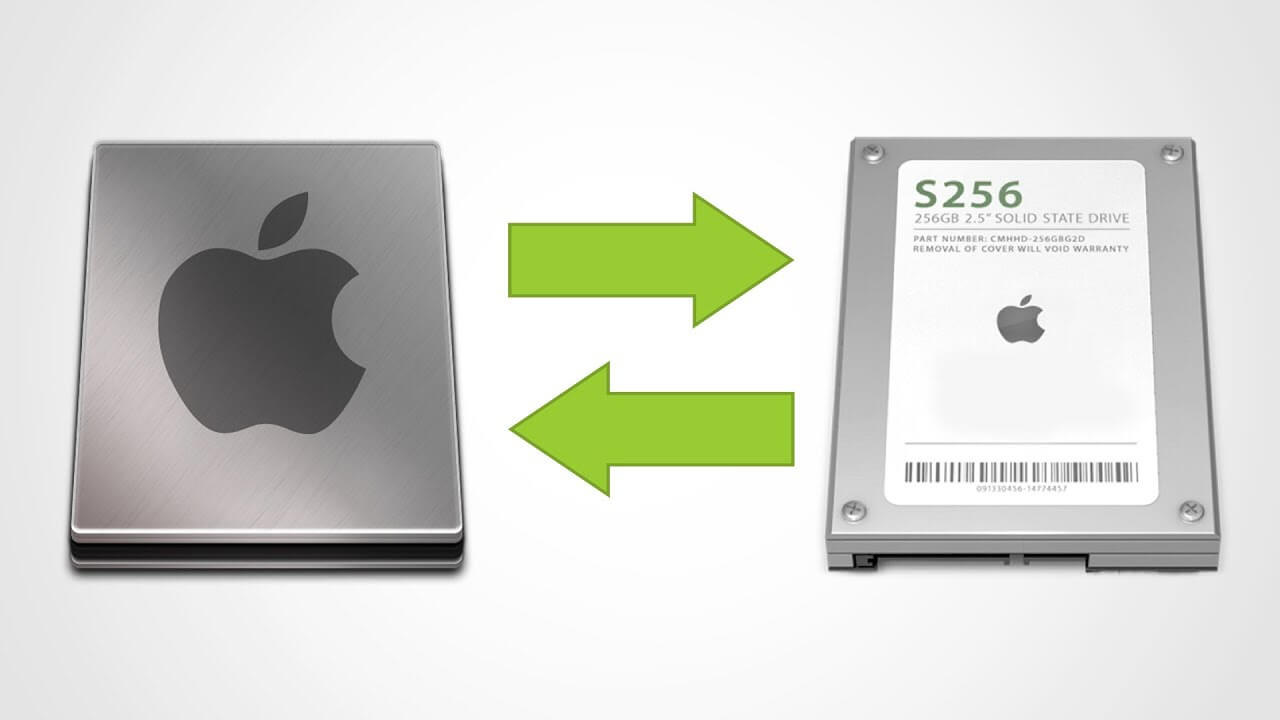
ボーナスのヒント:Macをバックアップする前にすべきことは?
Macをバックアップする前に、Macにジャンクファイルがないことを確認する必要があります。 Macを、必要のない他のすべてのファイルと一緒にバックアップする必要はありません。ジャンクファイルは、Macの動作を遅くした理由でもあります。 Macのウイルスが原因でファイルをバックアップしている場合もありますが、ウイルスと一緒にMacをバックアップすると、さらに多くの問題が発生する可能性があります。ですから、Macのバックアップを開始する前に、必ずPowerMyMacを使用してMacをクリーンアップしてください。
PowerMyMacは、Macをクリーンアップするための多くの機能を備えた強力なツールです。パフォーマンスモニター、メモリレトリバー、アプリケーションアンインストーラー、スマートクリーンアップモジュールなどのツールが組み込まれています。
PowerMyMacモジュールの多くの機能のうち、ジャンククリーナーツールを使用してMacからジャンクファイルをクリーンアップする方法を説明します。このツールの使用方法を知っている以上、他のツールの手順も同じであるため、その使用方法も理解することができます。
- プログラムを起動します
- プログラムのメインインターフェイスを使用して、Macの低速バージョンまたは感染バージョンのバックアップを回避するために、Macのシステムステータスを確認する必要があります
- 「ジャングクリーナー」をクリックすると、プログラムはMac上のシステムキャッシュ、アプリケーションキャッシュ、およびその他のシステムジャンクのスキャンを開始します。真ん中の円には、スキャンの進行状況が表示されます。
- スキャンが完了したら、特定のファイルを誤って削除しないように、スキャンしたアイテムを確認する必要があります。必要に応じて、前のページに戻って、ジャンクが見落とされていた場合は、もう一度スキャンすることもできます。
- Macのシステムジャンクファイルを削除するには、「クリーン」ボタンをクリックします。プロンプトが表示されたら、パスワードの入力も必要な場合があります。
- クリーニングプロセスが終了するまで待ちます。時間がかかる場合もあります。

Macをバックアップする方法を分かった以上、ボーナスのヒントも覚えておいてください。Macをバックアップする前にMacをクリーンアップすることを忘れないでください。 Macをバックアップする方法はたくさんありますが、Macをバックアップする前にMacをクリーンアップしないと、どんな方法でも不十分です。いずれかの方法でMacをバックアップする前に、PowerMyMacを使用することを忘れないでください。



