Macでポップアップを許可する理由はいくつかあります。たとえば、特定の機能(学校や専門サービスなど)が適切に動作しているかどうかを確認したい場合があります。または、Webサイトが訪問者に提供するすべてのものを見たい場合があります。
必要なときにポップアップウィンドウが表示されないことに困ると思っているでしょう。ブラウザがそれをブロックしている可能性があります。これからは、最も使われているブラウザでMacでのポップアップを有効にするさまざまな方法について説明します。行こう!
目次: Safariブラウザでポップアップを有効にする方法Firefoxブラウザでポップアップを有効にする方法Chromeブラウザでポップアップを有効にする方法重要なヒント:ブラウザとMac全体を高速化しますまとめ
みんなが読んでいる:Macで広告を削除する方法は?MacでiMessageをオフにする方法?
Safariブラウザでポップアップを有効にする方法
SafariはMacのデフォルトのブラウザです。それでも、ポップアップを簡単に管理することができます。以下の簡単な手順に従ってください。
ステップ1:使用中のSafariウィンドウを開き、左上にある「Safari」をクリックします。

ステップ2:「環境設定」を選択します。設定用のさまざまなアイコンが表示された新しいウィンドウが開きます。
ステップ3:上部にある「セキュリティ」というアイコンをクリックします。
ステップ4:次に、「Webコンテンツ」というセクションを探します。その横にチェックボックスがあります。 「ポップアップウィンドウをブロックする」というラベルの付いたチェックボックスを探します。このチェックボックスをオフにします。
次は前の開いているSafariウィンドウに戻ることができます。その後、Safariを再起動して、変更が行われたことを確認することができます。
ポップアップが表示される場合、Safariはポップアップをブロックし、アドレスバーにある通知を送信します。そうすると、ポップアップがブロックされたことがわかります。特にブラウザで特定の機能を使用したい場合は、このポップアップを簡単に開くことができます。
アドレスバーの通知をクリックすると、Safariでポップアップを表示するかどうかを選択することができます。少し面倒だと思っているかもしれません。それはブラウザがポップアップを管理するための最良の方法とは言えません。でも、ポップアップがよく表示されるのではないなら、設定を変更する必要がないという点も便利です。
Firefoxブラウザでポップアップを有効にする方法
Firefoxは、特にQuantumをリリースして以来は依然として人気のあるブラウザです。ですから、Firefoxを使用している場合は、以下の手順に従ってポップアップを有効にすることができます。
ステップ1:Firefoxウィンドウを開きます。
ステップ2:3本の線で表示されるメニューボタンをクリックします。
ステップ3:「設定」を選択します。

ステップ4:「プライバシー」あるいは「セキュリティ」または「プライバシーとセキュリティ」というラベルの付いたパネルを見つけます。これは、ブラウザのバージョンによって異なります。このパネルに移動します。その後、「許可設定」という名前のセクションを見つけます。
ステップ5:一つ目のチェックボックスに「ポップアップウィンドウをブロックする」というラベルが付いています。いつものように、このボックスのチェックを外す必要があります。
ステップ6(選択可):「ポップアップウィンドウをブロックする」というラベルの付いたボックスの右側にある「許可サイト」をクリックすることをお勧めします。表示されるこのウィンドウで、ポップアップを許可したいWebサイトのアドレスを入力することができます。入力してから「変更を保存」をクリックします。必要に応じて、複数のウェブサイトを追加することもできます。また、このウェブサイトをリストから削除したい場合は、「ウェブサイトを削除」を選択してください。
Chromeブラウザでポップアップを有効にする方法
Chromeは、特にGoogleでネットサーフィンをするのが好きな人のなかに非常に人気のあるブラウザです。それでは、Chromeがポップアップを処理する方法とそれに対して何ができるかを見てみましょう。
ステップ1:Chromeブラウザを起動します。 画面の右上にある3つのドットのようなメニューボタンを押します。
ステップ2:「設定」を選択します。新しいタブが開き、その中の設定ラベルが表示されます。
ステップ3:画面の下部までスクロールダウンします。
ステップ4:「プライバシーとセキュリティ」というラベルの付いたセクションを開きます。右のページに、「コンテンツ」というラベルの付いたタブを見つけます。
ステップ5:「ポップアップとリダイレクト」いうラベルの付いたオプションを見つけます。このオプションを選択すると、新しいウィンドウが開きます。デフォルトの動作の下に「サイトがポップアップを送信したりリダイレクトを使用したりできるようにする」のチェックボックスをオンにします。
ステップ6:これにより、すべてのポップアップが有効になります。
ステップ7:動作のカスタマイズには、「追加」というオプションがあります。それは、ポップアップの表示を許可する特定のサイトを配置することができるところです。
ブラウザが任意のサイトでポップアップを自動的に許可できるようにするオプションも利用できます。 Chromeがページのポップアップを送信するのをブロックすると、アドレスバーに小さなアイコンが表示されます。このアイコンは「ポップアップがブロックされました」と表示されます。文字Xが付いた小さなウィンドウのように見えます。その特定のポップアップを許可するには、このアイコンをクリックするだけです。または、その特定のサイトからのすべてのポップアップを許可するように変更することもできます。
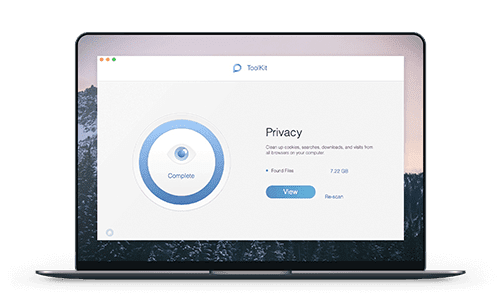
重要なヒント:ブラウザとMac全体を高速化します
もしMacをさらに最適化にしたいなら、iMyMacの最も強力なツールであるiMyMac PowerMyMacを使用することができます。このツールを使用すると、Macのステータスを確認したり、不要なジャンクファイルをクリーンアップしたりして、そして多機能ツールキットを提供してくれます。ジャンクなファイルを残さずに、ファイルを簡単に管理したり、アプリケーションをアンインストールしたりできます。
遅いブラウザを使っているには非常に煩わしい場合があります。 ウェブページの読み込みが遅すぎることを忘れて、PowerMyMacのプライバシーツールを使用してブラウザを高速化にすることができます。 Cookie、履歴、およびジャンクファイルをクリーンアップすることにより、ウェブサイトの閲覧体験を向上させるのに役立ちます。さらに、プライバシートレースをクリアすることにより、機密情報を保護するのにも役立ちます。 PowerMyMacは、macOSおよびmacOSXで使用できます。
まとめ
Macでポップアップを許可すると、特にウェブサイト内のさまざまな機能を利用したい場合には非常に便利になります。 Chrome、Firefox、Safariなどの一般的なブラウザでポップアップを有効にするために実行できるさまざまな手順があります。そして、これらのブラウザはすべて、数回クリックするだけでポップアップを管理することができます。最後に、ブラウザとMac全体を高速化したい場合は、PowerMyMacのプライバシーツールとジャンククリーナーツールを使ってください。



