多くのAppleユーザーは、自分のiPhoneまたはMacデバイスから重要なデータをすべてバックアップできるように、自分のiCloudアカウントを使用する傾向があります。 また、iCloud Driveを使用すると、バックアップまたは同期したすべてのデータにアクセスすることができます。
iOSデバイスを使用している場合は、ファイルアプリケーションでフォルダやドキュメントを簡単に検索できます(iOS 11を使用している人向け)。 または、iCloud Driveアプリケーションでそれらを見つけることもできます(iOS 10またはそれ以前のバージョンで動作するiOSデバイスを使用している場合)。
しかし、ここでの質問は、Mac上でiCloudにアクセスする方法です。 iOSデバイスからアクセスしようとすると、Macからアクセスするのとは少し異なります。 しかし、あなたは心配する必要はありません。 MacでiCloudにアクセスする方法.
目次: パート1。MacデバイスでiCloudドライブを有効にする方法パート2。ブラウザを使用してMacでiCloudドライブにアクセスする方法パート3。Finderを使用してiCloudドライブにアクセスする方法パート4。MacでiCloudを無効にする方法パート5。他に類を見ないようにMacをクリーンアップする方法
みんなが読んでいる:Mac上で複数のプログラムをアンインストールする方法?重複を削除してiPhotoをきれいにする
パート1。MacデバイスでiCloudドライブを有効にする方法
あなたのMac上であなたのiCloudドライブを有効にすることができなかった場合、あなたはあなたがそうしたいときはいつでもこの方法に従うことによってそれをすることができます。
ステップ1:あなたのMac上で、あなたのスクリーンの左上にあるあなたのAppleメニューアイコンに行きなさい。
ステップ2:ドロップダウンメニューから先に進み、システム環境設定を選択します。
ステップ3:そして、別のドロップダウンメニューが画面に表示されます。 だからそこから、あなたがしなければならないのはiCloudを選ぶことだけです。
ステップ4:それから、先に進み、あなたがiCloudドライブの横にある小さな箱をクリックしてください。 これを行うと、Mac上のiCloudドライブが有効になります。
パート2。ブラウザを使用してMacでiCloudドライブにアクセスする方法
あなたが持っているウェブブラウザを使ってあなたのMac上のあなたのiCloudにアクセスすることができる。 これはあなたが従うことができるステップ方法によるステップです。
ステップ1:あなたのMacデバイス上で、先に進み、あなたが持っているブラウザを起動してください。
ステップ2:次に、Webブラウザのアドレスバーに進み、www.iCloud.comと入力します。
ステップ3:Webサイトのログインページに移動したら、先に進み、Apple IDに接続されている自分の電子メールアドレスとパスワードを入力します。
ステップ4:アカウントにサインインしたら、次に進み、パスワードフィールドの横にある矢印を選択します。
ステップ5:必要に応じて、あなたは通知コードを受け取ることができるでしょう、そしてあなたがする必要があるのはそれを入力することだけです。
ステップ6:その後、先に進み、iCloudドライブをクリックしてください。
あなたがあなたのMac上であなたのiCloudにアクセスしたら、彼らはあなたのMac上のあなたのウェブブラウザを使ってあなたのファイルを見ることができるでしょう。 また、あなたがそれらを保存するためにあなたがあなたのファイルをあなたのMac上にダウンロードさせることを可能にするか、あるいはあなたがそれらを電子メールまたは他のプラットフォームを通して誰かに送って欲しいなら。
パート3。Finderを使用してiCloudドライブにアクセスする方法
Mac上でiCloudにアクセスできるようにするもう1つの方法は、Finderを使用することです。 これにより、Webブラウザを使用する必要がなくなります。 ここでどのように知るべきかはあなたがする必要があることです。
ステップ1:あなたのMac上で、Finderアプリケーションを起動してください。
ステップ2:次に、FinderアプリのサイドバーにあるiCloud Driveにアクセスします。
ステップ3:その後、あなたがそれを起動できるようにするためにあなたが任意のファイルをダブルクリックします。
パート4。MacでiCloudを無効にする方法
さて、あなたはもはやあなたのMac上であなたのiCloudにアクセスしたくないというどんな場合でも、あなたは先に進んであなたのMac上でそれを無効にすることができます。 あなたのMac上であなたのiCloudを無効にすることができるようにするために、ここにあなたがする必要があることがある。
ステップ1:あなたのMac上で、先に行き、アップルメニューを押してください。 これは画面の左上隅にあります。
ステップ2:そこから、あなたはドロップダウンメニューを見ることができるでしょう。 だから先に進んでシステム環境設定をクリックしてください。
ステップ3:次に、システム環境設定から進み、iCloudを選択します。
ステップ4:それから、先に進み、iCloudドライブの横にあるボックスのチェックマークを外します。 こうすると、Mac上でiCloudを無効にできるようになります。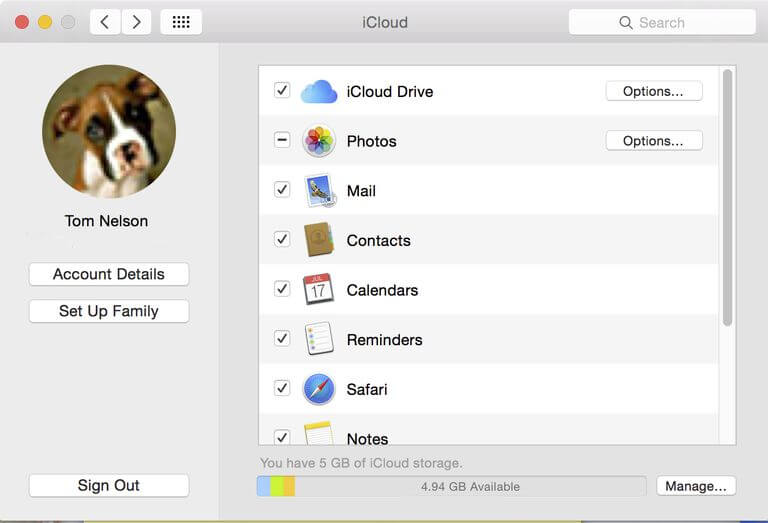
パート5。他に類を見ないようにMacをクリーンアップする方法
あなたのMac上であなたのiCloudにアクセスすることができた今、あなたのMacがその最適な状態にとどまっていることを確かめるためのあなたの時間です。 こうすれば、パフォーマンスの低下やMacの空き容量などの問題を経験することなく、Macを使用できるようになります。
そして、あなたがこれを行うことができるようになるためには、あなたは仕事を終わらせるために使用できる完璧なツールが必要になるでしょう。 そして私たちがあなたに使うことを勧められるのはあなたができるようにするためのPowerMyMacです。 あなたのMacからすべての不要なファイルを取り除きます ワンクリックで。
PowerMyMacは、その多くの機能からオールインワンソフトウェアと見なされています。 あなたはあなたのMacがどれくらい速くそしてスムーズに動いているかについてあなたがチェックすることができるので実際にそれは性能モニターであることができる。 このプログラムによって、あなたはいつでもあなたがあなたのMacのCPUパフォーマンスを見ることができるでしょう。
PowerMyMacはまた、あなたがあなたのMac上にあるどのファイルが散在ファイルであると考えられているかについて、重要であると考えられているそれらのファイルから容易に検出することができるのでスマートクリーンアップです。 これで、あなたはもうあなたにとって重要であるそれらのファイルを偶然に削除することについて心配する必要はないでしょう。
PowerMyMacには、Mac上にあるすべてのアプリケーションを完全にアンインストールするために使用できるアンインストーラ機能もあります。 PowerMyMacを使用すると、アプリケーションをアンインストールするだけでなく、アプリケーションに関連するファイルを削除することもできます。 ボタンを1回押すだけですべてができます。
さて、あなたはあなたがあなたのMacをどのようにクリーンアップすることができるかについて知ることができるようになるためにそれから私たちが先に行ってあなたのシステムのゴミのクリーンアップを始めましょう。
あなたのMac上のシステムのがらくたはあなたがあなたのシステムキャッシュ、アプリケーションキャッシュ、あなたのシステムログ、あなたのローカライゼーション、そしてあなたのユーザーログを取り除くことができるところです。 お使いのMacからこれらのファイルをすべてクリーンアップすると、お使いのMacのパフォーマンスを最適化したり、ストレージの容量を解放したりすることができます。
これがあなたがする必要があることです。
ステップ1:iMyMacを入手するPowerMyMac
まず、公式WebサイトからPowerMyMacを入手し、プログラムをダウンロードする必要があります。 次に、先に進んでPowerMyMacをMacにインストールします。
ステップ2:プログラムを開く
PowerMyMacをインストールした後、先に進んであなたのMac上で起動してください。 PowerMyMacのメイン画面で、あなたはあなたのMacのシステム状態をチェックすることができるでしょう。 あなたがあなたのスクリーンを見るあなたがあなたのMacを使っているようにあなたが見るのはリアルタイムです。 そのため、ページをリロードするたびに、Macのシステムのステータスに関する情報が表示されます。
ステップ3:マスタースキャンオプションを選択する
左側から、先に進み、マスタースキャンオプションを選択して、Macのキャッシュのクリーンアップを開始します。
ステップ4:スキャンする
次に、スキャンボタンをクリックすると、PowerMyMacからMacをスキャンするように求められます。 このようにして、PowerMyMacは、Macを実行し、所有しているすべてのキャッシュを収集することができます。 画面の下部にある[スキャン]ボタンをクリックするだけで、スキャンプロセスを開始できます。 その後、スキャンプロセスが開始されるので、完了するまで待つだけです。

ステップ5:結果を見る
スキャンプロセスが完了すると、PowerMyMacはスキャンプロセスの完全な結果を表示します。
ステップ6:Macから削除するファイルを選択してください
次に、PowerMyMacは、画面の右側に表示されるカテゴリのリストを表示します。 システムキャッシュ、アプリケーションキャッシュ、システムログ、ユーザーログ、ローカリゼーションなどのカテゴリを確認できます。
そして、あなたがそれらのカテゴリの一つをクリックしようとしているなら、あなたはそれに含まれる全てのファイルを見ることができるでしょう。 そこから、あなたはあなたがあなたのMacから取り除きたいであろうジャンクファイルの全てを選ぶことができるでしょう。 あなたがしなければならないのは、各ファイルの横にある円にチェックを入れることだけです。 または、一度にそれらをすべて削除する場合は、画面の上部にある[すべて選択]オプションをクリックするだけで済みます。
ステップ7:あなたのがらくたを片付ける
そして、あなたがあなたのMacから削除したいと思う全てのファイルを既に選択し終えたら、それはあなたがそれらを取り除くための時間です。 そしてあなたがあなたが選択したファイルを削除するためにあなたがしなければならないのはあなたのスクリーンの底を下ってそしてきれいにするボタンを押すことだけです。

そして、クリーニングプロセスが開始されます。 したがって、ここから行う必要があるのは、プロセスが完全に完了するまで待つことだけです。 これが完了すると、Macから削除するために選択したすべてのファイルがすべてリストから削除されることに気付くでしょう。 これは、PowerMyMacがすべてのジャンクファイルをクリーンアップできたことを意味するだけです。 これで、Macに新しいファイル用のスペースが増えました。
ご覧のとおり、Macを使ってiCloudにアクセスするのは非常に簡単です。 あなたが私たちが上であなたに示した方法から選ぶことができるので、あなたはどれがあなたに合っていて、どれがあなたにとってより簡単であるかを知ることができるでしょう。
そして、あなたはあなたのiCloudからあなたのMacに特定のファイルをダウンロードする必要があるかもしれないので、あなたのMacをすべてクリーンアップさせることは良い考えであるだろう。 これにより、新しいファイル用のスペースを増やすことができ、同時にMacのパフォーマンスを最適化することができます。 PowerMyMacのおかげで、ワンクリックですべてのことができるようになります。
あなたのMacを片付けることはそれがそれをする手動の方法で慣れているよりずっと簡単になるでしょう。 それでは先に進み、PowerMyMacをダウンロードしてあなたのMacにインストールしてもらい、そして簡単な作業を行ってください。



