フラッシュメモリや外付けハードディスクの置き場所を忘れがちなことから、ファイルを内部にバックアップする傾向があります。数え切れないほどのアプリが紹介されていますが、今回はCarboniteについてお話します。
ご存知の方も多いと思いますが、Carboniteはパソコンのバックアップソフトとして、人気のあるオンラインサービスです。ドキュメント、スプレッドシート、写真などのファイルタイプのバックアップに適しています。しかし、このアプを使用した人が後に必ずこのような疑問を抱きます:どうすればMacからCarboniteをアンインストールできますか?
もしあなたが何度も削除方法に悩まされているなら、ここでMacでCarboniteをアンインストールする簡単な手順を知るために読み続けてください。
目次: パート1. Carboniteとは何ですか?パート2. MacからCarboniteを完全で簡単にアンインストールする方法は?パート3. MacからCarboniteを手動でアンインストールする方法は?パート4.まとめ
パート1. Carboniteとは何ですか?
MacからCarboniteをアンインストールする方法を紹介する前に、まずはCarboniteとは一体何なのかを知っておく必要があります。
Carboniteは前述の通り、コンピューターに年間契約料で無制限のストレージを提供するオンラインバックアップサービスである。他のクラウドと同じように、一般的なファイルタイプの安全なスペースとして機能しますが、通常のフォルダに保存されているファイルだけが保存できます。

また、多くの人が知らないのは、Carboniteは4GBを超えるファイルをサポートしないため、ストレージに制限があることです。それはさておき、あなたがバックアップされるすべてのデータファイルとフォルダを確認しないと、バックアップが正しく行うことができなくなります。そのため、多くの人がMacでCarboniteをアンインストールしたいと思います。
数多くの制限があるため、ユーザーはやむを得ずCarboniteをMacから削除し、より信頼できるオンラインバックアップソフトを選ぶしかないのです。
パート2. MacからCarboniteを完全で簡単にアンインストールする方法は?
私たちはあなたに便利で使いやすい解決策を推奨します。それはiMyMacのPowerMyMacを使用することです。
PowerMyMacはアプリをMacから完全にアンインストールするだけでなく、重複ファイルの削除、Macの最適化、コンピュータのジャンクをクリーンアップなど、さまざまな機能を備えています。
PowerMyMacのアンインストーラを使えば、Carboniteとその関連ファイルを簡単にアンインストールすることができます。数回クリックするだけでAdobe CCのようなアプリを完全に削除し、残りを残さずにプロセスを完了させることができます。

「MacからCarboniteをアンインストールするにはどうすればよいですか」という質問に答えてもらいたい方のために、ここにすばやく簡単な方法があります。
- 左側にある「アンインストーラ」ツールを見つけて、「スキャン」を押します。
- スキャンは、Macにインストールされているすべてのアプリに対して実行されます。完了したら、すべてのアプリケーションが表示され、削除したいアプリを見つけます。時間がかかる場合は、検索ボックスを使用して右上隅に名前を入力することもできます。
- 見つかったら、展開マークをクリックすると、その関連ファイルを見ることができます。そのアプリにチェックを入れてから、「クリーン」ボタンを押してください。
- 「クリーンアップ完了」と表示され、下にクリーニングされたファイル数、さらに空き容量を示す数字が表示されます。
これでCarboniteのアンインストールが完了です。アンインストーラを使えば、Carboniteを含めどんなアプリを削除しても心配する必要はありません。

たくさんの強力な機能を備え、さらにインターフェースは非常に直感的で、使いやすく、また驚くべきことを実行できるため、とてもユーザーフレンドリーです。
パート3. MacからCarboniteを手動でアンインストールする方法は?
Carboniteを手動でアンインストールすることもできます。残りのデータを探す必要があるので時間がかかるかもしれませんが、次の手順に従って簡単に実行できます。
- アプリをアンインストールする前にMacを再起動してください。
- 完了したら、Dockにある「Finder」をクリックして、「フォルダに移動」を押します。
- ウィンドウを使用して、
/ Library / Application Support /と入力し、その後、「移動」をクリックします。 - これで、アプリケーションサポートフォルダが表示されます。次に、Carboniteフォルダをゴミ箱に向かってドラッグします。
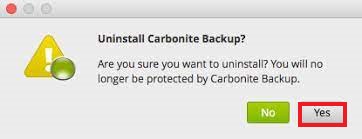
上記のスッテプを実行したとしても、まだ関連フォルダが残っているので、これで終わりではありません。それらを探すには、以下の手順を参照してください。
- ライブラリフォルダに戻り、
LaunchDaemons Insideを開き、com.carbonite.installhelper.plist、com.carbonite.launchd.daemon.plist、com.carbonite.launchd.monitor.plist、com.carbonite.launchd.watcher.plistファイルをゴミ箱にドラッグします。 - その後、ライブラリフォルダに戻り、Preferencesを開いてください。そのフォルダの中で、
carbonite.carbonite.listをゴミ箱に移動させます。 - そして、ライブラリフォルダに戻り、Afterwardsというフォルダを開き、その中にある、
com.carbonite.install helperをゴミ箱にドラッグしてください。
すべて完了したら、アプリケーションフォルダにあるCarboniteをゴミ箱に移動します。 - 最後に、もう一度コンピュータを再起動します。
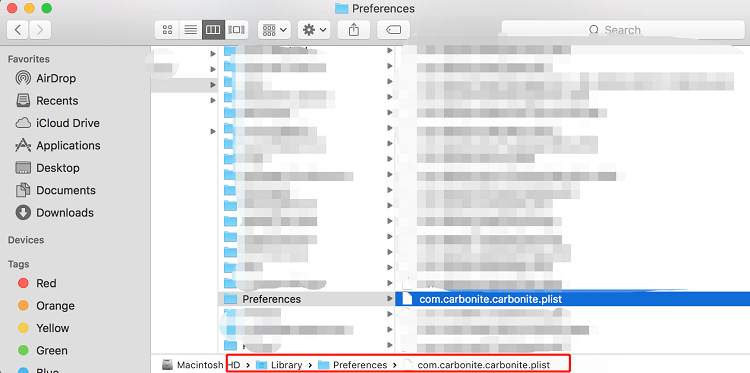
Carboniteのアンインストールは、異なるフォルダの中にいくつもの関連フォルダがあるため、時間がかかります。しかし、一度削除したら、あなたのMacの動作が一層に速くなったを感じることができます。手動でアンインストールするか、PowerMyMacのアンインストーラを使ってアンインストールするかは、あなた次第です。
パート4.まとめ
「MacからCarboniteをアンインストールするにはどうすればいいか」という疑問に悩んでいて、すでに代替手段を考えている人もいることでしょう。Carboniteは素晴らしいアプリですが、問題や制限があるため、まだ足りないと感じることもあります。
PowerMyMacの助けを借りて、それを安全に削除することができます。そして、このツールはあなたのコンピュータがより速く、よりスムーズに動作するようにすることもできます。



