時々、コンピューターにエラー メッセージが表示されます。 それらの一部は軽微なエラーである可能性があり、その他は潜在的に有害なアプリケーションのシグナルである可能性があります. そのようなエラーの 1つは、 Google Chrome の重大なエラー. では、このエラーは何に関するもので、どのように削除すればよいのでしょうか?
Google Chrome から重大なエラー メッセージが表示された場合は、コンピューターやブラウジング エクスペリエンスに害を及ぼす可能性のある有害なアプリケーションにつながる可能性があるため、注意が必要です。
幸いなことに、あなたは正しい場所にいます。 Google Chrome からのこの重大なエラーについて説明します。 それを削除するために実装できる主な方法について説明します。 さらに、それを完全に取り除くために知っておくべき実際の手順を紹介します。
目次: パート 1. Google Chrome の重大なエラー メッセージとは?パート 2. Mac から Google Chrome の重大なエラーを削除するツールパート 3. Google Chrome の重大なエラーを削除して回避する方法パート4:結論
パート 1. Google Chrome の重大なエラー メッセージとは?
場合によっては、Google Chrome から重大なエラーが発生したというメッセージが送信されることがあります。 このメッセージは通常、コンピューターまたはモバイル デバイスが実際にサイバー犯罪者によってハッキングされていることを示唆しています。 次に、特定の番号に電話するように促します。 これらは違法なメッセージであり、 詐欺. それはあなた自身に関する機密情報を漏らすことにつながります。
近年では 赤い画面に表示される Google Chrome の重大なエラー メッセージ が蔓延しています。 そのため、メッセージに記載されている番号に電話してはいけません。 電話の相手は本物の個人のように見えるかもしれませんが、あなたの機密情報をサイバー犯罪者に利用させようとしています。
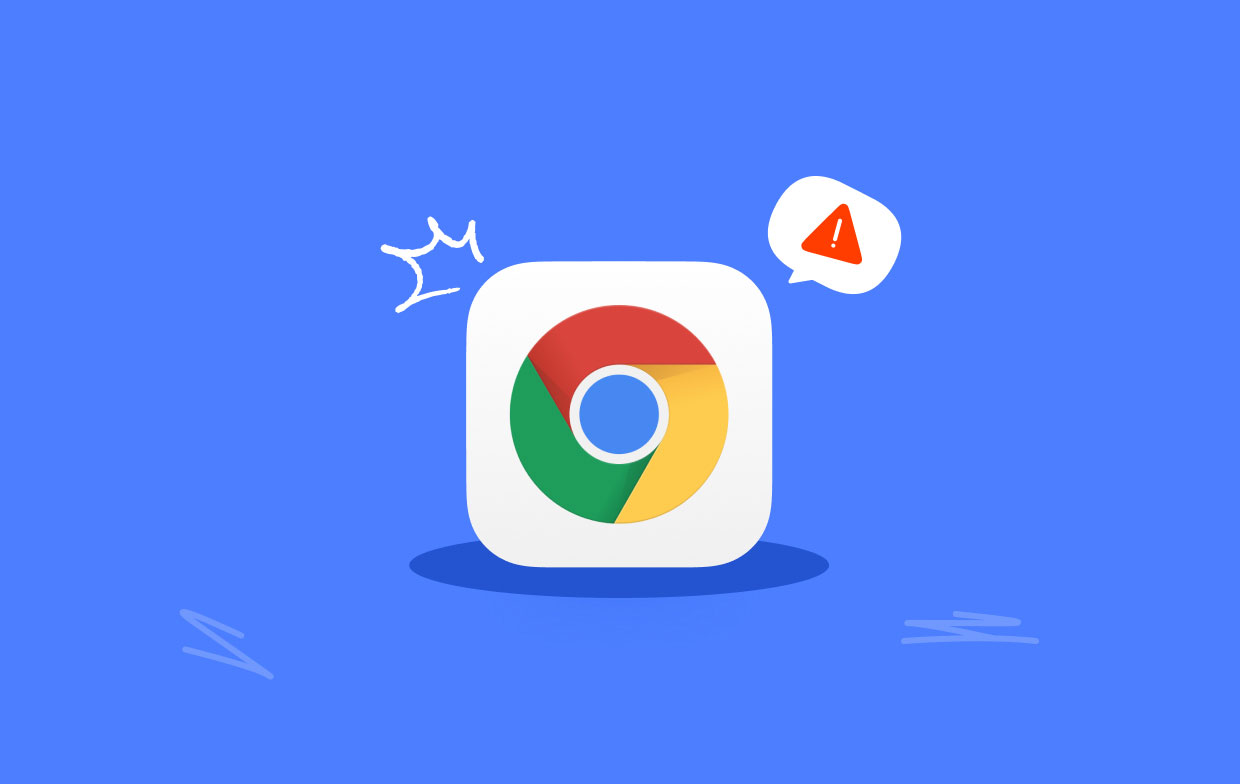
Google が重大なエラーを表示しないようにする方法はいくつかあります。 これらには、キャッシュのクリア、閲覧履歴の削除、ブラウザーの設定のリセット、ブックマークの削除などが含まれます。 ただし、エラーを取り除くために実装できる最善の方法を最初に掘り下げます。
パート 2. Mac から Google Chrome の重大なエラーを削除するツール
Chrome ブラウザーでエラーを取り除くために使用できることが 1つあります。 このツールは iMyMac PowerMyMac. これは、ジャンク ファイルをクリーンアップし、不要なソフトウェアをアンインストールし、プライバシーを保護できる、コンピューター用に作成された最適化ツールです。
このツールは、数回クリックするだけで Mac をクリーンアップして最適化するのに役立ちます。 購入したばかりのように機能するように、パフォーマンスが向上します。 さらに、そのクリーンアップ ツールにより、Mac の最高のパフォーマンスを妨げる可能性のある機密データが削除されないようにします。 あなたもすることができます Chrome の閲覧履歴を簡単に消去する PowerMyMac で。
PowerMyMac を使用して問題のエラーを取り除く方法は 2 つあります。 1つの方法は、それを使用することです 個人情報保護 モジュール Chrome を含むブラウザのキャッシュと Cookie をクリアします。 別の方法は、それを使用することです 拡張 ブラウザから疑わしい拡張機能、アドオン、プラグインを削除する機能。
Google Chrome の重大なエラーを修正するために、プライバシー機能を使用して次の手順を実行します。 不要な Cookie とキャッシュを削除する macOS コンピューターのブラウザーで:
- コンピューターに PowerMyMac をダウンロード、インストール、起動します。
- アプリケーションの左側で、 個人情報保護
- 次に、 スキャン ボタンをクリックして、ブラウザ上のすべてのデータを見つけます。
- スキャン処理が完了すると、別のデータが表示されます。
- 削除する特定のデータを選択します。 この場合は、 クロム 中央のパネルでブラウザを開き、右側のパネルですべてのデータを選択します。
- ストリーミングを停止する場合は上部の CLEAN ボタンをクリックして Google データを消去します。

PowerMyMac でできるもう 1 つのことは、コンピューターに有害な拡張機能を削除して、Google Chrome の重大なエラーを削除することです。 次の手順で実行できます。
- コンピューターでツールを起動します。
- 左側にあるをクリックします 拡張機能.
- その後、を押します スキャン ボタンをクリックして、コンピューター上のすべての拡張機能を見つけます。
- 見つかった拡張機能は、設定ペイン、インターネット プラグイン、スポットライト プラグインの 3つのカテゴリに分類されます。
- インストールしていない、悪意のある可能性があると思われる拡張機能をオフにするだけです。
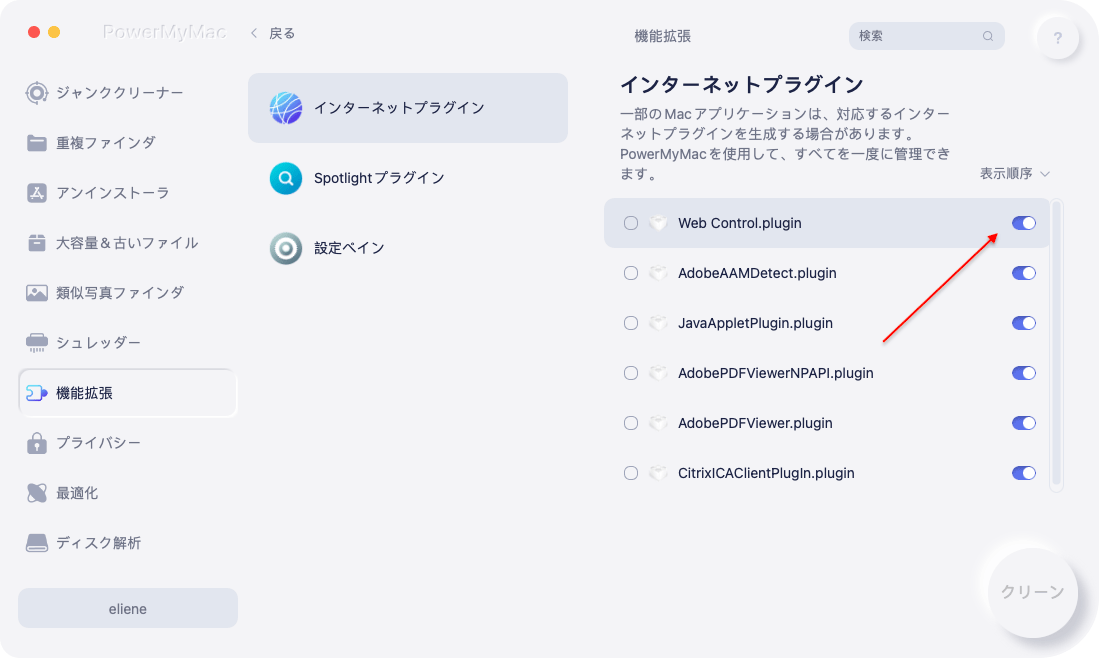
パート 3. Google Chrome の重大なエラーを削除して回避する方法
メソッド 01. Chrome でブックマークを削除する
Chrome ブラウザー内のブックマークを削除する手順は次のとおりです。
- 訪問 Chromeブラウザ あなたのコンピュータ上で。
- 次に、「
chrome://bookmarks/上部の検索バーに「。 - メディア情報 ブックマークマネージャ.
- 各ブックマークまたはフォルダの横にある 3つの縦のドットを押してから、 削除.
- Chrome ブラウザーで通常と異なるブックマークをすべて削除します。
- 次に、Chrome ブラウザーを閉じて、もう一度開きます。
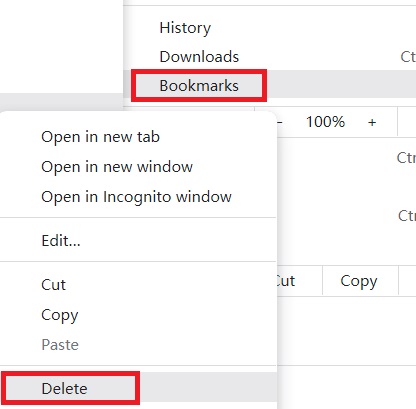
方法 02. キャッシュ、Cookie、および閲覧履歴を削除する
Google Chrome の重大なエラーをより適切に修正するには、これらのデータを消去する必要があります。以下の手順を実行してください。
- パソコンでChromeを開きます。
- 次に、上部の検索ボックスで「
chrome://history/clearBrowserData"。 - 「」というボックスにチェックを入れます閲覧の履歴"。
- 「画像とファイルをキャッシュする」と「Cookie とその他のサイト データ」のチェックボックスもオンにします。
- 時間範囲は「全期間」を選択してください。
- 次に、をクリックします。 データの消去.
- プロセスが完了するまで待ちます。
- その後、 再起動 あなたのChromeブラウザ。
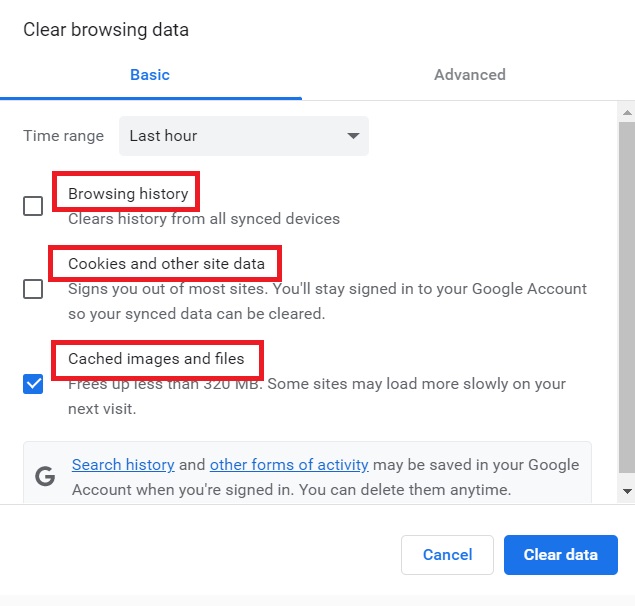
メソッド 03. Chrome の設定をリセットする
Chrome ブラウザーの設定をリセットして、Google Chrome の重大なエラーにつながるホームページの変更、リンク、およびその他の要因を削除する必要があります。 これを行うには、次の手順に従います。
- 訪問 クロム あなたのコンピュータ上で。
- 検索ボックスに「
chrome://settings/reset and cleanup"。 - その後、「設定を元のデフォルトに戻す」をクリックします。
- 表示されるポップアップウィンドウで、「設定をリセット"。
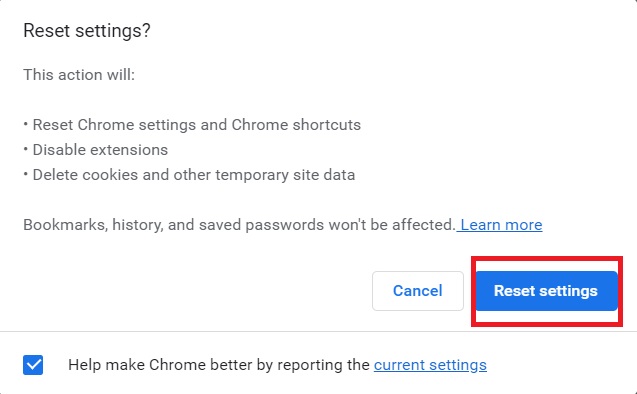
パート4:結論
このガイドはあなたに与えました macOSコンピューターでGoogle Chromeの重大なエラーを修正するためのトップの方法. 手動で行う方法について話しました。 これには、Chrome のブラウザー設定のリセット、閲覧履歴の削除、Cookie とキャッシュの削除、異常なブックマークの削除が含まれます。
Chrome でエラーを取り除く最善の方法は、PowerMyMac を使用することです。 このツールを使用すると、ユーザーは macOS コンピューターをクリーンアップし、不要なファイルを取り除くことができます。 さらに、ブラウザやコンピュータのプラグインを制御し、機密情報をオンラインでのぞき見から保護することもできます。



