クローニングの話題になると、そのプロセスに何を期待しますか?MacのハードドライブをSSDにクローンしようと考えている方のために、クローンのプロセスについて詳しく見ていきましょう。一般的に、Macのハードドライブのクローンを作成するのは、ハードドライブをソリッドステートドライブ(SSD)にアップグレードする場合、古いドライブや破損したドライブを新しいドライブに交換する場合、起動可能なハードドライブを作成する場合などにお勧めです。
ほとんどの場合、これらの要求はすべてクローニングの助けを借りて達成することができます。基本的に、ハードディスクのクローンを作成すると、OSの再インストールの心配がなくなり、フォルダ、ファイル、アプリケーション、および一部の設定を新しいハードディスクに転送することができます。クローニングのもう一つの利点は、セットアップボリュームのあるハードディスクを複製しておけば、予期せぬ災害時にMacを簡単に起動することができることです。
目次: パート1.ソリッド・ステート・ドライブ(SSD)とは?パート2.ハードディスクをSSDにクローンする方法パート3.バックアップとクローンのどちらを取るべきか?パート4.まとめ

パート1.ソリッド・ステート・ドライブ(SSD)とは?
MacのハードドライブをSSDにクローンする前に、SSDについて詳しくご説明します。SSD(Solid State Drive)は、フラッシュメモリーを利用してデータを保存する装置です。コンピュータに組み込まれている場合は、通常、回路基板上のチップとして見られます。また、2.5インチフォーマットのものもあり、ノートパソコンや外付けのエンクロージャーに取り付けることができます。
一般的に、SSDは静かでコンパクト、そして高速です。特に、コンピュータを起動したり、デバイスをウェイクアップしたりする場合に適しています。ハードディスクは一定期間使用しないとスリープモードに入ることがあり、起動には数秒かかることを覚えておいてください。また、SSDは、消費電力が少なく、動作温度が低く、軽量で、可動部がないため、ノートパソコンに適しています。
ハードドライブが回転しているときにノートパソコンを落としてしまうと、ドライブが破損してデータが失われる可能性があります。SSDは一般的に信頼性が高く、万一故障してもデータを読み出すことができますが、ハードディスクではそれができません。
とはいえ、ストレージに対するコストを考えると、SSDは高価な選択肢と考えられます。現在、8TBの外付けドライブは150ドル以下で購入できますが、同じ金額で購入できるのは500GBのSSDだけです。
みんなが読んでいる:Macでハードドライブを分割する方法MacBook ProをSSDでアップグレードする方法
パート2.ハードディスクをSSDにクローンする方法
外付けハードドライブから起動した方が良い理由はいくつかあります。デスクトップとラップトップのファイルを同期させたい、ストレージを大きくしたい、システムの起動可能なバックアップの複製を手元に置いておきたいなどの場合には、ディスクユーティリティの目に見えない機能を使って、簡単に作業を進めることができます。
基本的に、外付けハードドライブからの起動は、最新のThunderboltやUSB-Cドライブを使用していても、通常は遅くなります。最新のMacのほとんどに搭載されているソリッドステートドライブ(SSD)よりも相対的に遅くなります。日常的な使用にはお勧めできませんが、可能な選択肢のひとつです。
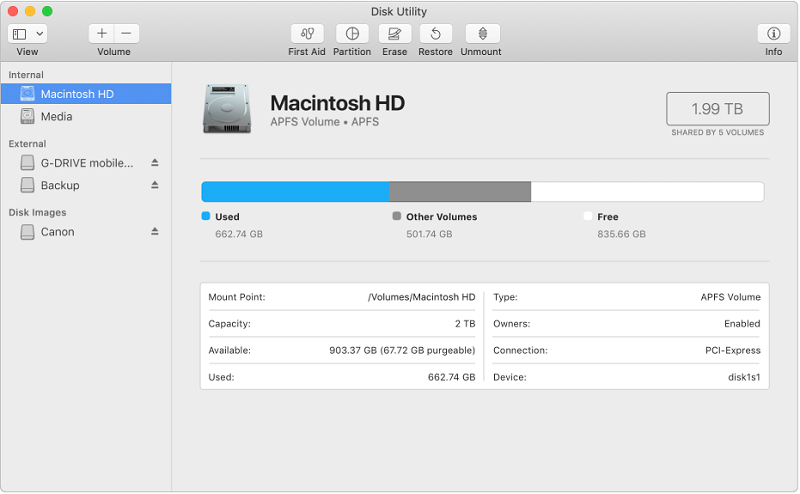
ディスクユーティリティを使う
MacのハードドライブをSSDにクローンする場合は、ディスクユーティリティを使用することをお勧めします。ディスクユーティリティは、スポットライト(Command+Space)またはアプリケーション内のユーティリティフォルダから開くことができます。すると、内蔵ハードディスクと外付けハードディスクを含むすべてのボリュームのリストが表示されます。
ディスクユーティリティの「復元」オプションは、バックアップからコアドライブにファイルをコピーすることで動作することに注意してください。理想的には、障害が発生した場合にハードドライブを復活させるためのリカバリーモードに利用することを目的としています。
外付けドライブを復元対象に設定することを決定したら、その動作を切り替えて、メインドライブからバックアップにファイルをコピーすることができます。サイドバーで外付けドライブを選択し、メニューの「復元」ボタンをクリックして、「復元」のオプションとしてメインドライブを選択します。ISOイメージを選択するオプションもありますが、あまり使い機会はありません。
「復元」ボタンをクリックすると、ディスクユーティリティーがコピープロセスを開始します。ほとんどの場合、このプロセスは比較的長いものになりますが、これは外付けドライブの速度とMacとのリンクに基づいています。このため、USB-C、Thunderbolt、またはUSB 3.0接続の高速ハードドライブを用意することをお勧めします。
ディスクユーティリティがタスクを完了したら、Macの電源を切り、再起動が始まったらオプションをクリックしてください。ブートスイッチャーが表示され、外付けハードドライブからの起動が許可されます。通常通りにMacを使用することができますが、メインの内蔵ハードディスクへのインストールとは別物であることを忘れないでください。外付けハードディスクに保存されている設定やファイルは、メインのインストールには反映されませんのでご注意ください。
ファイルを再びコピーする必要がある場合や、コンピュータが故障した場合にバックアップを復元する必要がある場合は、逆の手順で同じ作業を行うことができます。
パート3.バックアップとクローンのどちらを取るべきか?
一般的に、ハードディスクはバックアップやクローンを作ることができます。この2つにはそれぞれ長所と短所の違いがあります。

ハードドライブのバックアップ
ハー」ドドライブをバックアップする場合、選択したドライブやパーティションのコンテンツ全体が、目的の場所にあるファイルにバックアップされます。すべてのデータは1つのファイルに保存されます。ハードドライブの完全なバックアップを実行すると、インストールされているアプリケーションや設定とともに、オペレーティング・システム全体も脇に置かれます。ファイルは、パスワードで暗号化することができます。
この方法の利点は、1つのファイルにバックアップ全体が含まれているため、管理が簡単なことです。また、バックアップファイルを圧縮することで、より少ないスペースでバックアップを取ることができます。
欠点としては、システムやデータを以前の状態に戻したり、ドキュメントやファイルにアクセスしたりするためには、バックアップソフトウェアが必要になります。
ハードドライブのクローン作成
パート4.まとめ
定期的にバックアップを作成する必要がある場合は、ハードドライブのバックアップを選択することをお勧めします。これは通常、より少ないスペースしか必要とせず、追加のバックアップを作成することができます。
予期せぬクラッシュの後、ダウンタイムの期間を短くするために、起動可能な追加ドライブが必要な場合、MacのハードドライブをSSDにクローンするのがベストです。
一般的には、どちらの方法も理想的な選択であることが証明されています。日々のデータのための一貫したドライブバックアップと、システムドライブのクローンは、緊急時に簡単にアクセスするために不可欠です。



