システム キャッシュに関連する場合、Mac のキャッシュのデータを削除することは、Mac のスムーズな動作を維持するファイルを誤って消去する危険性があるため、何をしているのかさえ理解していないと難しい作業になる可能性があります。 ユーザーは次のことを行う必要があります WPSキャッシュをクリアする デバッグするために。
PPT、Excel、Word、PDF ドキュメントを作成、編集、共有するための最良のオプションは、WPS Office です。 Mac、Linux、Windows などのコンピュータ用のバージョンにアクセスできます。 Android と iOS にはモバイル アプリがあります。
Mac または WPS オフィスのパフォーマンスが低い場合は、次のことをテストしてください。 キャッシュをクリアする 問題を解決します。 Mac を再起動し、問題のあるソフトウェアを実行し、場合によってはアプリケーションを削除して再度インストールすると、ほとんどの場合、これが最終的な結果になります。
目次: パート 1. WPS Office キャッシュをクリアできますか?パート 2. Mac の WPS キャッシュを素早く消去する方法?パート 3. Mac から WPS キャッシュを手動で削除する手順パート4:結論
パート 1. WPS Office キャッシュをクリアできますか?
これほど根本的なことを検討している場合は、キャッシュされたファイル内のすべてのデータを削除するのではなく、Mac を消去して macOS を新規インストールする必要があります。 これらのキャッシュされたファイルの一部は Mac がスムーズに機能するために必要なため、すべてを削除しないでください。 たとえば、WPS キャッシュ ファイルを恣意的に削除またはクリアすると、何かが壊れる危険があります。
さらに、プログラムに接続されているキャッシュをクリアすると、問題が発生する可能性があります。 一部のプログラムは重要なユーザー データをキャッシュ ファイルに保存しており、キャッシュ ファイルなしでは機能しない可能性があります。 Mac を不具合が生じ始めたときの状態に復元できる、あるいはせいぜい、キャッシュ データを消去したフォルダーに戻すことができるという事実が、ユーザーの強い動機となります。 削除する前にコピーを作成してください WPS キャッシュ、または Mac 内にもあります。
プログラムに関連する、またはアクティブに使用していないときは、Mac 上の WPS キャッシュ ファイルをクリアすることをお勧めします。

パート 2. Mac の WPS キャッシュを素早く消去する方法?
Mac または Windows コンピュータ上のソフトウェアまたはアイテムをしばらく使用していない場合は、 iMyMac PowerMyMac システムから完全に削除するオプションが表示されます。 iMyMac に含まれている PowerMyMac Junk Cleaner を使用して、Mac 上の WPS キャッシュを削除する方法を学ぶことができる場合があります。 この直接の結果として、より多くのストレージスペースにアクセスできるようになります。 Mac 上の WPS キャッシュを迅速かつ簡単にクリアできるように、PowerMyMacはプロセスを段階的にガイドします。
- スキャンを選択します 選択肢の中から ジャンククリーナー Mac または PC 上のプログラムを使用して、過剰な数のデータを使用しているオブジェクトを探します。 ランダム アクセス メモリ (RAM)。 次に、必須ではないファイルを検索します。
- 分析が完了したら、 select 不要なファイルをすべてコンピュータから削除します。
- 選択する 削除したいもの。 すべてを一度に削除するには、すべてを選択します。
- 「」を選択すると、不要なデータを即座に削除できます。CLEAN「もう一度メニューから。清掃が完了すると、」という通知が表示されます。クリーニング完了" が表示されます。ストレージから取得できるコンピュータのストレージ メモリ全体の数と、現在使用されている RAM の量が表示されます。 選ぶ [表示] メニュー オプションの下にある概要メニュー項目から [はい] を選択します。

パート 3. Mac から WPS キャッシュを手動で削除する手順
Mac 上の WPS キャッシュを手動でクリアする場合は、次の手順に注意してください。
- キャッシュを消去する前に、WPS ソフトウェアが終了していることを確認してください。 この手順は、データの損失を防ぐために必要です。 アプリケーション ウィンドウがまだ表示されている場合は、 選ぶプライマリメニューバーから「WPS」を選択し、 クリック "WPSを終了する" オプションを使用してプログラムを閉じます。
- Finder を開くには、次のいずれかを実行します。 選ぶ が待 ファインダー Dock のアイコンまたはデスクトップの Finder アイコンをクリックし、 select 常に画面の最上部に表示されるメニュー オプション バーの「Finder」。
- ライブラリ内のファイルには、「GoFinder ウィンドウのメニュー リンクで、「」を選択しますフォルダへ移動"、" を入力します
/Library」と入力してEnterキーを押します。 - WPS Office ディレクトリを見つけて、最初にライブラリ ディレクトリの「」を参照してアクセスします。キャッシュ" フォルダーに移動し、そこで見つけたディレクトリに移動します。
- キャッシュされたファイルを削除する: 「WPS Office」ファイルをすべて選択すると、それらをすべてゴミ箱に送ることができます。
- ゴミ箱を空にする: キャッシュ データをゴミ箱に移動した後、Dock 上のゴミ箱表示を右クリックし、 空のごみ箱 コンテキスト メニューのオプションを選択すると、ファイルが完全に削除されます。
- コンピュータを再起動すると、キャッシュされたすべての情報がメモリから確実に削除されます。
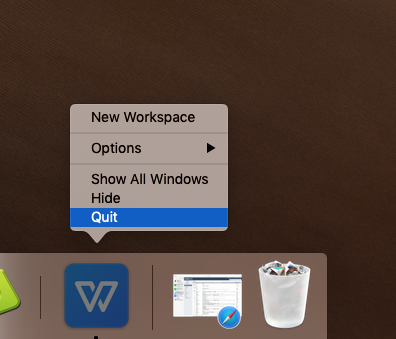
コンピュータ上の WPS キャッシュはいつでもクリアできる場合があります。
- 起動する が待 ファインダー
- 選ぶだけ Go 次に「フォルダーに移動」します。
- 入力するだけです
Library/Caches/その後 クリック が待 Go ボタン。 - 開いた 各ディレクトリを調べて、そこから何を削除するかを決定します。 「データ変更」を使用して結果をフィルタリングして、最新の追加に含まれていないものを見つけることができます。
- 移動 キャッシュされたファイルをゴミ箱にドラッグします。
- ゴミ箱の内容を削除して、定期的にゴミ箱を整理してください。
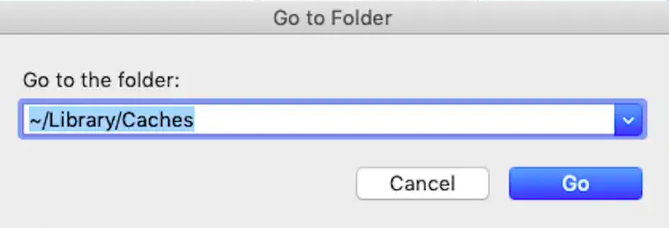
パート4:結論
キャッシュされたファイルを削除すると、かなりの量のストレージ容量を獲得できる場合があります。 さらに、これらをクリアすると、コンピュータがより迅速に問題なく動作するようになる場合があります。 また、クリーニング プログラムを使用して、コンピュータに保存されている不要なファイルを検索して削除してみることもできます。 Microsoft Teams キャッシュの削除。 この投稿で説明した PowerMyMacを使用して、迅速にジャンク クリーナーを実行してください。 WPSキャッシュをクリアする あなたのMac用。



