VLC Media Player が非常に人気があるのも不思議ではありません。 完全に無料で、追加のコーデックを取得する必要なく、事実上すべてのファイル タイプをサポートします。 ただし、エラーがないわけではありません。 そのため、次のことが必要になる場合があります。 VLCキャッシュをクリア Mac または Windows コンピュータで。 どうやって 空のソフトウェア キャッシュ ファイル 完全に?
幸いなことに、ここでは、VLC キャッシュをクリアして、発生した問題のいくつかを修正する方法について説明します。 ツールのキャッシュをクリアすると、コンピューターまたはデバイスのスペースを節約するのにも役立ちます。
目次: パート 1. Mac で VLC キャッシュをクリアする 3 つの簡単な方法パート 2. Windows で VLC の設定とキャッシュをリセットする方法パート3:結論
パート 1. Mac で VLC キャッシュをクリアする 3 つの簡単な方法
メソッド 01. VLC でキャッシュを削除する
アプリケーション自体を使用して Mac コンピューター上の VLC キャッシュを削除するために従うべき手順は次のとおりです。
- コンピューターで VLC プラットフォームを開きます。
- VLCというメニューにアクセスしてください。
- その後、 環境設定.
- 左下隅にある「すべてリセット"。
- その後、VLC はアクションの確認を求めます。 すべてをリセットすることを確認するだけです。 それが完了すると、VLC は自動的にリセットされ、その後再起動します。
メソッド 02. ターミナルを使用して VLC キャッシュをクリアする
あなたもすることができます ターミナルを使用する VLCのキャッシュをクリアします。 これを行うには、次の手順に従います。
- やめます コンピューターの VLC アプリケーションとすべての関連プロセス。
- 訪問 使用ガイド Finder ウィンドウを使用して、コンピューター上のフォルダーに移動します。 次に、に行きます ユーティリティ.
- ユーティリティ内で、 ターミナル
- 最後に引用符とピリオドを付けずに次のコマンドを入力し、後で Return キーを押します。
defaults delete org.videolan.vlcに設立された地域オフィスに加えて、さらにローカルカスタマーサポートを提供できるようになります。」 - 訪問 ファインダー コンピューターのウィンドウをクリックし、 GO メニューで。 次に、単に押す フォルダに移動.
- 検索バーに「」と入力します。
~/Library/Preferences」を選択し、GO を押します。 - 表示されるフォルダーで、「org.videolan.vlc*」をゴミ箱に向けます。
- その後、コンピューターのゴミ箱を空にします。
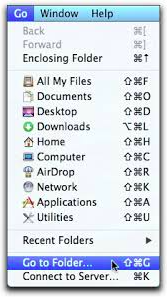
方法 03. PowerMyMac を使用する
PowerMyMac システム内の VLC キャッシュをクリアするのに役立つツールです。 キャッシュとは別に、ログや一時ファイルなどを削除するのに役立ちます. さらに、コンピューターのスペースを解放するのに役立つ一連のユーティリティを提供します。
そのユーティリティの一部には、残りのファイルを残さずにアプリを削除するのに役立つアプリ アンインストーラーが含まれています。 また、ユーザーが機密情報を削除することで機密情報を保護できるシュレッダーも備えており、復元される可能性はありません。
このツールを使用すると、VLC キャッシュを簡単にクリアできます。 同時に、次のようなアプリのキャッシュのクリアをサポートしています Mac から Adobe キャッシュを完全にクリアする. このツールには、DNS キャッシュをクリアしてシステムのスペースを節約するなどの最適化ユーティリティもあります。
これを使用してコンピューター上の前述のキャッシュを削除するには、次の手順に従います。
- ユーティリティをダウンロードしてインストールしたら、実行します。 PowerMyMac をマシンにインストールするには、まずツールのインストーラーをダウンロードして実行する必要があります。 それが完了したら、macOS デバイスでツールを起動するだけです。
- をクリックしてください ジャンククリーナー. 左側のジャンク クリーナー オプションを使用して、VLC キャッシュをクリアします。
- ストリーミングを停止する場合は上部の スキャン ボタンをクリックして、システム上のすべての不要なファイルの検索を開始します。
- ファイルの選択とプレビュー。 投稿されるファイルをプレビューできるようになりました。 削除するファイルを選択できます。 確認しておいて "アプリケーションキャッシュ" が選択されています。 " を使用します。すべてを選択します。「システムからの不要なファイルの削除を「最適化」します。
- [クリーン] をクリックします。 クリック CLEAN 今すぐボタンを押して、クリーニングプロセスを開始してください。
- プロセスが完了するまで待ちます。 手続きが完了するまでお待ちください。 ツールに「クリーンアップ完了"プロセスが終了するとすぐに。

パート 2. Windows で VLC の設定とキャッシュをリセットする方法
できることの1 つは、Windows コンピューターの [スタート] メニュー内のショートカットを使用することです。 これを行うには、[すべてのプログラム] を押してから、[VideoLAN] を選択します。 その後、「」というオプションを選択しますリセット」内の設定とキャッシュファイル VLC Media Playerの.
他にできることは、前述の設定とキャッシュ ファイルを手動で削除することです。 これを行うには、以下の手順に従って VLC キャッシュをクリアします。
- コンピューターで Windows エクスプローラーを起動します。
- 上部のアドレスバーに「」と入力します
%APPDATA%」を引用符なしで入力し、Enter キーを押します。 - そこに表示される VLC フォルダーを見つけます。 その後、削除してごみ箱を空にしてください。
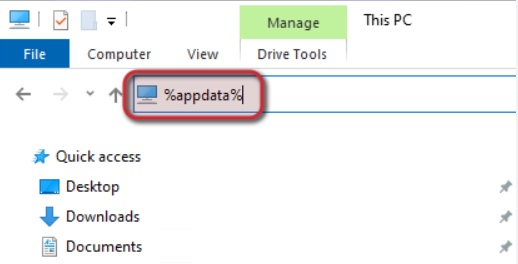
ヒント: VLC メディア プレーヤーの履歴を消去する方法
VLC キャッシュをクリアするプロセスの後に、VLC Media Player アプリケーションの視聴履歴を簡単にクリアする方法は次のとおりです。
- コンピューターでVLCプレーヤーを起動します。
- 訪問 メディア 頂点で。
- 次に、を選択します 最近のメディアを開く.
- 横に表示されるポップアップで、 クリア
以下の手順で、VLC が視聴履歴を保存しないようにすることもできます。
- 次の項目を選択します。: 工具 VLC メニュー バーの上部にあるメニュー。
- 次に、をクリックします。 環境設定.
- 「最近再生したアイテムを保存"。
- その後、 セールで節約
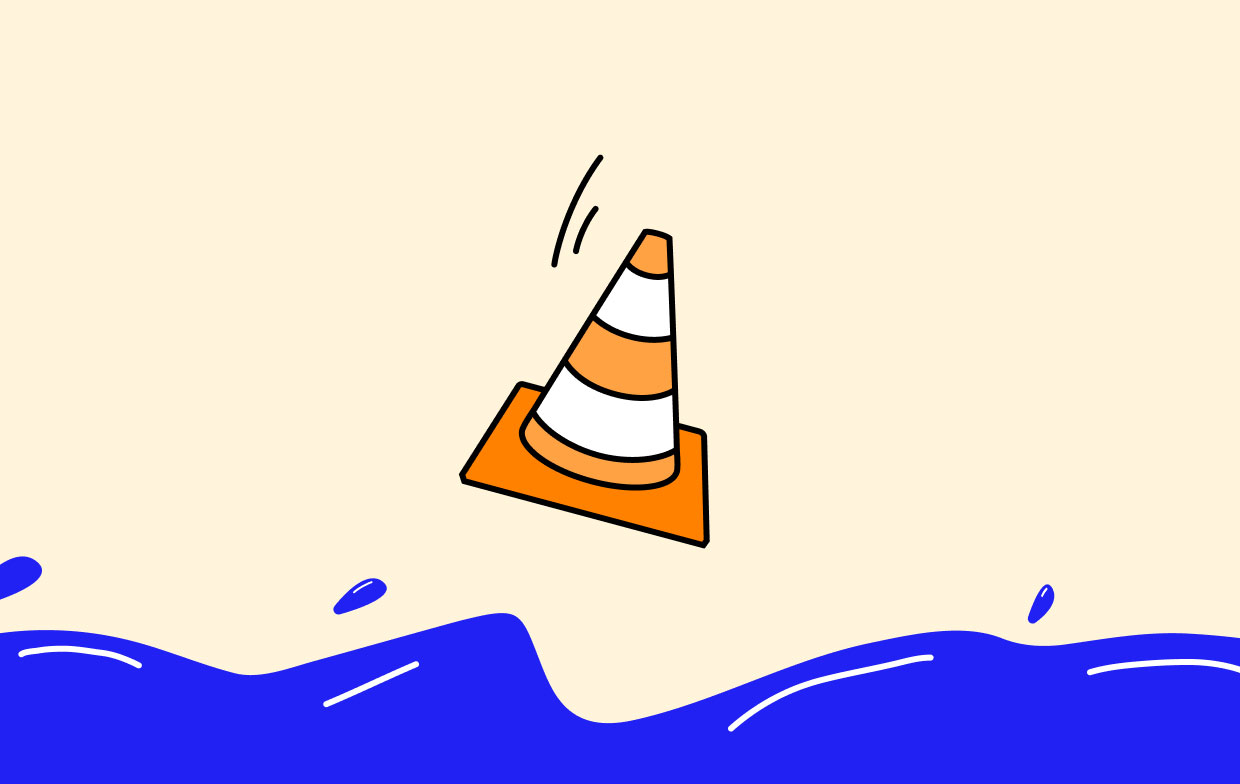
パート3:結論
この記事のおかげで、次の方法を理解できるようになりました。 VLCキャッシュをクリア あなたのコンピュータ上で。 そのために必要な特定の手順について説明しました。 Windows デバイスと macOS デバイスの両方について説明しました。
最後になりましたが、自動キャッシュ クリーニング戦略についても取り上げました。 不要なファイルを消去し、Mac システムを改善する優れたツールである PowerMyMac は、これを行うのに役立ちます。 これは、コンピューターのスペースを空け、Mac のパフォーマンスを高速化することを可能にする多くの雑用に適用される可能性があります。



