Steam はビデオゲームのデジタル配信サービスです。 そこにある他のアプリと同様に、それは構築可能なキャッシュを保存するため、コンピューターで大量のスペースを占有します. そのため、次のことが必要になる場合があります。 Steamキャッシュをクリア および Mac のすべてのキャッシュをクリアしてディスク容量を増やします.
Steam キャッシュを削除する方法を探しているなら、あなたは正しい場所にいます. システム上の前述のキャッシュを削除するために実装できる主な方法について説明します。 ここでは、ツール、手順、方法論について説明します。
目次: パート 1. Steam キャッシュはどこに保存されますか?パート 2. Steam キャッシュをクリアする方法は?パート 3. Mac で定期的に Steam キャッシュを自動的にクリアする方法パート4:結論
パート 1. Steam キャッシュはどこに保存されますか?
蒸気は非常に ゲームの人気配信プラットフォーム. 世界中に多くのユーザーがいます。 これにより、プレイヤーはコミュニティで自分のゲームについて話し合う機会を得ることができます。 このプラットフォームを使用して、ゲームをプレイするだけでなく、独自の新しいオンライン ゲームを作成することもできます。
そのため、Steam は非常に人気のある配信プラットフォームですが、欠陥がないわけではありません。 場合によっては、バグ、グリッチ、およびその他のエラーが発生することがあります。 これらのエラーは、ボイス チャットを使用できない、トランザクションの読み込みが遅い、プレイしているゲーム内にキャラクターが表示されないなど、さまざまな形で発生する可能性があります。

これらの問題は煩わしい場合があります。 ただし、Steam キャッシュをクリアすると、プラットフォームで見つかった問題のほとんどを解決するのに役立ちます。 また、時間の経過とともにゲームが遅くなる場合があります。 そのため、キャッシュをクリアすると、ゲームのパフォーマンスが向上し、高速になります。
だから、清算は スチーム キャッシュもゲームの削除につながる? 答えはいいえだ。 Steam キャッシュをクリアしても、デバイス内のゲームは削除されません。 システム内の一時的で不要なジャンクファイルを削除および削除するのに役立ちます. このようにして、ゲームはより速く、より良く実行されます。 そして、より楽しい方法でゲーム体験を楽しむことができます。
Steam キャッシュをクリアする前にすべきこと
では、Steam アプリケーションのキャッシュをクリアする前に何をすべきでしょうか? まず、Steam キャッシュをクリアすると、ゲームのモッドもクリアされることを知っておく必要があります。 これは、これらの MODS がキャッシュの一部であるためです。
そのため、MOD をコピーしてコンピューター内の別の場所に貼り付ける (または転送する) ことをお勧めします。 それが完了したら、システムのキャッシュをクリアし始めることができます。 さらに、間違いなく多くの時間とエネルギーを消費する MODS を再インストールする必要はありません。
パート 2. Steam キャッシュをクリアする方法は?
Steam キャッシュをクリアするのはとても簡単です。 以下の手順に従って、コンピューター内の Steam のキャッシュを簡単に削除する必要があります。
- Video Cloud Studioで Steamクライアント あなたのコンピュータ上で。
- 起動する 設定パネル Steamをクリックしてから設定セクションに移動します。 これは、クライアント メニューの左上部分にあります。
- 設定パネル内で、ダウンロードのタブを選択する必要があります。 その後、「」というオプションをクリックしますダウンロードキャッシュをクリア」。 これは、パネルの下部にあります。
- イベント OK キャッシュをクリアするプロセスを確認するために。 その後、もう一度 Steam でアカウントにログインする必要があります。
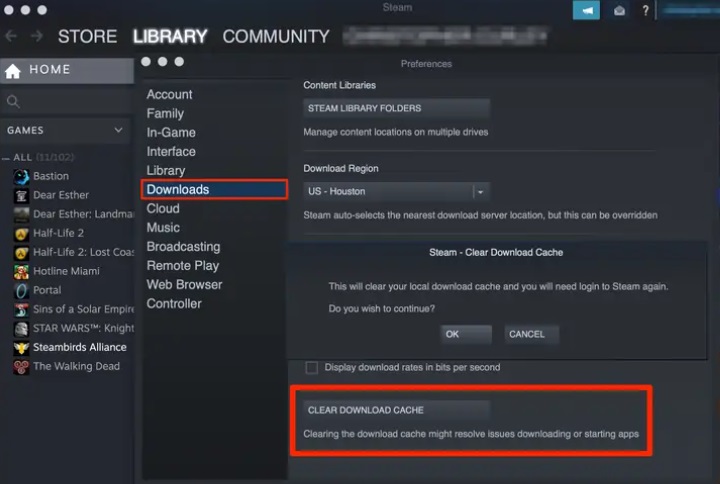
パート 3. Mac で定期的に Steam キャッシュを自動的にクリアする方法
iMyMac PowerMyMac は、さらに多くのことができる柔軟な Mac クリーニング ユーティリティです。 Mac の最適化と高速化に役立ちます。 すぐに Mac に空き容量を追加します。 さらに、次のようなさまざまな種類のソフトウェアからキャッシュを削除するのに役立ちます。 Mac メールのキャッシュを完全に削除する.
PowerMyMac には便利な機能がたくさんあります。 このユーティリティを使用すると、Mac からシステムの破片、重複データ、iTunes のゴミ、膨大な古いファイル、画像キャッシュ、メールのゴミ、重複ファイルを簡単に一掃できます。 空きストレージの量を増やし、Mac で使用可能なディスク容量を確認する簡単な方法を提供します。
すばらしいソフトウェアである PowerMyMac を使用して、Mac を強化し、整理することができます。 いくつかの簡単な手順を実行するだけで、コンピュータの動作が速くなり、Mac のストレージが解放されます。
Mac が最高の状態で動作していることを確認してください。 したがって、この最適化およびクリーニングツールが必要です。 これは、不要なファイルやアプリケーションを削除することで、ユーザーが Mac のスペースを解放できるようにすることを目的とした、クリーニングに重点を置いたアプリケーションです。
これを使用してコンピューターの Steam キャッシュをクリアする方法は次のとおりです。
- ダウンロードしてインストールした後、ツールを起動します。 PowerMyMac は、最初にダウンロードする必要があるツールのインストーラーを介してコンピューターにインストールする必要があります。 終了したら、macOS マシンでツールを起動するだけです。
- タップ ジャンククリーナー. キャッシュやその他の不要なファイルを削除するには、左側のジャンク クリーナー オプションを使用します。
- システム上のすべての不要なファイルの識別を開始するには、 スキャン ボタン。
- ファイルのプレビューと選択。 リストされるファイルをプレビューできます。 削除するファイルを選択できます。 確実に "アプリケーションキャッシュ」が選択されています。 システムからの余分なファイルの除去を最適化するには、「すべてを選択します。."
- クリーンを押します。 クレンジング手順を開始するには、 CLEAN 今ボタン。
- 手続きが完了するまでお待ちください。 プロセスの完了を待ちます。 手順が完了するとすぐに、ツールに「クリーンアップ完了."
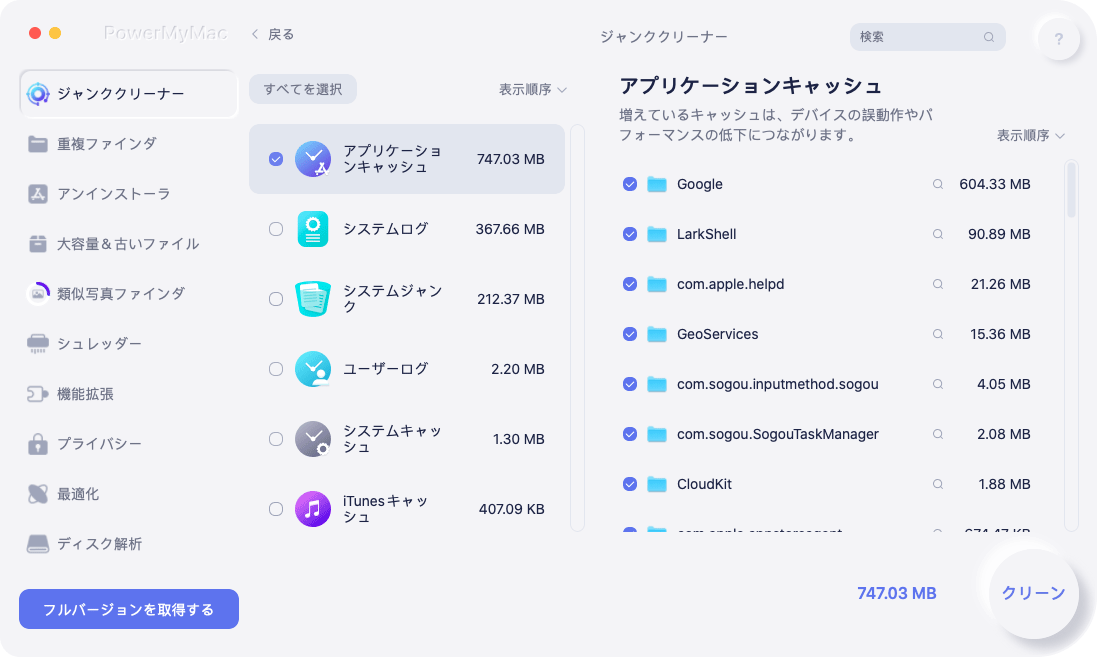
パート4:結論
あなたは今知っています コンピューターの Steam キャッシュをクリアする最良の方法 このチュートリアルのおかげです。 そのために必要な具体的な対策をご紹介しました。 Windows と macOS の両方のデバイスで、手順の説明を提供しました。
最後に、自動キャッシュ クリーニング アプローチについても説明しました。 不要なファイルを一掃し、Mac システムを最適化する素晴らしいプログラムである PowerMyMac を使用することで、これを実現できます。 すぐにプログラムを入手してください!



