Webブラウザを使用するたびに(フォームに記入し、リンクをクリックし、Webサイトにアクセスします)、実行したことが記録されます。Chromeを使用している場合は、さまざまなデバイスにまたがって検索履歴をダウンロードすることができます。
これは使える機能です。たとえURLを忘れていたが、Webサイトに簡単にアクセスできます。しかし、プライバシーは問題になるかもしれないです。したがって、すべてのブラウザの検索履歴をクリアした方がいいです。

この記事では、Chrome、Firefox、およびSafariの閲覧履歴や検索履歴をキレイにする方法を紹介します。まず、最善かつ最も簡単な方法から始めます。
目次: パート1.ブラウザ履歴とは何ですか?パート2.PowerMyMacで検索履歴を削除パート3.Webブラウザで検索履歴を消去する方法ボーナス:Webブラウザによって記録されない方法パート4.まとめ
パート1.ブラウザ履歴とは何ですか?
パート2.PowerMyMacで検索履歴を削除
早速ですが、iMyMac社によって開発されるPowerMyMacを紹介したいと思います。PowerMyMacには「プライバシー」機能があり、お使いのブラウザをすべて検出し、削除したいクッキーなどのデータを選択的に削除できます。
強力なスキャンとジャンク除去機能により、ユーザーのプライバシーを保護し、不要なファイルをすぐに削除することができます。今はiMyMac PowerMyMacを無料ダウンロードできます。
- PowerMyMacを無料でダウンロードして起動します。
- 「プライバシー」機能を押して、「スキャン」をクリックします。
- スキャン結果から「閲覧履歴」をプレビューします。
- 不要な検索履歴を選択して、「クリーン」をクリックして削除します。

パート3.Webブラウザで検索履歴を消去する方法
Safariでの検索履歴を削除する方法は2つあります。
方法01.履歴の消去方法
- Safariを起動します。メニューバー内で、「履歴」→「履歴を消去」を選択します。
- ポップアップウィンドウから削除期間を選択できます。「すべての履歴」、「今日と昨日」、「今日」、「直近一時間」から選択できます。
- 「履歴を消去」を押します。
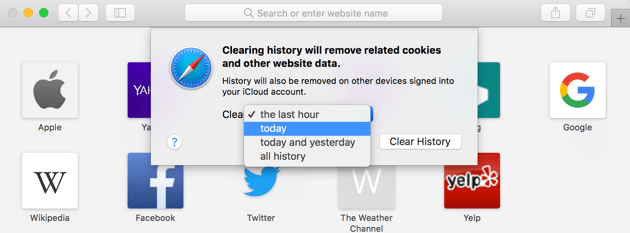
方法02.すべての履歴を表示する
- Safariを起動します。 メニューバー内で、「履歴」→「すべての履歴を表示」を選択します。
- 履歴はリスト形式で表示されます。単一または複数のWebサイトを選択して、Deleteキーを押して削除できます。
Google Chromeでの検索履歴を削除する方法は2つあります。
方法01.閲覧データの消去方法
- Google Chromeを起動して、メニューバーで「履歴」→「全履歴を表示」をクリックします。
- 左側のサイドバーで、[閲覧履歴データの削除]を選択します。
- そして、削除期間とタイプを選択できます。 基本設定には「閲覧履歴」、「キャッシュされた画像とファイル」、「Cookieとその他のサイトデータ」があります。
- 「データを削除」を押します。
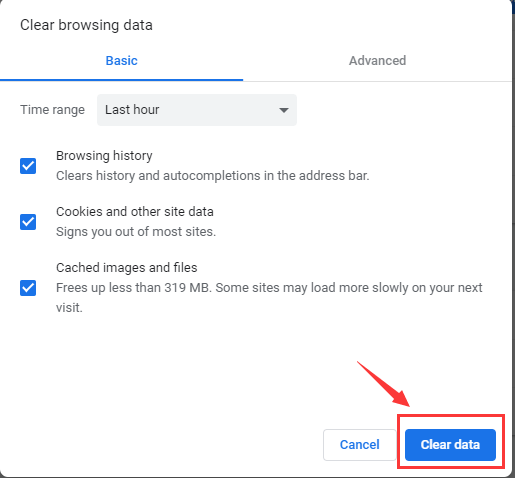
方法02.すべての履歴を表示する
- Google Chromeを起動して、メニューバーで「履歴」→「全履歴を表示」をクリックします。
- 訪問したウェブサイトのリストが表示されます。 削除するウェブサイトのチェックボックスをオンにします。
- Deleteキーを押すか、画面の上部にある「削除」をクリックできます。
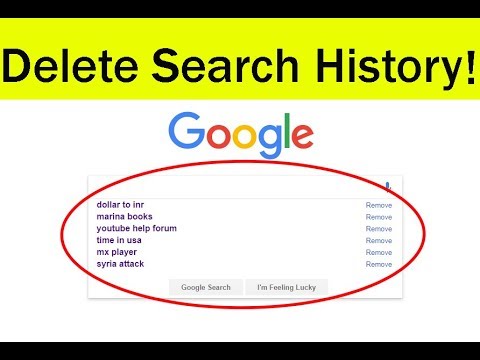
Mozilla Firefoxでの検索履歴を削除する方法は2つあります。
方法01.時間範囲とデータ型の選択方法
- Firefoxを起動します。メニューバーに移動し、「履歴」→「最近の履歴を消去」を選択します。
- 「消去する履歴の期間」を選択します。削除するデータタイプを選択することもできます。
- 「OK」を押します。
方法02.すべての履歴を表示する
- Firefoxを起動して、メニューバーで「履歴」→「全履歴を表示」をクリックします。
- 削除するサイトを選択します。
- 右クリックして、「このサイトの履歴を消去」を選択します。 または、Deleteキーを押すだけでいいです。
以上はFirefox、Chrome、およびSafari閲覧履歴の削除方法です。そして、ブラウザによって記録されないようにする方法について話します。
ヒント: 使用しているFirefoxがクラッシュし続ける場合があります。幸い、ここに解決策があります。
ボーナス:Webブラウザによって記録されない方法
シークレットウインドウまたはプライベートブラウズの使用により、閲覧したページや検索履歴などがブラウザに保存されなくなります。
Chrome、Firefox、Safariでこれらを有効にする方法は次のとおりです。
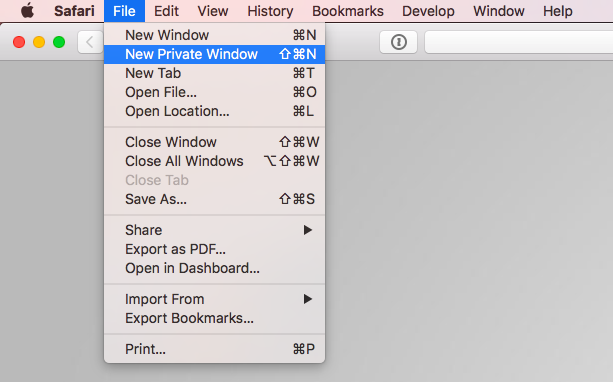
Safari:新規プライベートウィンドウを有効にする方法
Macの場合:- Safariを起動します。
- メニューバーから「ファイル」→「新規プライベートウインドウ」を押します。
Chrome:シークレットモードを有効にする方法
Macの場合:
- Chromeを起動します。
- メニューバーから「ファイル」→「新規シークレットウインドウ」を押します。
- Chromeを起動します。
-
Chromeの右上の点が縦に3つ並んでいるところをクリックして、「新規シークレットウインドウ」を押します。
Firefox:新しいプライベートウィンドウを有効にする方法
Macの場合:- Firefoxを起動します。
- メニューバーから「ファイル」→「新規プライベートウインドウ」を押します。
- Firefoxを起動します。
- Firefoxの右上の3本の横線のところをクリックして、「新しいプライベートウィンドウ」を選択します。
パート4.まとめ
このガイドでは、Chrome、Firefox、Safariの検索履歴を消去するさまざまな方法をご紹介しました。プライバシーを守りたい場合は、閲覧データを消去することができます。手動と自動の両方の方法もあります。
その中に、PoweryMacの「プライバシー」機能を使うことを強くお勧めします。安全かつ徹底的に不要なものを削除できます。



